Поправете грешка при изключение на системната услуга в Windows 10
Miscellanea / / November 28, 2021
SYSEM_SERVICE_EXCEPTION е грешка в син екран на смъртта (BSOD), която има код за грешка 0x0000003B. Тази грешка показва, че вашият системен процес е работил неправилно. С други думи, това означава, че вашата инсталация на Windows и вашите драйвери са несъвместими един с друг.
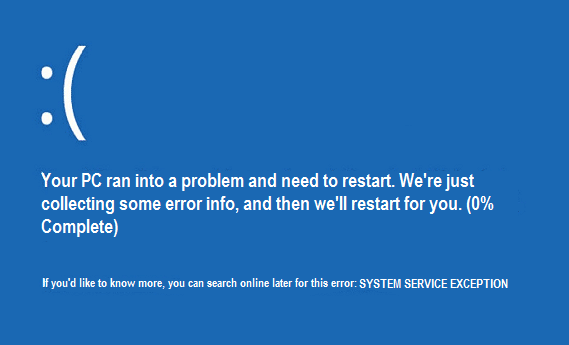
Грешка при изключение на системната услуга в Windows 10 възниква, когато системата извърши рутинната си проверка и откри процес, който превключва от непривилегирован код към привилегирован код. Също така, тази грешка възниква, когато драйверите на графичната карта преминават и предават неправилна информация към кода на ядрото.
Най-честата причина за SYSEM_SERVICE_EXCEPTION грешка е повредени, остарели или неизправни драйвери. Понякога тази грешка се причинява и поради лоша памет или неправилна конфигурация на системния регистър. Нека да видим за какво е тази грешка и как да коригираме грешката при изключение на системната услуга Windows 10 лесно следвайки това ръководство.

Съдържание
- Причини за SYSTEM_SERVICE_EXCEPTION грешки в син екран
- [РЕШЕНО] Грешка при изключение на системната услуга в Windows 10
- Различни поправки, които могат да решат този проблем
- Метод 1: Изпълнете поправка при стартиране
- Метод 2: Стартирайте CHKDSK и Проверка на системни файлове
- Метод 3: Инсталирайте най-новите драйвери
- Метод 5: Стартирайте CCleaner и Antimalware
- Метод 6: Премахнете номер за актуализация на Windows KB2778344
- Метод 7: Изпълнете диагностика на паметта на Windows
- Метод 8: Стартирайте инструмента за отстраняване на неизправности на BSOD на Windows
- Метод 9: Стартирайте Driver Verifier
- Метод 10: Деинсталиране на специфични програми
Причини за SYSTEM_SERVICE_EXCEPTION грешки в син екран
- Повредени или остарели драйвери на устройства
- Актуализация на защитата на Microsoft KB2778344
- Вируси или злонамерен софтуер във вашата система
- Повреден регистър на Windows
- Дефектен твърд диск
- Повредени или повредени файлове на операционната система
- Проблеми с RAM
[РЕШЕНО] Грешка при изключение на системната услуга в Windows 10
Забележка: Ако не можете нормално да стартирате вашия Windows, тогава активирайте Наследена разширена опция за зареждане от тук и след това опитайте всички изброени по-долу стъпки.
Различни поправки, които могат да решат този проблем
1. Уверете се, че вашата актуализация на Windows е актуална.
2. Изпълнете пълно сканиране на системата с помощта на вашия лицензиран антивирус.
3. Актуализирайте драйверите си (уверете се, че драйверът на вашата графична карта е актуален).
4. Уверете се, че работи само една антивирусна програма, ако сте закупили друга, не забравяйте да изключите Windows Defender.
5. Отменете последните промени с помощта на Възстановяване на системата.
Метод 1: Изпълнете поправка при стартиране
1. Когато системата се рестартира, натиснете Shift + F8 клавиш, за да отворите опциите за разширено зареждане на наследени версии и ако натискането на клавишите не помогне, тогава трябва да активирате наследена разширена опция за зареждане, като следвате тази публикация.
2. След това от екрана Избор на опция изберете Отстраняване на неизправности.

3. От екрана за отстраняване на неизправности изберете Разширени опции.

4. Сега от Разширени опции изберете Стартиране/автоматичен ремонт.

5. Това ще провери за проблеми с вашата система и поправете ги автоматично.
6. Ако стартирането/автоматичният ремонт не успее, опитайте поправете автоматичен ремонт.
7. Рестартирайте компютъра си и това би трябвало да може лесно да коригира грешката при изключение на системната услуга в Windows 10; ако не, тогава продължете към следващия метод.
Метод 2: Стартирайте CHKDSK и Проверка на системни файлове
В sfc /scannow команда (System File Checker) сканира целостта на всички защитени системни файлове на Windows и заменя неправилно повредени, променени/модифицирани или повредени версии с правилните версии, ако възможен.
2. Сега в прозореца cmd въведете следната команда и натиснете Enter:
sfc /scannow

3. Изчакайте проверката на системните файлове да завърши, след което въведете следната команда:
chkdsk /f C:
4. Проверете дали можете да поправите грешка при изключение на системната услуга в Windows 10.
Метод 3: Инсталирайте най-новите драйвери
1. Натиснете клавиша Windows + R, след което въведете „devmgmt.msc” и натиснете Enter, за да отворите диспечера на устройства.

2. Сега актуализирайте драйвера с жълт удивителен знак, включително Драйвери за видео карта, драйвери за звукова карта и др.

3. Следвайте инструкциите на екрана, за да завършите актуализациите на драйвера.
4. Ако горното не работи, тогава деинсталирайте драйвера и рестартирайте компютъра си.
5. След като системата се рестартира, тя автоматично ще инсталира драйверите.
6. След това изтеглете и инсталирайте Помощна програма за актуализиране на драйвери на Intel.
7. Стартирайте помощната програма за актуализиране на драйвери и щракнете върху Напред.
8. Приемете лицензионното споразумение и щракнете върху Инсталиране.

9. След като актуализацията на системата приключи, щракнете върху Стартиране.
10. След това изберете Започни сканиране и когато сканирането на драйвера приключи, щракнете Изтегли.

11. Накрая щракнете върху Инсталиране, за да инсталирате най-новите драйвери на Intel за вашата система.
12. Когато инсталацията на драйвера приключи, рестартирайте компютъра.
Метод 5: Стартирайте CCleaner и Antimalware
Ако горният метод не работи за вас, тогава стартирането на CCleaner може да е полезно:
1. Изтеглете и инсталирайте CCleaner.
2. Щракнете двукратно върху setup.exe, за да стартирате инсталацията.

3. Кликнете върху Бутон за инсталиране за да започнете инсталацията на CCleaner. Следвайте инструкциите на екрана, за да завършите инсталацията.

4. Стартирайте приложението и от лявото странично меню изберете Персонализиран.
5. Сега вижте дали трябва да поставите отметка за нещо различно от настройките по подразбиране. След като сте готови, кликнете върху Анализирам.

6. След като анализът приключи, щракнете върху „Пуснете CCleaner” бутон.

7. Оставете CCleaner да работи и това ще изчисти целия кеш и бисквитките във вашата система.
8. Сега, за да почистите допълнително системата си, изберете раздел Регистър, и се уверете, че е проверено следното.

9. След като сте готови, кликнете върху „Сканиране за проблеми” и позволете на CCleaner да сканира.
10. CCleaner ще покаже текущите проблеми с Регистър на Windows; просто кликнете върху Поправете избраните проблеми бутон.

11. Когато CCleaner попита, „Искате ли архивни промени в системния регистър?” изберете да.
12. След като архивирането приключи, изберете Поправете всички избрани проблеми.
13. Рестартирайте компютъра си, за да запазите промените. Този метод изглежда Поправете грешка при изключение на системната услуга в Windows 10 когато системата е засегната поради злонамерен софтуер или вирус.
Метод 6: Премахнете номер за актуализация на Windows KB2778344
1. Препоръчва се да се стартирайте в безопасен режим да деинсталирате Актуализация на защитата на Windows KB2778344.
2. След това отидете на Контролен панел > Програми > Програми и функции.
3. Сега щракнете върху Преглед на инсталираните актуализации в горната лява област.

4. В лентата за търсене горе вдясно въведете „KB2778344.”
5. Сега Кликнете с десния бутон на Актуализация на защитата за Microsoft Windows (KB2778344) и изберете деинсталирайте, за да премахнете тази актуализация.
6. Ако бъдете помолени за потвърждение, щракнете върху да.
7. Рестартирайте компютъра си, което би трябвало да може Поправете грешка при изключение на системната услуга Windows 10.
Метод 7: Изпълнете диагностика на паметта на Windows
1. Въведете памет в лентата за търсене на Windows и изберете “Диагностика на паметта на Windows.”
2. В набора от показани опции изберете „Рестартирайте сега и проверете за проблеми.”

3. След което Windows ще се рестартира, за да провери за възможни грешки в RAM и да се надяваме, че ще покаже възможните причини да получите съобщението за грешка Син екран на смъртта (BSOD).
4. Рестартирайте компютъра си и проверете дали проблемът е разрешен или не.
5. Ако проблемът все още не е разрешен, стартирайте Memtest86, които можете да намерите в тази публикация Коригирайте грешката при проверка на сигурността на ядрото.
Метод 8: Стартирайте инструмента за отстраняване на неизправности на BSOD на Windows
Ако използвате актуализация на Windows 10 Creators или по-нова версия, можете да използвате вградения в Windows инструмент за отстраняване на неизправности, за да коригирате грешката в синия екран на смъртта (BSOD).
1. Натиснете клавиша Windows + I, за да отворите Настройки, след което щракнете върху ‘Актуализация и сигурност.’
2.От левия панел изберете ‘Отстраняване на неизправности.’
3. Превъртете надолу до „Намерете и отстранете други проблеми’ раздели.
4. Кликнете върху 'Син екран“ и щракнете върху „Стартирайте инструмента за отстраняване на неизправности.’

5. Рестартирайте компютъра си, което би трябвало да може Поправете грешка при изключение на системната услуга в Windows 10.
Метод 9: Стартирайте Driver Verifier
Този метод е полезен само ако можете нормално да влезете във вашия Windows, а не в безопасен режим. След това не забравяйте да създадете точка за възстановяване на системата.

Да тичаш Проверка на драйвери за да коригирате грешка при изключение на системната услуга, отидете тук.
Метод 10: Деинсталиране на специфични програми
Първо, опитайте се деактивиране/деинсталиране следните програми една по една и проверете дали проблемът е разрешен:
- McAfee (Просто изключете, не деинсталирайте)
- Уеб камера (Деактивирайте вашата уеб камера)
- Виртуално устройство за клониране
- BitDefender
- Xsplit
- MSI Live Update
- Всеки VPN софтуер
- AS Media USB устройство
- Western Digital драйвер или друг външен драйвер за твърд диск.
- Софтуер за графична карта Nvidia или AMD.
Ако сте опитали всичко по-горе, но все още не можете да поправите Грешка при изключение на системната услуга, тогава опитайте тази публикация, който се занимава с всички отделни проблеми, свързани с тази грешка.
Това е; успешно сте се научили как да Поправете грешка при изключение на системната услуга в Windows 10, но ако все още имате въпроси относно тази публикация, не се колебайте да ги попитате в секцията за коментари.



