9 начина да коригирате неработещото споделяне на екрана на Microsoft Teams
Miscellanea / / April 04, 2023
Microsoft Teams ви позволява да планирате и посещавате онлайн виртуални срещи. Срещите ви позволяват да използвате различни функции за по-плавно предаване на информация по време на среща. Споделянето на екрана е функция, която помага на потребителя да споделя своя работен плот с други участници. Много потребители обаче се оплакаха, че често се натъкват на проблема с неработещото споделяне на екрана на Microsoft Teams. Този проблем може да бъде причинен по различни причини, като например остарели актуализации на Windows или лоша интернет връзка. В следващото ръководство ще обсъдим методи за коригиране на екрана за споделяне, който не работи при проблем с Teams.
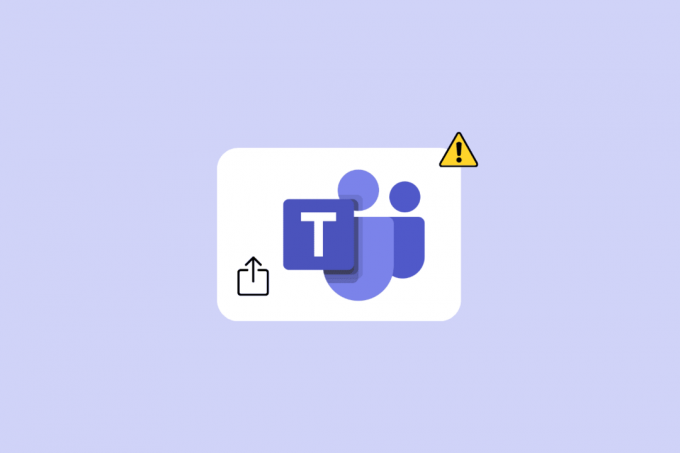
Съдържание
- Как да коригирате неработещото споделяне на екрана на Microsoft Teams
- Метод 1: Отстраняване на проблеми с интернет
- Метод 2: Затворете фоновите програми
- Метод 3: Използвайте съвместим браузър
- Метод 4: Активирайте споделянето на екрана за екипи
- Метод 5: По-ниска разделителна способност на дисплея
- Метод 6: Актуализирайте Microsoft Teams
- Метод 7: Изчистете кеша на Microsoft Teams
- Метод 8: Актуализирайте Windows
- Метод 9: Преинсталирайте Microsoft Teams
Как да коригирате неработещото споделяне на екрана на Microsoft Teams
Може да има различни причини екранът за споделяне на Teams да не работи на вашата настолна програма. Някои от по-честите причини са споменати тук.
- Слабите и нестабилни интернет връзки са една от често срещаните причини за този проблем.
- Прекъсванията, дължащи се на фонови програми, също могат да причинят неизправност при споделянето на екрана на Teams.
- Неподдържан уеб браузър също може да причини този проблем с Microsoft Teams.
- Ако сте деактивирали функцията за споделяне на екрана в Teams, това също може да причини този проблем.
- Неправилната разделителна способност на дисплея на компютъра също може да причини този проблем.
- Остаряла програма Microsoft Teams също може да причини този проблем.
- Повредените кеш данни на Microsoft Teams също са свързани с проблеми със споделянето на екрана.
- Остарелите или повредени актуализации на Windows също могат да причинят този проблем.
- Различни други основни проблеми, като грешки и повредени програмни файлове с програмата Teams, също могат да причинят този проблем.
В това ръководство ще обсъдим методи за разрешаване на проблема с неработещото споделяне на екрана на Microsoft Teams.
Метод 1: Отстраняване на проблеми с интернет
Една от най-честите причини функцията за споделяне на екрана да не работи в Microsoft Teams е лоша интернет връзка. Дори когато имате активна интернет връзка, понякога може да се натъкнете на различни проблеми с Teams поради бавна и нестабилна връзка. Следователно коригирането на грешки в интернет връзката трябва да бъде първото нещо, което трябва да направите, за да разрешите този проблем.
Вариант I: Коригиране на проблеми с WiFi
Ако сте свързани към WiFi мрежа, винаги се уверявайте, че WiFi е правилно свързана, за да избегнете споделянето на екрана да не работи при проблем с Teams. Можете да проверите с рутера и да потърсите проблеми с връзката. Освен това проверете старателно рутера и WiFi кабела за физически повреди. Можете също така да рестартирате своя WiFi рутер, за да разрешите проблемите с екрана за споделяне на Teams, които не работят, които може да са причинени от проблеми.
1. Намерете и натиснете Бутон за включване на WiFi рутера.

2. Изчакайте за WiFi рутер за изключване.
3. Отстранете всички кабели от рутера и главния превключвател.
4. Изчакайте няколко минути и свържете отново вашия WiFi.
Вариант II: Коригиране на проблеми с бавната връзка
Понякога проблемът може да бъде причинен от бавна интернет връзка. Това може да се дължи на различни причини, като например лоша сила на сигнала. Винаги трябва да се уверите, че имате активен интернет план. Ако проблемът с бавния интернет остава и нищо не помага, можете да проверите Бавна интернет връзка? 10 начина да ускорите интернет! ръководство, за да намерите начини да увеличите скоростта на интернет, за да разрешите този проблем.

Метод 2: Затворете фоновите програми
Когато използвате много програми във фонов режим, това може драстично да увеличи потреблението на процесора на вашия компютър. По-високото потребление на процесора също може да причини проблем със закъснение на вашия компютър. Този проблем е свързан и с работещи във фонов режим програми. Следователно, ако не можете да споделите екрана в Teams, опитайте да разрешите този проблем, като затворите всички фонови програми. Можете да проверите на Как да прекратите задача в Windows 10 ръководство, за да знаете стъпките за прекратяване и затваряне на изпълнявана във фонов режим задача, за да разрешите проблема.

Прочетете също:11 начина за коригиране на бавната работа на Microsoft Teams
Метод 3: Използвайте съвместим браузър
Ако използвате уеб приложението Microsoft Teams, проблемът може да бъде причинен от проблеми със съвместимостта с браузъра. Като цяло е за предпочитане да използвате Google Chrome в Windows 10, за да използвате уеб приложението Teams. Можете също така да използвате браузъра Microsoft Edge, за да стартирате уеб приложението Teams, без да имате проблеми със споделянето на екрана на Teams, което не работи.
Метод 4: Активирайте споделянето на екрана за екипи
Една от най-честите причини за проблеми със споделянето на екрана в Microsoft Teams е причинена от неправилни разрешения за приложения. Ако не сте активирали разрешенията за споделяне на екрана в Microsoft Teams, няма да можете да използвате функцията по време на срещи. Затова винаги се уверете, че сте активирали споделянето на екрана в Microsoft Teams преди среща.
1. Отворете Microsoft Teams на вашето устройство и се присъединете към среща.
2. Намерете и щракнете върху три точкиикона за навигация до Повече действия.
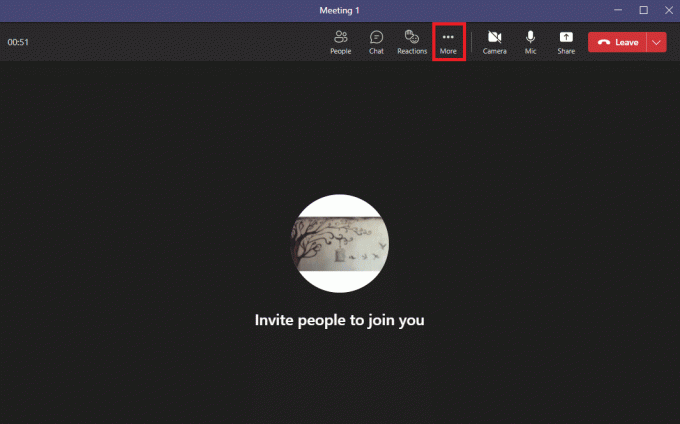
3. Тук, щракнете Опции за среща.

4. На десния панел намерете Кой може да заобиколи лобито? падащо меню и изберете Всеки.
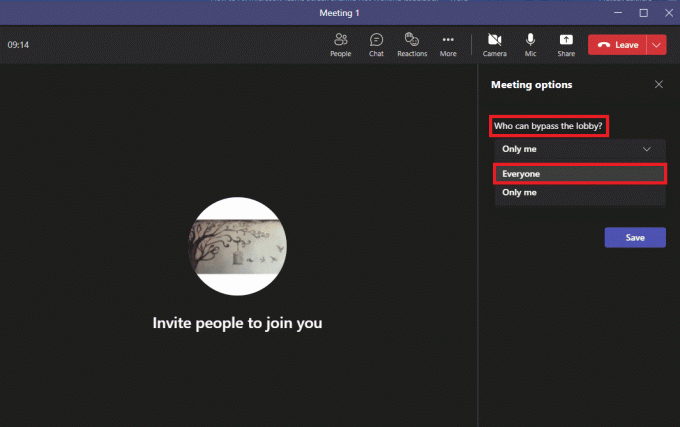
5. Сега, намерете Кой може да представи? падащо меню и изберете Всеки.
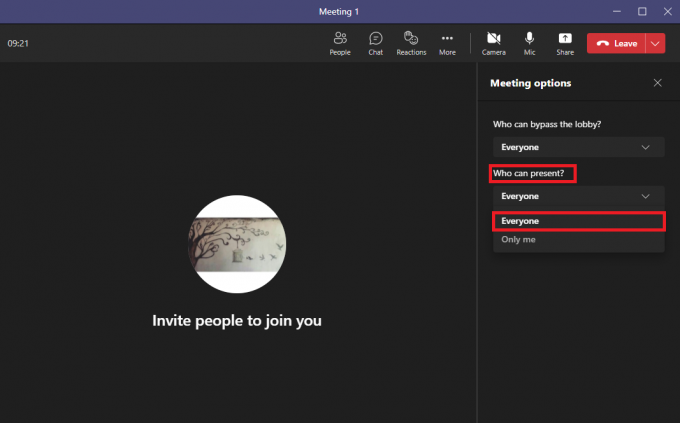
7. Накрая щракнете Запазване за да потвърдите промените.

Прочетете също:Коригирайте Microsoft Teams, който продължава да казва, че съм далеч, но не съм грешка
Метод 5: По-ниска разделителна способност на дисплея
Microsoft Teams може да работи неизправно поради тежестта върху разделителната способност на дисплея. Ако използвате компютъра си с по-висока разделителна способност, може да очаквате неизправности по време на срещи на Teams. Можете да избегнете споделянето на екрана, което не работи при проблеми с Teams, като намалите разделителната способност на дисплея на вашия компютър.
1. Натиснете Клавиши Windows + I едновременно за отваряне Настройки.
2. Тук намерете и щракнете върху Система настройки.

3. В Дисплей панел, намерете Разделителна способност на дисплея.
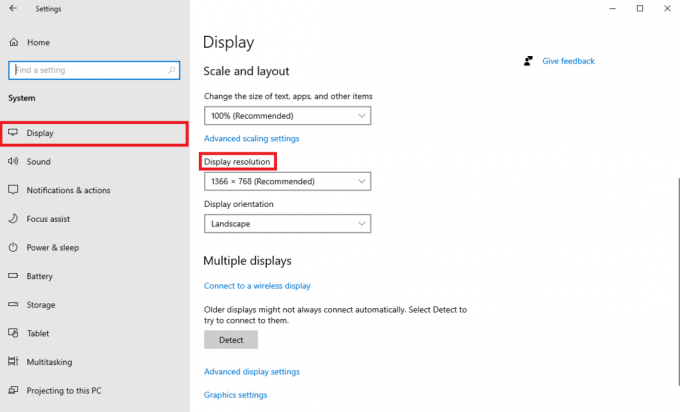
4. От падащото меню изберете по-ниска резолюция.

5. Накрая потвърдете промените, като щракнете върху Запазете промените опция.

Метод 6: Актуализирайте Microsoft Teams
Ако използвате по-стара версия на програмата Microsoft Teams, това може да причини различни проблеми с програмата. Един от често срещаните проблеми, с които се сблъскват потребителите поради остарялата програма Microsoft Teams, е проблемът със споделянето на екрана. Следователно можете да опитате да актуализирате Microsoft Teams, за да разрешите тези проблеми.
1. Отворете Microsoft Teams от Старт меню.

2. Тук намерете три точки икона в горната дясна част на прозореца.
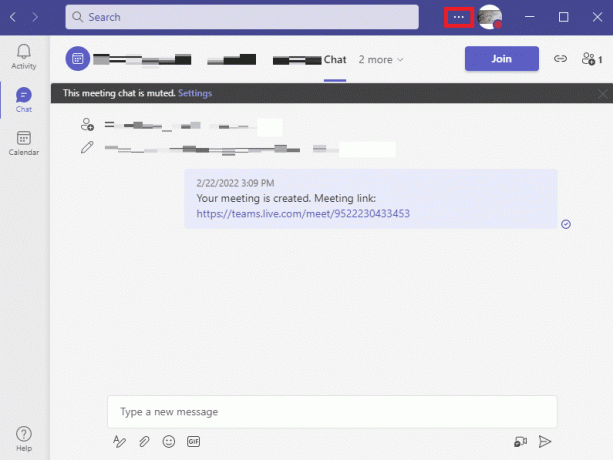
3. Тук намерете и щракнете върху Провери за актуализации.

Прочетете също:Коригирайте грешката на Teams caa7000a в Windows 10
Метод 7: Изчистете кеша на Microsoft Teams
Една от често срещаните причини за неизправност на приложението са повредени данни в кеша. Това може да се случи и с програмата Microsoft Teams на вашия компютър. Изчистването на кеш данни на вашия компютър може да помогне за разрешаването на различни проблеми, като например проблеми със споделянето на екрана. Изчистването на кеша също може да помогне за разрешаването на проблеми, причинени от грешки. Можете да следвате тези прости стъпки, за да изчистите безопасно всички кеш данни за Microsoft Teams.
1. Натиснете Клавиши Windows + R едновременно за отваряне на Бягай диалогов прозорец.
2. Ето, напишете %appdata%\Microsoft\Teams и след това натиснете Въведете ключ.

3. Тук изберете всички файлове и Изтрий тях.

4. накрая рестартирайте компютъра.
Метод 8: Актуализирайте Windows
Някои потребители също установиха, че проблемите със споделянето на екрана също са причинени от остаряла или повредена актуализация на Windows. По принцип Windows автоматично инсталира системни актуализации. Ако обаче не можете да инсталирате нови актуализации, добра идея е ръчно да изтеглите и инсталирате нови актуализации. Можете да проверите на Как да изтеглите и инсталирате последната актуализация на Windows 10 ръководство за безопасно изтегляне и инсталиране на най-новите актуализации за Windows 10.

Прочетете също:Коригирайте грешката на Microsoft Teams, не можете да изпращате съобщения
Метод 9: Преинсталирайте Microsoft Teams
Ако нито един от предишните методи не работи за вас и споделянето на екрана в Teams продължава, можете да опитате да преинсталирате програмата на вашето устройство. Преинсталирането на програмата ще изтрие всички данни на Teams от вашия компютър и вие ще инсталирате всички програмни файлове отново. Можете да следвате тези прости стъпки, за да преинсталирате Microsoft Teams на вашето устройство.
1. Натисни Клавиши Windows + I едновременно за отваряне Настройки.
2. Тук намерете и щракнете върху Приложения.

3. Сега превъртете надолу и намерете Екипи на Microsoft, и щракнете Деинсталиране.

5. Щракнете отново Деинсталиране за потвърждение на действието.
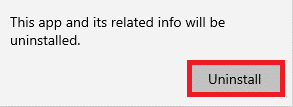
6. Рестартирам вашето устройство.
7. Отвори си Уеб браузър.
8. Посетете Изтеглете Microsoft Teamsстраница и изтеглете и инсталирайте програмата на вашия компютър.

Препоръчва се:
- 10 начина за коригиране на неуспешно записване на екранен запис поради 5823 на iPhone
- Коригирайте автоматичното довършване на Outlook, което не работи правилно
- Как да промените фоновото изображение на Microsoft Teams
- Топ 10 начина за отстраняване на проблема с Microsoft Teams, който няма да се синхронизира
Надяваме се, че това ръководство е било полезно за вас и сте успели да поправите Споделянето на екрана на Microsoft Teams не работи проблем. Кажете ни кой метод работи за вас. Ако имате някакви предложения или запитвания към нас, моля, уведомете ни в секцията за коментари.

Илон Декър
Илон е технически писател в TechCult. Той пише ръководства с инструкции от около 6 години и е покрил много теми. Той обича да отразява теми, свързани с Windows, Android и най-новите трикове и съвети.



