Топ 7 начина да коригирате настолното приложение WhatsApp, което не показва известия в Windows 11
Miscellanea / / April 04, 2023
Пропускането на важни съобщения в WhatsApp никога не е забавно. Ако прекарвате по-голямата част от деня си в работа на компютър, можете да разчитате на Настолното приложение на WhatsApp за получаване на известия за нови съобщения. Но какво ще стане, ако WhatsApp не успее да покаже никакви известия в Windows 11?

За щастие има много неща, които можете да направите, за да коригирате известията на WhatsApp в Windows. В тази публикация ще ви преведем през всички тях. И така, да тръгваме.
1. Проверете настройките за известия в приложението
Първо проверете настройките в приложението на WhatsApp, за да сте сигурни, че известията не са деактивирани. Ето как да го направите.
Етап 1: Отворете WhatsApp на вашия компютър.
Стъпка 2: Щракнете върху иконата във формата на зъбно колело отляво.

Стъпка 3: Придвижете се до раздела Известия. След това активирайте превключвателите до „Когато се получават нови съобщения“ и „Когато WhatsApp е затворен“.

2. Активирайте известията на WhatsApp от приложението Настройки
Windows 11 ви позволява
активиране или деактивиране на известия за всяко приложение поотделно. Ако случайно сте изключили известията за WhatsApp, ето как можете да ги активирате отново.Етап 1: Отворете менюто "Старт" и щракнете върху иконата във формата на зъбно колело, за да стартирате приложението Настройки.
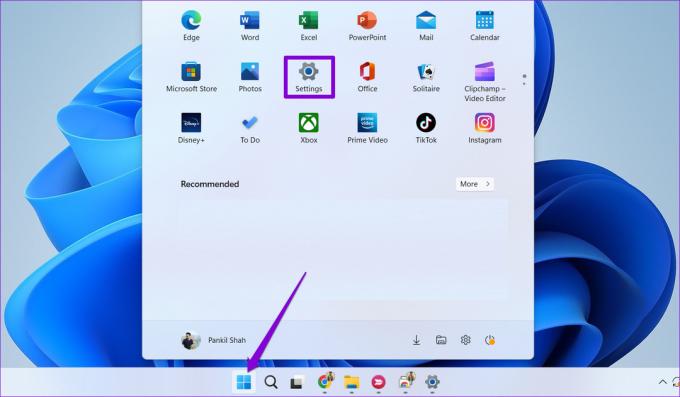
Стъпка 2: В раздела Система щракнете върху Известия.

Стъпка 3: Под „Известия от приложения и други податели“ намерете WhatsApp в списъка и активирайте превключвателя до него.

След това WhatsApp ще показва известия за всички нови съобщения, които получавате.
3. Разрешете на WhatsApp да работи във фонов режим
Друга причина, поради която WhatsApp може да не успее да изпрати известия, е, че не е така разрешение за работа във фонов режим. В този случай няма да получавате никакви сигнали за съобщения или обаждания, освен ако WhatsApp не остане отворен на вашия компютър.
За да промените разрешенията на приложението във фонов режим за WhatsApp, използвайте следните стъпки.
Етап 1: Щракнете с десния бутон върху иконата "Старт" и изберете Настройки от списъка.

Стъпка 2: Отидете до раздела Приложения отляво и щракнете върху Инсталирани приложения.

Стъпка 3: Превъртете надолу или използвайте лентата за търсене в горната част, за да намерите WhatsApp в списъка. Щракнете върху менюто с три точки до него и изберете Разширени опции.
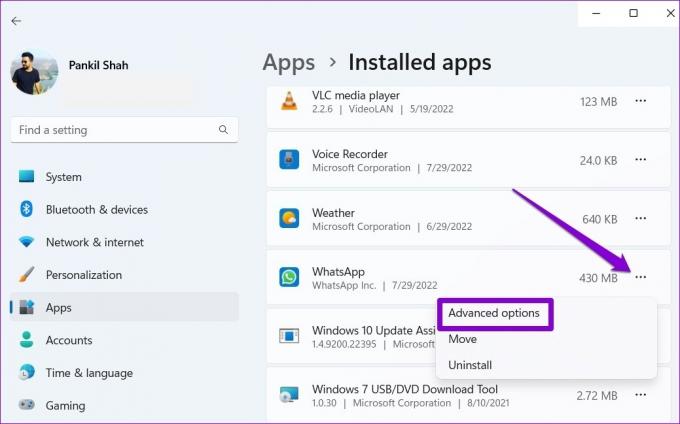
Стъпка 4: Под Разрешения за фонови приложения използвайте падащото меню, за да изберете Винаги.

4. Проверете за заглушени разговори
Заглушили ли сте някой от вашите контакти или чат групи? Ако е така, WhatsApp няма да ви показва известия за тези конкретни контакти и групи. Отворете WhatsApp на вашия компютър и потърсете чатове, които имат икона за заглушен високоговорител до тях. Щракнете с десния бутон върху разговора, който искате да включите, отидете на Muted и изберете Unmute.

Повторете тази стъпка, за да включите звука на всички контакти и групи за чат, за които известията не работят.
5. Премахнете свързаното устройство и го добавете отново
Ако WhatsApp все още не показва известия в Windows 11, можете да опитате да премахнете свързаното устройство и да го добавите отново. Ето как да го направите.
Етап 1: Отворете WhatsApp на вашия компютър. Кликнете върху снимката на вашия профил в долния ляв ъгъл.
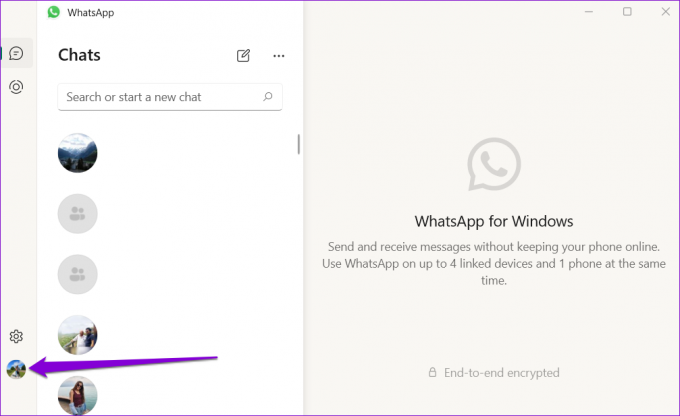
Стъпка 2: В раздела Общи щракнете върху Изход.

Стъпка 3: Изберете Да, за да потвърдите.

Стъпка 4: След това отворете WhatsApp на телефона си. Докоснете иконата на менюто с три точки в горния десен ъгъл и изберете Свързани устройства от появилото се меню.
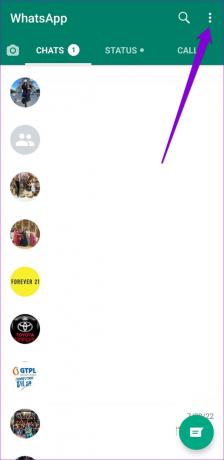
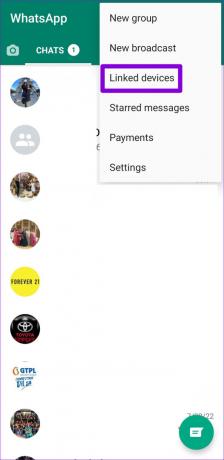
Стъпка 5: Докоснете бутона „Свързване на устройство“ и използвайте камерата на телефона си, за да сканирате QR кода на вашия компютър.


6. Поправете или нулирайте WhatsApp
Вашият компютър с Windows 11 има функция за поправка, която можете да използвате, когато приложения като WhatsApp не работят правилно. Въпреки че има няколко начина за поправка на приложение в Windows, най-лесният е чрез приложението Настройки. Ето стъпките, които можете да следвате.
Етап 1: Щракнете върху иконата за търсене в лентата на задачите или натиснете клавиша Windows + S, за да отворите менюто за търсене. Тип WhatsApp в полето и изберете Настройки на приложението.
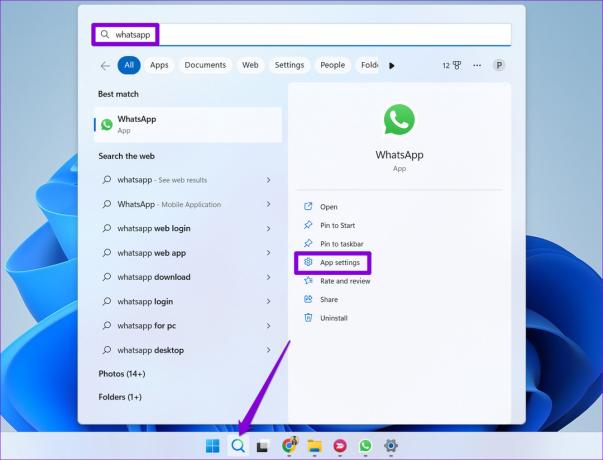
Стъпка 2: Превъртете надолу до раздела Нулиране и щракнете върху бутона Поправка.
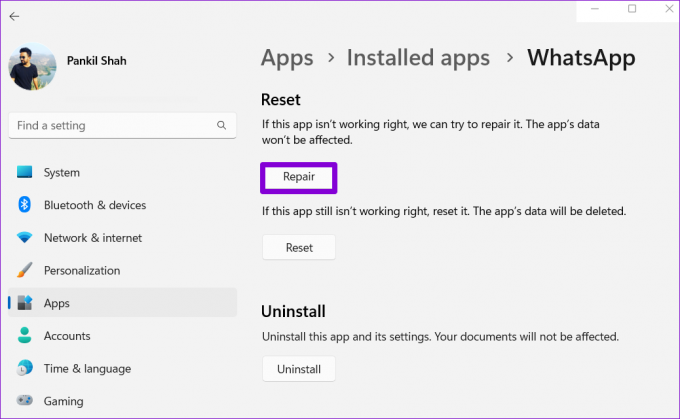
Проверете дали известията на WhatsApp работят. Можете да опитате да нулирате приложението от същото меню, ако проблемът продължава. Това е толкова ефективно, колкото деинсталирането на приложението и повторното му инсталиране. Имайте предвид, че този процес ще изтрие всички данни на приложението.
7. Актуализирайте WhatsApp
Използването на остаряла версия на WhatsApp също може да доведе до проблеми с уведомяването. Така че, ако нито едно от горните решения не работи, трябва да актуализирате WhatsApp от Microsoft Store като последна мярка.
WhatsApp за Windows
Получавайте известия
Такива проблеми с известията често възникват поради неправилно конфигурирани настройки или липса на подходящи разрешения. Следователно разрешаването на проблема не отнема много време. Ако обаче срещате подобни проблеми с други приложения, може да се наложи коригиране на известия в Windows 11.
Последна актуализация на 21 октомври 2022 г
Статията по-горе може да съдържа партньорски връзки, които подпомагат поддръжката на Guiding Tech. Това обаче не засяга нашата редакционна почтеност. Съдържанието остава безпристрастно и автентично.
Написано от
Панкил Шах
Панкил е строителен инженер по професия, който започва своето пътуване като писател в EOTO.tech. Наскоро той се присъедини към Guiding Tech като писател на свободна практика, за да обхване инструкции, обяснения, ръководства за закупуване, съвети и трикове за Android, iOS, Windows и Web.

