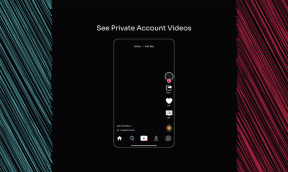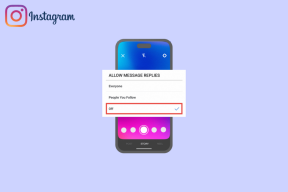Поправете, че Ethernet не работи в Windows 10 [РЕШЕНО]
Miscellanea / / November 28, 2021
Поправете, че Ethernet не работи в Windows 10: Ако не можете да получите достъп до интернет чрез Ethernet кабел, тогава трябва да отстраните този проблем. Ако отворите Центъра за мрежи и споделяне, ще откриете, че компютърът не разпознава Ethernet връзката. Но ако се опитате да получите достъп до интернет, когато сте свързани през WiFi със същата връзка, тогава ще можете да сърфирате в интернет, което означава проблемът може да бъде причинен поради неправилна мрежова конфигурация, повредени или остарели мрежови драйвери, повреден или дефектен ethernet кабел, хардуерни проблеми и т.н.
![Поправете, че Ethernet не работи в Windows 10 [РЕШЕНО]](/f/1b21208709ab17f0ae96ef32f47c5a79.png)
Потребителите, които предпочитат Ethernet пред WiFi, изпитват бедствие поради този проблем, тъй като не могат да получат достъп до Интернет чрез Ethernet кабел. Ако сте актуализирали или надстроили до Windows 10, тогава Ethernet не работи в Windows 10 е често срещан проблем. За щастие има много налични поправки, които изглежда решават този проблем. Така че, без да губим време, нека да видим как да коригираме, че Ethernet не работи в Windows 10 с помощта на изброеното по-долу ръководство за отстраняване на неизправности.
Съдържание
- Поправете, че Ethernet не работи в Windows 10 [РЕШЕНО]
- Метод 1: Стартирайте инструмента за отстраняване на неизправности в мрежата
- Метод 2: Нулирайте Ethernet адаптера
- Метод 3: Активирайте Ethernet устройство и актуализирайте драйвери
- Метод 4: Активирайте Ethernet връзка
- Метод 5: Временно деактивирайте антивирусната или защитната стена
- Метод 6: Изчистване на DNS и нулиране на TCP/IP
- Метод 7: Променете настройките за управление на захранването за Ethernet
- Метод 8: Използвайте Google DNS
Поправете, че Ethernet не работи в Windows 10 [РЕШЕНО]
Уверете се, че създайте точка за възстановяване само в случай, че нещо се обърка.
Преди да продължите, не забравяйте да следвате тези основни стъпки, за да отстраните проблема:
- Опитайте се да свържете Ethernet кабела към друг порт на рутера, тъй като има вероятност конкретният порт да е повреден.
- Опитайте се да използвате друг кабел, тъй като самият кабел може да се повреди.
- Опитайте да изключите кабела, след което отново свържете.
- Опитайте да свържете Ethernet към друг компютър, за да видите дали проблемът е разрешен. Ако Ethernet работи на другия компютър, тогава хардуерът на вашия компютър може да е повреден и трябва да го изпратите на ремонт.
Метод 1: Стартирайте инструмента за отстраняване на неизправности в мрежата
1.Натиснете клавиша Windows + I, за да отворите Настройки, след което щракнете върху Актуализация и сигурност.

2.От лявото меню изберете Отстраняване на неизправности.
3. Под Отстраняване на неизправности щракнете върху Интернет връзки и след това щракнете Стартирайте инструмента за отстраняване на неизправности.

4. Следвайте допълнителни инструкции на екрана, за да стартирате инструмента за отстраняване на неизправности.
5. Рестартирайте компютъра си, за да запазите промените.
Метод 2: Нулирайте Ethernet адаптера
1.Натиснете клавиша Windows + I, за да отворите Настройки след това щракнете върху Икона за мрежа и интернет.

2.От лявото меню щракнете върху Състояние.
3.Сега под Състояние превъртете надолу до дъното и кликнете върху Връзка за нулиране на мрежата.

4. На страницата за нулиране на мрежата щракнете върху „Нулирайте сега” бутон.

5. Сега отново опитайте да свържете Ethernet с компютър и вижте дали можете Поправете, че Ethernet не работи в Windows 10.
Метод 3: Активирайте Ethernet устройство и актуализирайте драйвери
1. Натиснете клавиша Windows + R, след което въведете devmgmt.msc и натиснете Enter, за да отворите Диспечер на устройства.

2. След това разгънете Мрежови адаптери щракнете с десния бутон върху вашия Ethernet устройство и изберете Активиране.

Забележка: Ако вече е активиран, пропуснете тази стъпка.
3. Отново щракнете с десния бутон върху него и изберете Актуализиране на драйвер.
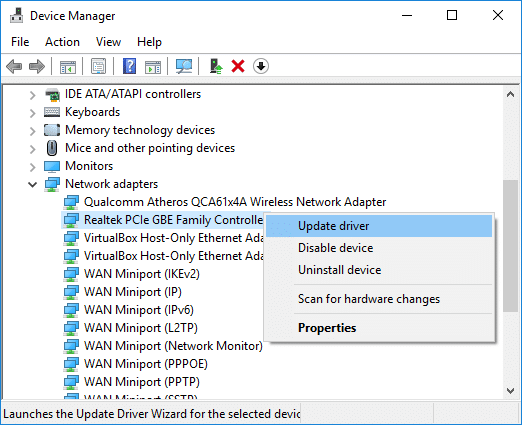
4. Изберете “Търсене автоматично за актуализиран софтуер на драйвери” и го оставете автоматично да инсталира всички нови налични драйвери.

5. Рестартирайте компютъра си, за да запазите промените и отново проверете дали можете Поправете, че Ethernet не работи в Windows 10 или не.
6.Ако не, тогава отново отидете на Device Manager, щракнете с десния бутон върху вашия Ethernet устройство и изберете Актуализиране на драйвер.
7. Този път изберете “Прегледайте компютъра ми за софтуер за драйвери.“

8. Сега щракнете върху „Позволете ми да избера от списък с налични драйвери на моя компютър.“

9. Изберете най-новата Драйвер за семейния контролер Realtek PCIe FE и щракнете Следващия.
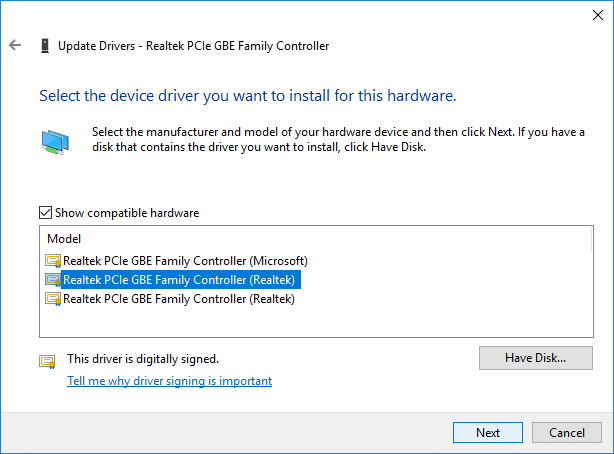
10. Оставете го да инсталира новите драйвери и да рестартира вашия компютър.
Метод 4: Активирайте Ethernet връзка
1. Натиснете клавиша Windows + R, след което въведете ncpa.cpl и натиснете Enter, за да отворите Интернет връзка.

2. Щракнете с десния бутон върху Ethernet връзка и изберете Активиране.

3. Това ще активира Ethernet връзката, опитайте отново свържете се с Ethernet мрежата.
Метод 5: Временно деактивирайте антивирусната или защитната стена
1. Щракнете с десния бутон върху Икона на антивирусна програма от системната област и изберете Деактивирайте.

2. След това изберете времевата рамка, за която Антивирусната програма ще остане деактивирана.

Забележка: Изберете възможно най-малко време, например 15 минути или 30 минути.
3. След като приключите, опитайте отново да влезете в Интернет и проверете дали грешката е отстранена или не.
4.Тип контрол в Windows Search, след което щракнете върху Контролен панел от резултата от търсенето.

5. След това щракнете върху Система и сигурност и след това щракнете върху Защитна стена на Windows.

6. Сега от левия прозорец щракнете върху Включете или изключете защитната стена на Windows.

7.Изберете Изключване на защитната стена на Windows и рестартирайте компютъра си. Отново опитайте да влезете в интернет и вижте дали можете Поправете, че Ethernet не работи в Windows 10.
Ако горният метод не работи, не забравяйте да следвате точно същите стъпки, за да включите отново защитната стена.
Метод 6: Изчистване на DNS и нулиране на TCP/IP
1. Щракнете с десния бутон върху бутона на Windows и изберете “Команден ред (администратор).“

2. Сега въведете следната команда и натиснете Enter след всяка:
ipconfig /releaseipconfig /flushdnsipconfig /обнови

3.Отворете отново командния ред на администратора и въведете следното и натиснете Enter след всеки един:
ipconfig /flushdnsnbtstat –rnetsh int ip нулиранеnetsh winsock нулиране. netsh каталог за нулиране на winsock. netsh int ipv4 reset reset.log.

4. Рестартирайте, за да приложите промените. Изглежда, че изтриването на DNS Поправете, че Ethernet не работи в Windows 10.
Метод 7: Променете настройките за управление на захранването за Ethernet
1. Натиснете клавиша Windows + R, след което въведете devmgmt.msc и натиснете Enter, за да отворите Диспечер на устройства.

2.Разгънете Мрежови адаптери, след което щракнете с десния бутон върху вашия Ethernet устройство и изберете Имоти.

3.Превключете към Управление на енергията раздел под прозореца Ethernet Properties.
4. Следва, премахнете отметката “Разрешете на компютъра да изключи това устройство, за да пести енергия“.
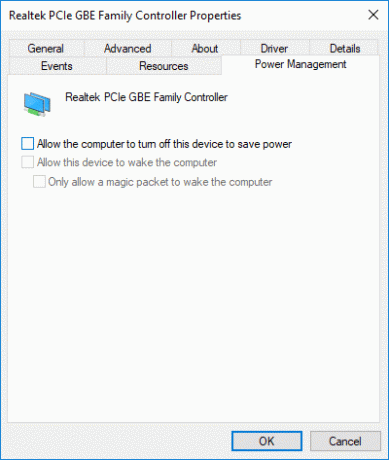
5. Щракнете върху Приложи, последвано от OK.
6. Рестартирайте компютъра си, за да запазите промените.
Метод 8: Използвайте Google DNS
1. Отворете контролния панел и щракнете върху Мрежа и интернет.

2.Напред, щракнете Център за мрежи и споделяне след това щракнете върху Промяна на настройките на адаптер.

3. Изберете вашия Wi-Fi, след което щракнете двукратно върху него и изберете Имоти.

4. Сега изберете Интернет протокол версия 4 (TCP/IPv4) и щракнете Имоти.

5. Отметка “Използвайте следните адреси на DNS сървъри” и въведете следното:
Предпочитан DNS сървър: 8.8.8.8
Алтернативен DNS сървър: 8.8.4.4

6.Затворете всичко и може да успеете Поправете, че Ethernet не работи в Windows 10.
Препоръчва се:
- Коригирайте тъчпада на HP, който не работи в Windows 10
- Как да извлечете изображения от Word Document 2019 [РЪКОВОДСТВО]
- Изтеглете официалния Windows 10 ISO без инструмента за създаване на медии
- Поправете MSVCP140.dll липсва в Windows 10
Това е, което имате успешно Поправете, че Ethernet не работи в Windows 10 но ако все още имате въпроси относно този урок, не се колебайте да ги зададете в секцията за коментари.
![Поправете, че Ethernet не работи в Windows 10 [РЕШЕНО]](/uploads/acceptor/source/69/a2e9bb1969514e868d156e4f6e558a8d__1_.png)