Как да използвате приложението Apple Freeform на iPhone и iPad: Пълно ръководство
Miscellanea / / April 04, 2023
Докато Приложение за бележки е страхотен и може да се похвали с прилични функции за сътрудничество, имаше нещо, което липсваше. За да запълни вакуума, Apple представи приложението Freeform за iPhone и iPad, полезно приложение за бяла дъска. И ако се чудите какво е приложението Apple Freeform и как да го използвате, просто продължете да превъртате.
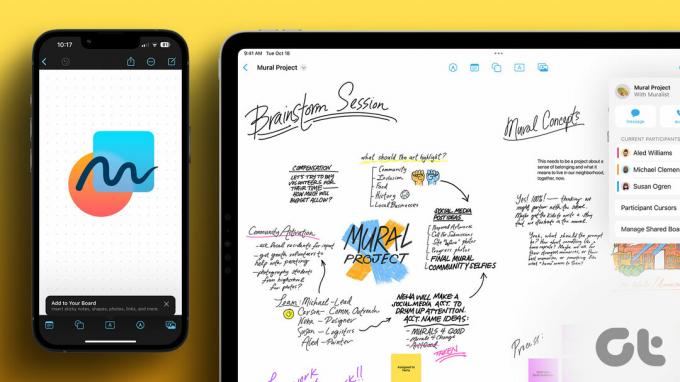
Това ръководство е създадено след часове на проучване и експериментиране с приложението Freeform. Така че очаквайте много съвети, трикове и интересни наблюдения. Нека да започнем.
Какво представлява приложението Freeform на Apple за iPhone и iPad
Freeform е приложение за цифрова бяла дъска, проектирано от Apple за iPhone, iPad и Mac. Позволява на потребителите да си сътрудничат по различни проекти, лични и професионални.
Проектите или както Apple казва, дъската, действат точно като голямо платно. Независимо дали отивате самостоятелно или с екип, можете да записвате идеи, наблюдения и планове, да вмъквате изображения, видеоклипове, връзки и др. Освен това всички сътрудници могат да поддържат връзка в реално време чрез iMessage или FaceTime.
Изисквания за използване на приложението Freeform
Ще ви е необходимо поне едно от следните устройства, за да използвате Freeform:
- iPhone работи на iOS 16.2 или по-нова версия.
- iPad, работещ на iPadOS 16.2 или по-нова версия.
- Mac, работещ на macOS Ventura 13.1 или по-нова версия.
Как да активирате Freeform на iPhone и iPad
Преди да започнем, по-разумно е да проверите дали Freeform е активиран и синхронизиран с вашия iCloud.
Етап 1: Стартирайте приложението Настройки и докоснете вашето име/показвана снимка.
Стъпка 2: Докоснете iCloud.
Стъпка 3: Тук изберете Покажи всички (в секцията Приложение, използващо iCloud).

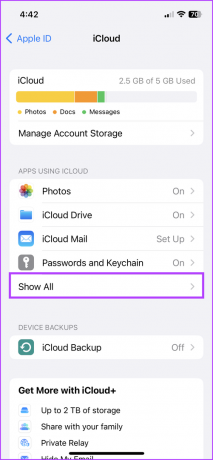
Стъпка 4: Превъртете надолу и включете превключвателя за Freeform.
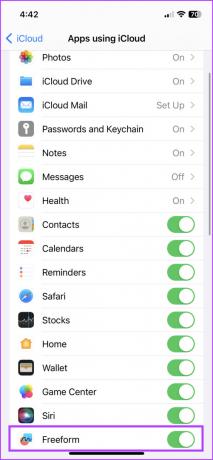
Забележка: Ако използвате Apple Pencil, отидете в Settings → Freeform → под секцията Apple Pencil, включете Select and Scroll.
Как да стартирате дъска в приложението Apple Freeform
Приложението Freeform трябва автоматично да се покаже на началния екран или в библиотеката с приложения на съвместимото устройство. Въпреки това, ако не можете да го намерите, изтеглете го от App Store, като използвате връзката по-долу.
Изтеглете Freeform от App Store
Когато отворите приложението за първи път, ще се покаже приветствено съобщение. Докоснете Продължи, за да създадете първата си дъска.
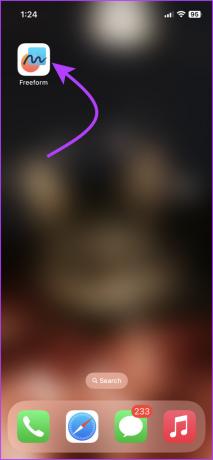

Ето къде се случва цялата магия; платното, където можете да правите бележки, да записвате планове и да си сътрудничите с други. По подразбиране дъската, страницата или проектът (както искате да го наречете) има решетки.

Можете да увеличавате или намалявате мащаба до насита. Както можете да видите от екранната снимка по-горе, дъската разполага с лента с инструменти в долната част на страницата и някои инструменти отгоре, така че нека разгледаме подробно всяка функция.
Вмъкнете и редактирайте цветна бележка във вашата дъска със свободна форма
Във вашата дъска натиснете иконата за бележка (долния ляв ъгъл). Моментално ще изскочи цветна квадратна банкнота.
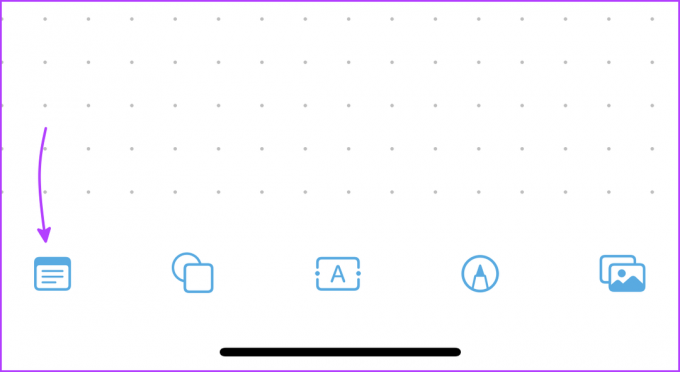
Въведете текст: Докоснете го два пъти, за да започнете да пишете. Можете да управлявате размера на шрифта, стила и подравняването на текста от лентата с инструменти над клавиатурата. Освен това можете да правите списъци, ако е необходимо. Докоснете връщане, след като приключите с писането.


Преоразмерете бележката: Докоснете бележката, след това задръжте синята точка от всеки ъгъл и издърпайте навън или навътре, за да увеличите или намалите размера на квадрата.
Преместете бележката: Натиснете, задръжте, плъзнете и пуснете бележката на всяко желано място.
Редактирайте бележката: Докоснете го, за да изведете множество опции за редактиране. Тук можете,
- Променете цвета на бележката.
- Редактирайте размера и стила на шрифта.
- Дубликат.
- Изтрий.
- Докоснете Още (икона с три точки) за повече опции като:
- Управление на слоеве (Поставете бележката отпред или я изпратете обратно)
- Изрязване или копиране
- Заключване (няма да можете да го преместите през дъската)
- Стил (копирайте/поставете стила на бележката)
- Описание (може да се използва от помощна технология за глас зад кадър)
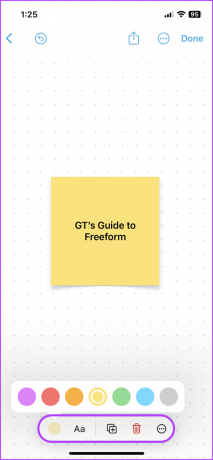
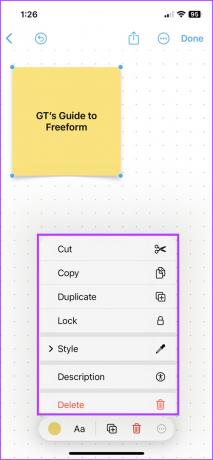
Как да добавите фигури към дъската със свободна форма
Докоснете Shape (втората икона), за да намерите голямо разнообразие от форми и икони, спретнато подредени под набор от категории. Ако имате нещо конкретно предвид, докоснете иконата за търсене и напишете.

Изберете формата, която харесвате, и я пуснете на дъската. Докоснете и издърпайте сините точки, за да го преоразмерите.


Добави текст: Докоснете двукратно всяка форма и започнете да пишете.
Редактирайте външния вид на формата: Докоснете иконата Shape и след това можете,
- Променете цвета му (можете дори да използвате инструмента за избор за желания инструмент).
- Добавете граница с предпочитания цвят и дебелина.
- Регулирайте размера на текста, цвета, подравняването и т.н.
- Дубликат.
- Изтрий.
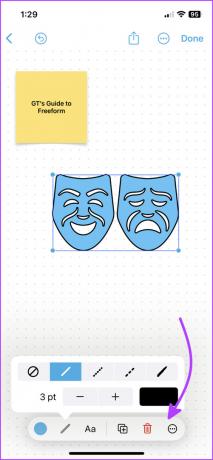

Колкото повече меню: Когато докоснете иконата с три точки, изскачат инструменти, подобни на бележки. Въпреки това, три интересни и полезни опции също са налични в микса:
- Break Apart
- Автоматично оразмеряване на текст
- Ограничете пропорциите
Как да добавите текстово поле в свободна форма
Това е доста основно. Докоснете текстовото поле (централна икона) и поставете полето на желаното място. След това издърпайте/издърпайте сините точки, за да преоразмерите, и докоснете два пъти, за да въведете текст.
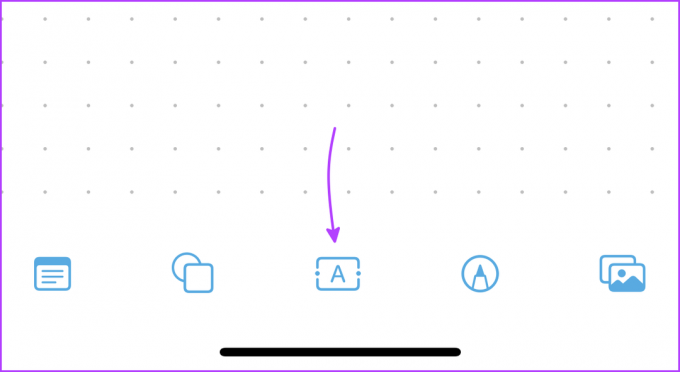
Докоснете текстовото поле за повече опции за:
- Промяна на цвета на текста
- Стил на текста
- Размер на шрифта
- Дубликат
- Изтрий
Менюто Още има редовни опции.
Как да рисувате в свободна форма на iPhone и iPad
Докоснете иконата за маркиране (предпоследна) отдолу.
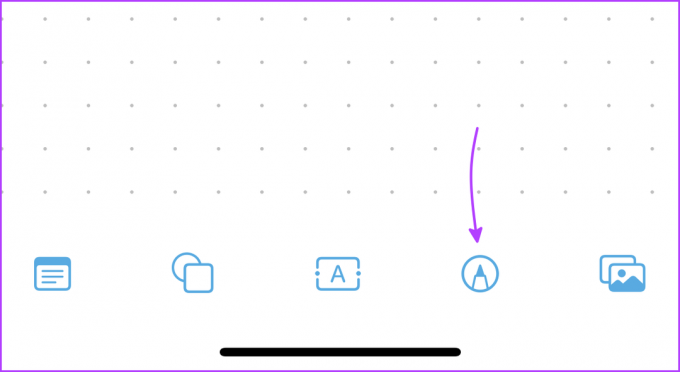
Обичайният набор от инструменти ще бъде за ваше разглеждане (с изключение на това, че не можете подписвайте документи тук). Изберете инструмента по ваш избор и рисувайте.


За да промените размера на писалката/четката/гумичката или да промените непрозрачността, натиснете дълго инструмента. Ако искате да промените цвета, докоснете цветното колело. След като приключите, натиснете Готово.
Ако искате да редактирате нещо, докоснете чертежа. Изберете желания инструмент и редактирайте.
Как да вмъкнете снимки, видеоклипове, документи и връзки в табло със свободна форма
Докоснете последната икона от долната лента с инструменти и оттук можете да вмъкнете следните обекти:

Вмъкване от: Отваря се в приложението Файлове и можете да вмъкнете почти всеки тип файл от документи и PDF файлове до снимки, видеоклипове и др.
Докоснете иконата Файл, за да замените файла, и иконата Око, за да го видите. Можете също да споделите или запазите файла от тук.
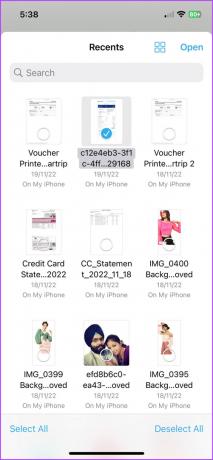
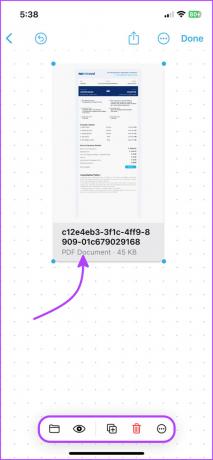
Връзка: Въведете или поставете връзката и докоснете вмъкване. Докоснете иконата на връзката, за да редактирате връзката. И за да го отворите, докоснете иконата на Окото; ще се отвори Браузърът по подразбиране на iPhone или iPad.
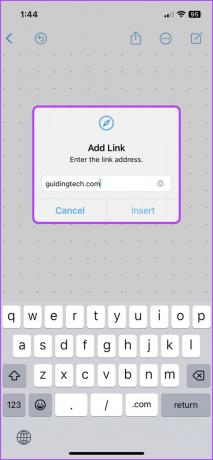

Сканиране: Използвайте вградената функция за сканиране на iPhone и iPad, за да сканирате и вмъкнете документ в дъската. Докоснете отново иконата на око, за да видите, споделите или запазите документа.
Камера: За актуализации в реално време използвайте камерата, за да заснемете и вмъкнете снимки или видеоклипове в дъската. Можете да замените, изрежете, прегледате на цял екран, дублирате или изтриете медийния файл от придружаващата го лента с инструменти.

Забележка: Снимките, кликнати в Freeform, не се запазват в приложението Снимки. Докоснете снимката → икона на око → икона за споделяне → Запазване на изображението.


Снимки или видеоклипове: Последната опция ви позволява да вмъкнете запазени снимки/видеоклипове от ролката на камерата. За този раздел са налични почти същите инструменти като горните.
Съвети и трикове със свободна форма
Докато изследвахме дъската Freeform, забелязахме някои скрити трикове. Наслади се!
- Премахнете фона от снимките: Можете да използвате най-новото на Apple функция за премахване на фона във Freeform също. Добавете и докоснете изображението → докоснете иконата на Окото → докоснете и задръжте обекта → оставете бяла линия, която се появява → изберете Копиране.


Можете да поставите това изображение навсякъде на дъската. Естествено, трябваше да тестваме Текст на живо функция и също работи изненадващо добре.
- Сенки и заоблени ъгли: По подразбиране медийните файлове в дъската имат заоблени ръбове и сенки. За да премахнете, докоснете иконата More (три точки) и махнете отметката от Shadow и Round Corners.
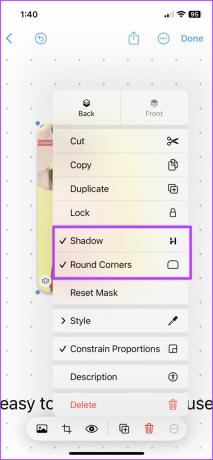
- Скорост на възпроизвеждане на видео: Докоснете видеоклипа и изберете иконата на око. Тук докоснете иконата Още → Скорост на възпроизвеждане и изберете желаната скорост. Можете също извлечете текста от видеоклипа, AirPlay и го заглушете от тук.
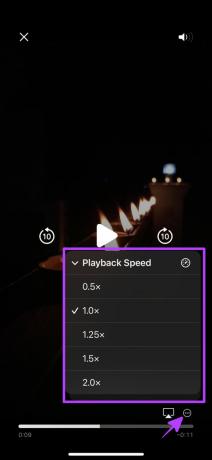
- Изберете множество обекти: Докоснете произволно празно място на дъската → изберете Обекти. Сега можете или да изберете всички обекти на дъската, или да докоснете веднъж, когато искате. Можете също да местите или преоразмерявате избраните обекти.
Сега, след като ви показахме как да се възползвате максимално от дъската със свободна форма, нека се научим как да я управляваме.
Управлявайте Freeform Board на iPhone и iPad
Макар и ограничен, Freeform предлага някои мощни опции за настройка за управление и организиране на дъската. За достъп до настройките докоснете иконата Още от горната лента. Освен това можете също да отворите нова дъска Freeform от тук; просто докоснете иконата New Board в горния десен ъгъл.
Бакшиш: Можете не само да търсите текст навсякъде, но и да го замествате. Когато докоснете Find от опцията, се появява лента за търсене. Изберете стрелката надолу до иконата за търсене и ще получите тези опции, споделени на екранната снимка вдясно.


Как да включите или изключите водачите за подравняване
Когато поставяте обекти един до друг на дъската, насоките насочват разположението (вижте екранната снимка по-долу). Можете да активирате или деактивирате тези указания според нуждите.
За да направите това, отидете в Настройки → Свободна форма → Включване/изключване на следните опции,
- Централно ръководство
- Edge Guide
- Водачи за разстояние


Ето как можете да създадете и управлявате дъската. След това нека научим как да каним други да си сътрудничат с други във всяка дъска на Freeform.
Как да споделяте и да си сътрудничите на Freeform Boards
Основната предпоставка е доста подобна споделяне Бележки за iPhone и iPad. Можете да поканите вашите приятели, семейство или колеги да си сътрудничат в борда. Освен това решете кой може да преглежда и редактира дъската с лекота.
Етап 1: Отворете дъската Freeform, която искате да споделите.
Стъпка 2: Докоснете иконата за споделяне от горната лента.
Стъпка 3: За да управлявате настройката за сътрудничество, докоснете „Само поканените хора могат да редактират“ под Сътрудничество.

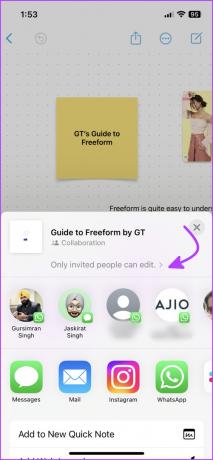
Стъпка 4: Тук проверете подходящите опции за Кой има достъп и Разрешения.
Стъпка 5: Освен това включете/изключете „Позволява на другите да канят“ и докоснете Готово.
Стъпка 6: Можете или да изберете контактите от листа за споделяне, или да плъзнете менюто с приложения, за да намерите и докоснете Покани с връзка.
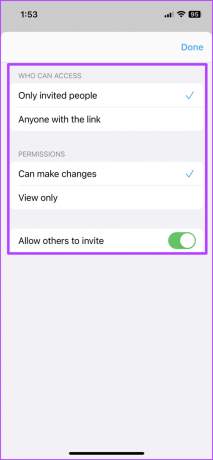

Ще бъдете уведомени, когато получателят приеме заявката. Освен това, благодарение на най-новото на Apple сътрудничество по проекти чрез Съобщения, можете също да получавате актуализации, когато някой направи промени в таблото.
Интересното е, че всеки сътрудник на дъската ще носи уникален курсор. Това ви позволява да видите кой върху какво работи в реално време.
Променете опциите за споделяне на Freeform Board
След като дъската бъде споделена, в горната лента ще се появи икона за сътрудничество. Докоснете го, за да разкриете множество опции. Можете да изпращате съобщения, гласови или видеообаждания (FaceTime) на всеки един или всички сътрудници направо от тук.

Допълнителни опции се появяват, когато докоснете опцията Управление на споделена дъска. От тук можете:
- вижте кой има достъп до дъската, с права за гледане или редактиране
- коригирайте отново опциите за споделяне, ако е необходимо
- Копирай връзка
- спрете да споделяте


Как да видите всички дъски или начална страница със свободна форма на iPhone и iPad
Freeform се рестартира от последната затворена дъска/прозорец. Така че можете да продължите оттам, откъдето сте спрели, или да навигирате в приложението за това, от което се нуждаете.
Управлявайте всички дъски
Ако сте заседнали на дъска, докоснете < (назад) от горната лента, за да видите Всички дъски. Тук можете да създадете нова дъска или да докоснете иконата Още, за да:
- Изберете една или повече дъски за дублиране или изтриване.
- Регулирайте опциите за преглед – Икони или Списък.
- Промяна на реда на сортиране – Сортиране по дата или име.
- Подредете дъските в групи или не.
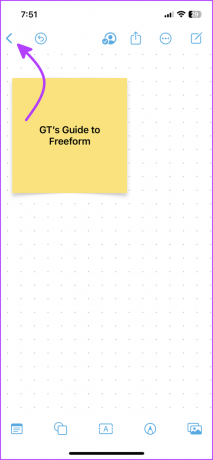
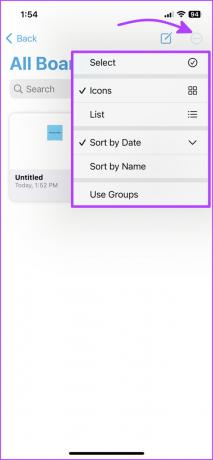
Можете също така да търсите във всички дъски тук, това ще покаже всички дъски, съдържащи търсения текст.
Отидете до началната страница
Докато ще го забележите незабавно на iPad (в страничната лента), докоснете < Свободна форма от страницата Всички табла, за да видите началната страница на приложението. Потребителският интерфейс тук е доста подобен на приложението Бележки или Напомняния на iPhone и iPad.
Началната страница е разделена на множество секции, както се вижда на екранната снимка по-долу.
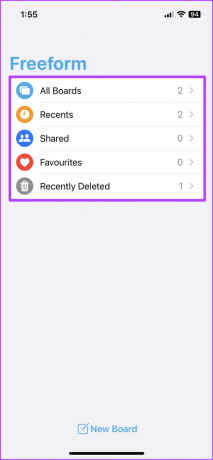
Нещата, които бихме искали скоро да дойдат в приложението Apple Freeform
Знаем, че има много функции във Freeform като начало, но сърцето иска това, което иска, нали? И докато приложението е впечатляващо, дребни неща като етикети, споменавания, интелигентни папки и т.н., всичко, което обичаме в Бележки и Напомняния, много ни липсва.
Опитахте ли вече Freeform? Това ли е най-доброто приложение за бяла дъска за iPad и iPhone? Какви други функции бихте искали да включите във Freeform? Споделете в коментарите по-долу.



