Коригиране на USB композитното устройство не може да работи правилно с USB 3.0
Miscellanea / / November 28, 2021
Ако се сблъскате с някакви проблеми с вашия USB композитно устройство като тях не може да работи правилно с USB 3.0 тогава не се притеснявайте, тъй като това ръководство ще ви помогне да разрешите този проблем. Наистина е щастлив момент, че си купихте нов лаптоп с най-новата конфигурация. Може би сте чували, че за по-бързо прехвърляне на файлове през USB портове, USB 3.0 е най-търсеният порт. Следователно повечето устройства се предлагат само с тази конфигурация. Въпреки това, може да забравите, че какво ще стане, ако имате стар принтер, който не може да работи на най-новите USB 3.0 портове.
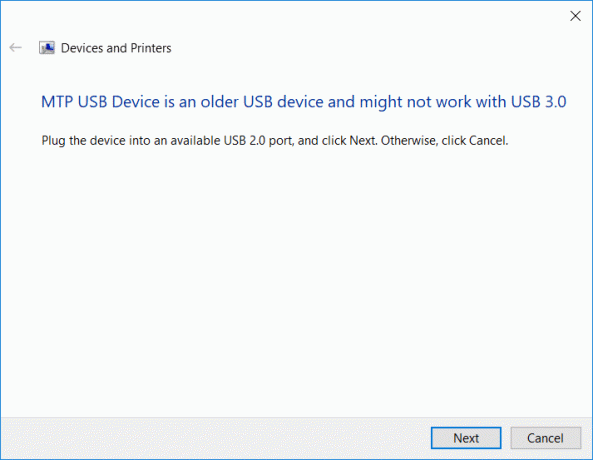
„USB устройството е по-старо USB устройство и може да не работи с USB 3.0“
Повечето от старите устройства работят на USB 2.0 портове. Това означава, че ще изпитате някои проблеми, докато свързвате по-стари устройства с най-новия USB 3.0 порт. Една от най-често срещаните грешки, които срещате, е „USB композитното устройство не може да работи правилно с USB 3.0“. Въпреки това, в някои случаи потребителите не изпитват проблем, докато свързват стария принтер в USB 3.0 порта. Не се притеснявайте, не е нужно да се паникьосвате или да изхвърляте стария си принтер, защото ще обясним някои методи за коригиране на USB композитното устройство не може да работи правилно с USB 3.0 проблем.
Съдържание
- Коригиране на USB композитното устройство не може да работи правилно с USB 3.0
- Метод 1 - Актуализиране на USB драйвер
- Метод 2 - Инсталирайте отново USB контролери
- Метод 3 – Активирайте поддръжката на наследени USB устройства в BIOS
- Метод 4 - Предотвратете изключването на устройствата на Windows
- Метод 5 – USB 2.0 карта за разширение
- Метод 6 – Стартирайте инструмента за отстраняване на неизправности в хардуера и устройствата
- Метод 7 - Windows USB инструмент за отстраняване на неизправности
Коригиране на USB композитното устройство не може да работи правилно с USB 3.0
Уверете се, че създайте точка за възстановяване само в случай, че нещо се обърка.
Метод 1 - Актуализиране на USB драйвер
Понякога всичко е свързано с водача. Ако е повреден, актуализиран или липсва, може да се сблъскате с горния проблем.
1.Натиснете Windows клавиш + R след това напишете devmgmt.msc и Enter, за да отворите диспечера на устройствата.

2.Разгънете Контролери за универсална серийна шина.
3. Щракнете с десния бутон върху Общ USB хъб и изберете „Актуализиране на драйвера“.

4. Сега изберете Прегледайте компютъра ми за софтуер за драйвери.

5. Щракнете върху Позволете ми да избера от списък с драйвери на моя компютър.

6. Изберете Общ USB хъб от списъка с драйвери и щракнете Следващия.

7. Изчакайте Windows да завърши инсталацията, след което щракнете Близо.
8. Уверете се, че следвате стъпките от 4 до 8 за всички „Generis USB хъб” присъства под контролерите за универсална серийна шина.
9. Ако проблемът все още не е разрешен, следвайте горните стъпки за всички устройства, изброени по-долу Контролери за универсална серийна шина.

Този метод може да бъде в състояние да Коригиране на USB композитното устройство не може да работи правилно с USB 3.0, ако не, продължете.
Метод 2 - Инсталирайте отново USB контролери
Друг метод е, на който можете да разчитате, е деактивирането и повторното активиране на вашите USB контролери. Възможно е проблемът да е в USB контролера. Не е нужно да се притеснявате, докато следвате стъпките за провеждане на този процес, защото е напълно безвреден за вашата система.
1. Отворете диспечера на устройства. Натиснете Windows +R и напишете „devmgmt.ms° С".

2. Тук трябва да кликнете върху Контролери за универсална серийна шина и разширете тази опция.

3. Тук трябва да щракнете с десния бутон върху всеки USB контролер и изберете Деинсталиране опция.

4. Трябва да повторете същата процедура с всички налични USB контролери изброени в контролери за универсална серийна шина.
5. Накрая, след като приключите с процеса на деинсталиране, трябва да рестартирате системата си.
6. При рестартиране на вашата система Windows автоматично ще сканира вашата система за промени в хардуера и ще инсталира всички липсващи драйвери.
Метод 3 – Активирайте поддръжката на наследени USB устройства в BIOS
Ако все още се борите с този проблем, можете да изберете този метод. Просто трябва да влезете в настройките на BIOS, за да проверите дали поддръжката за наследени USB устройства е активирана или не. Ако не е активиран, трябва да го активирате. Надяваме се, че ще решите нашия проблем.
1. Изключете лаптопа си, след това го включете и едновременно натиснете F2, DEL или F12 (в зависимост от вашия производител), за да влезете настройка на BIOS.

2. Навигирайте до Разширено с помощта на клавишите със стрелки.
3. Отидете на USB конфигурация и тогава Активирайте поддръжка за наследени USB устройства.

4. Излезте от запазването на промените и проверете дали можете Fix USB устройството е по-старо USB устройство и може да не работи проблем с USB 3.0.
Метод 4 - Предотвратете изключването на устройствата на Windows
Забелязали ли сте, че за момент вашият принтер се свързва и след това прекъсва? Да, може да има проблем в Windows, който автоматично изключва устройството, за да пести енергия. Обикновено се случва просто да пестите енергия в повечето устройства, особено в лаптопите.
1. Натиснете Windows +R и въведете “devmgmt.msc” и натиснете Enter, за да отворите диспечера на устройства.

2. Трябва да навигирате до USB серийни контролери на устройства.
3. След това трябва да намерите USB Root Hub Кликнете с десния бутон на всеки USB Root Hub и навигирайте до Имоти и изберете Раздел Управление на захранването.

4. Тук трябва премахнете отметката кутията "Разрешете на компютъра да изключи това устройство, за да пести енергия“. Накрая запазете настройките си.

5. Рестартирайте системата си и опитайте да свържете принтера обратно.
Метод 5 – USB 2.0 карта за разширение
За съжаление, ако нито един от гореспоменатите методи не работи добре за вас, за да поправите USB композитното устройство не може да работи правилно с USB 3.0, можете да закупите USB 2.0 карта за разширение за да свържете стария си принтер с новия си лаптоп.
Метод 6 – Стартирайте инструмента за отстраняване на неизправности в хардуера и устройствата
1.Натиснете клавиша Windows + I, за да отворите Настройки, след което щракнете върху Актуализация и сигурност икона.

2. От лявото меню не забравяйте да изберете Отстраняване на неизправности.
3. Сега в секцията „Намиране и отстраняване на други проблеми“ щракнете върху „Хардуер и устройства“.

4. След това щракнете върху Стартирайте инструмента за отстраняване на неизправности и следвайте инструкциите на екрана, за да Коригиране на USB композитното устройство не може да работи правилно с USB 3.0.

Метод 7 - Windows USB инструмент за отстраняване на неизправности
Windows има собствен раздел за отстраняване на неизправности, за да помогне на всички потребители на Windows. Можете лесно да получите помощ директно от Microsoft, за да разрешите проблема си. Този уеб-базиран инструмент за диагностика и ремонт на Windows автоматично ще открие проблема и ще го поправи или ще даде идеи за решаване на този проблем.

Надяваме се, че тези решения ще ви помогнат да решите проблема си. Може да има и други възможни решения, но ние сме включили най-ефективните решения за отстраняване на проблема с USB композитното устройство не може да работи правилно. Всичко, от което се нуждаете, за да сте сигурни, че следвате стъпките систематично, за да можете да очаквате правилно резултата.
Препоръчва се:
- Защо актуализациите на Windows 10 са изключително бавни?
- Как да проверите температурата на вашия процесор в Windows 10
- Print Screen не работи? 7 начина да го поправите!
- Деактивирайте OneDrive на компютър с Windows 10
Надявам се тази статия да е била полезна и сега можете лесно Коригиране на USB композитното устройство не може да работи правилно с USB 3.0, но ако все още имате въпроси относно този урок, не се колебайте да ги зададете в секцията за коментари.



