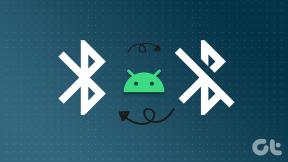Как да проследявате промените в Microsoft Word
Miscellanea / / April 04, 2023
Microsoft Word има удобна функция „Проследяване на промените“, която ви позволява да наблюдавате и записвате всяка редакция, направена в документ. Когато опцията Проследяване на промените е включена, софтуерът ще маркира всяка редакция, направена от вас или други във файл. След това можете да прегледате промените и да ги приемете или отхвърлите.

След като активирате функцията за промени в песента Майкрософт Уърд, всяка редакция, която направите, ще бъде подчертана в различен текст и стил, за да се разграничи лесно от оригиналния текст. Това е доста удобна добавка, когато имате няколко автора на един и същ документ.
Активиране на проследяване на промените в Microsoft Word
Преди да започнете да правите промени или да споделяте документ с някой друг, трябва да активирате опцията „Проследяване на промените“ за документа.
Етап 1: Отворете всеки документ в Microsoft Word.
Стъпка 2: След като сте готови да проследите промените, натиснете раздела „Преглед“ в горната част.

Стъпка 3: Изберете падащия бутон до „Проследяване“.

Стъпка 4: Щракнете върху „Проследяване на промените“ и сте готови.

Ако искате да споделите документ с други членове на екипа, натиснете бутона Споделяне в горния десен ъгъл и копирайте редактируема връзка.

Можете да започнете да правите промени в документа и Word ще подчертае всички нови промени в различни текстови цветове и стилове. Дори когато изтриете текста, Word ще зачертае изречението или абзаца и ще ги запази видими в документа. Можете да проверите екранната снимка по-долу за справка.

Приемане или отхвърляне на промени в Microsoft Word
Функцията „Проследяване на промените“ е полезна, когато споделяте документа на Word с членове на екипа или колеги. Можете да проследявате всяка редакция и да я добавяте или премахвате от документа въз основа на вашите предпочитания. Ето как.
Етап 1: Отворете документ на Word на вашия работен плот или в мрежата.
Стъпка 2: Проверете маркирания текст в документа.
Стъпка 3: Щракнете с десния бутон върху текста и изберете Приемане на промяната или Отхвърляне на промяната.

Повторете същото в целия документ, за да свършите работата. За някои промени може да искате добавете коментар за пояснение или предложения.
Етап 1: Изберете текст или абзац в документ на Word.
Стъпка 2: Щракнете с десния бутон върху него и изберете „Нов коментар“.

Стъпка 3: Въведете вашите коментари и изберете бутона за изпращане. Word ще подчертае текста или абзаца, за да могат другите да проверят коментара към него.

Коригирайте опциите за маркиране
С твърде много промени и коментари, вашият Word документ може да стане пренаселен и раздут за гледане. Можете да персонализирате опциите за маркиране въз основа на вашите предпочитания.
Етап 1: Отворете своя Word документ и изберете раздела „Преглед“.
Стъпка 2: Изберете падащата стрелка до „Проследяване“ и разгънете опциите за маркиране, както е показано на екранната снимка по-долу.

Имате четири възможности за избор. Нека ги проверим.

Всички маркировки: Това е опцията по подразбиране и ще покаже всички промени и коментари в различен текст и стилове.
Обикновено маркиране: Той ще скрие всички промени в документа и ще активира червена лента до тях. Можете да щракнете върху червената лента, за да проследите промените и да ги одобрите или отхвърлите (вижте стъпките по-горе).
Без маркиране: Както подсказва името, опцията ще премахне всички маркировки и коментари от документа и ще осигури изчистен вид.
оригинал: Можете да проверите оригиналния си документ, преди да включите опцията за проследяване на промените в Word.
Microsoft Words показва всички проследени промени от различни автори в документ по подразбиране. Понякога може да искате да проследявате само вашите промени и да не се разсейвате от редакции, направени от други. Ето как можете да филтрирате промените си в документ на Word.
Етап 1: Отворете документ на Word и изберете Проследяване от раздела Преглед (вижте стъпките по-горе).
Стъпка 2: Изберете стрелката надолу до опцията Проследяване на промените. Кликнете върху „Само моя“.

Променете дисплея на промените в пътеката
Ако не ви харесва как изглеждат проследените промени в документа, можете лесно да го персонализирате, като използвате стъпките по-долу.
Етап 1: Отворете менюто за проследяване в Microsoft Word (вижте стъпките по-горе).
Стъпка 2: Разгънете Опции за маркиране.

Стъпка 3: Можете да деактивирате ръкопис, вмъквания, изтривания и форматиране.
Стъпка 4: Разширете менюто с балони и активирайте различен стил, за да проследявате промените в Word.

Стъпка 5: Можете да отваряте предпочитания и да променяте стила на промените на записа за вмъквания, изтривания, променени редове и форматиране. Можете също така да изберете различни цветови опции за авторите.

Ако сте активирали балони в същото меню, можете да промените предпочитаната ширина и полета. Направете необходимите промени и го затворете.
Проследявайте промените в стила
Следващият път, когато споделите документ на Word с някого, не забравяйте да активирате „Проследяване на промените“ за плавен процес на преглед. Как смятате да го използвате в работния си процес? Споделете вашите предложения и опит в секцията за коментари по-долу.
Последна актуализация на 13 септември 2022 г
Статията по-горе може да съдържа партньорски връзки, които подпомагат поддръжката на Guiding Tech. Това обаче не засяга нашата редакционна почтеност. Съдържанието остава безпристрастно и автентично.
Написано от
Парт Шах
Parth преди това е работил в EOTO.tech, отразявайки технически новини. В момента той е на свободна практика в Guiding Tech, като пише за сравняване на приложения, уроци, софтуерни съвети и трикове и се гмурка дълбоко в платформите iOS, Android, macOS и Windows.