Как да зададете предпочитания GPU за приложения и игри на Windows 11
Miscellanea / / April 04, 2023
Вашият компютър с интегрирана и специална графика не е задължително да обещава най-добрата графична производителност. Понякога може да откриете, че някои приложения се борят да функционират гладко или игрите изостават. Това е така, защото тези приложения и игри често са объркани и противоречиви относно едно нещо – кой графичен чип (GPU) да използвате?

Независимо дали използвате придружаващото приложение на вашия графичен процесор или приложението за настройки на Windows 11, настройването на предпочитан графичен процесор за избрани приложения и игри, изискващи графика, е добра идея. Преди да ви покажем как да накарате приложенията и игрите да избират предпочитания GPU на вашия компютър, нека първо разберем защо трябва да го зададете на първо място.
Защо трябва да зададете предпочитан GPU за приложения и игри
Преди да продължите по-нататък и да научите как да зададете предпочитания от вас GPU на базата на приложение в Windows 11, нека да разгледаме защо трябва ръчно да изберете предпочитан GPU за приложения и игри, вместо да позволите на Windows да го избере автоматично вместо вас.
1. Намалете консумацията на енергия от вашия компютър
Едно от най-непосредствените предимства на настройката на вашия предпочитан GPU е, че това ще доведе до намалена консумация на енергия. За разлика от непрекъснатото функциониране във фонов режим, оптимизирането на графичния процесор за работа на базата на приложение ще се включи само когато използвате компютъра си с определен работен процес, като например игри. Това е от полза за лаптопи за игри, които не предлагат голям живот на батерията.
2. Намалете генерирането на топлина от вашия компютър
По-високата консумация на енергия изисква повече електроенергия и директно води до повече генериране на топлина. Въпреки това, ако изберете предпочитания GPU за всяко приложение, можете да накарате графичния чип да консумира само необходимата мощност, като по този начин води до по-ниско генериране на топлина.

Това означава, че компонентите вътре ще имат повече място за мърдане, за да работят по-бързо и по-дълго – най-вече защото не прегряват. Освен това вентилаторите на вашия компютър няма да работят силно през цялото време, за да поддържат вътрешните компоненти хладни вътре.
3. Оптимизирайте графичната производителност на вашия компютър
Въпреки че много компютри от висок клас се предлагат с интегрирани и специализирани графични процесори, Windows оставя изцяло на вас да решите кой графичен процесор да се използва за конкретни натоварвания. Междувременно, ако трябва да се намесите и да зададете ресурсите на GPU на базата на приложение, това ще помогне да направите най-доброто от графичния чип вътре, за да извлечете потенциала за графична производителност въз основа на вашето приложение или игри използване.
4. Подобрете производителността на процесора на вашия компютър
Когато зададете на приложенията да избират конкретен графичен процесор, това намалява натоварването на процесора с няколко процента, тъй като трябва да работи малко по-малко, за да разбере подробностите по друг начин. Въпреки че това освобождава натоварването на процесора, можете да го използвате за тежки задачи, без да се притеснявате.
След като вече знаете причините, поради които трябва да изберете предпочитания от вас GPU за всяко приложение, нека да разгледаме как можете направете го на вашия компютър с Windows 11 чрез приложението Настройки, както и специалното приложение, което се поддържа от вашата NVIDIA или AMD GPU:
Задайте предпочитания GPU за приложения и игри, като използвате настройките
Windows 11 преработва приложението Настройки и включва опции за промяна на параметрите на дисплея, което включва избор на GPU за приложения и игри. Ето как да използвате приложението за настройки на вашия компютър с Windows 11, за да зададете предпочитания GPU:
Етап 1: Натиснете прекия път Windows + I, за да отворите приложението Настройки и щракнете върху Дисплей.
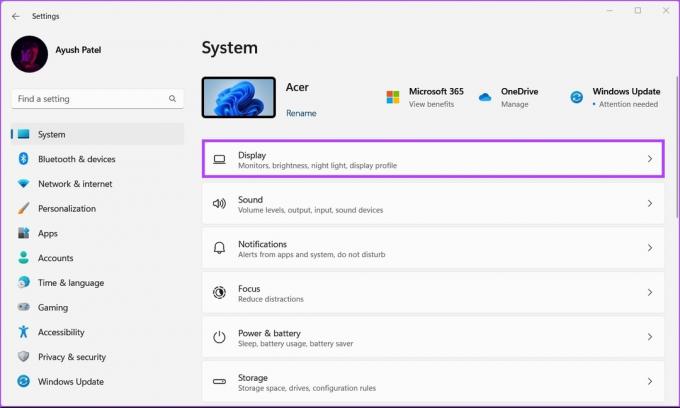
Стъпка 2: Под настройките на дисплея превъртете надолу и щракнете върху Графики.

Стъпка 3: Използвайте падащото меню, посочено на изображението по-долу, за да изберете опцията за приложение за настолен компютър или приложение за Windows Store в зависимост от типа на приложението, което искате да конфигурирате. След това щракнете върху Преглед.

Стъпка 4: В прозореца на File Explorer, който се показва, навигирайте до предпочитаното от вас място за инсталиране на игра или приложение и изберете неговия *.EXE файл или пряк път. След това щракнете върху Добавяне.
Ако не можете да намерите приложението, което търсите, опитайте да отидете до инсталационните папки по подразбиране „Програмни файлове“ и „Програмен файл (x86)“, намиращи се на Windows устройството на вашата система.

Стъпка 5: След като добавите приложението, щракнете върху Опции.

Стъпка 6: В диалоговия прозорец за предпочитания за графики изберете предпочитания графичен процесор и щракнете върху Запазване.
Опция за пестене на енергия – избор на интегриран графичен чип на процесора, който използва по-малко енергия.
Опция за висока производителност – избор на специален графичен чип, който осигурява по-добра производителност, но консумира повече енергия.

Задайте предпочитания GPU за приложения и игри с помощта на контролния панел на NVIDIA
Ако вашият компютър има вътре графичен чип NVIDIA, много вероятно е компютърът ви да има инсталиран контролен панел на NVIDIA. Това е удобно приложение за задаване на предпочитания GPU за приложения и игри. Ето как можете да го използвате.
Етап 1: Натиснете клавишната комбинация Windows + S, за да отворите Windows Search и въведете Контролен панел на NVIDIA. След това под резултата от търсенето щракнете върху Отваряне.

Стъпка 2: В контролния панел на NVIDIA щракнете върху опцията „Управление на 3D настройки“ в лявата колона.

Стъпка 3: В десния панел щракнете върху раздела Настройки на програмата.

Стъпка 4: В раздела Настройки на програмата щракнете върху бутона Добавяне.
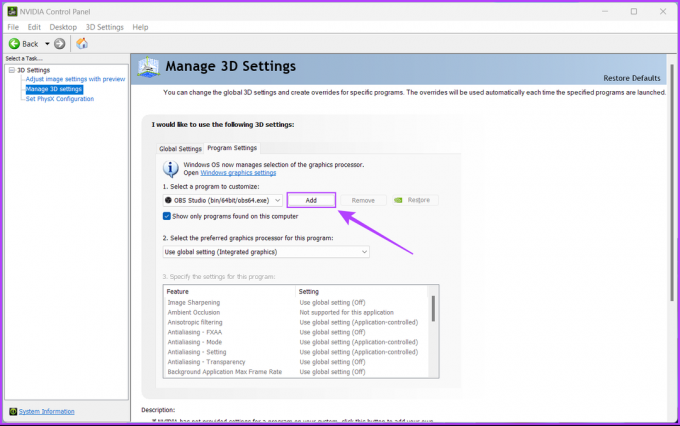
Стъпка 5: Превъртете надолу и изберете приложението, което искате да конфигурирате. Ако не можете да намерите приложението, което търсите, щракнете върху бутона Преглед.

Стъпка 6: Когато се отвори прозорецът на File Explorer, отидете до предпочитаното от вас място за инсталиране на игра или приложение и изберете неговия *.EXE файл. След това щракнете върху Добавяне.
Ако не знаете мястото за инсталиране на приложението, което търсите, опитайте да отидете до стандартното Инсталационните папки „Програмни файлове“ и „Програмен файл (x86)“, разположени в основния Windows на вашата система шофиране.

Стъпка 7: Сега щракнете върху падащото меню „Използване на глобална настройка (интегрирана графика)“ и изберете „Високопроизводителен NVIDIA процесор“ или интегрирана графика според вашите предпочитания.

Стъпка 8: След това щракнете върху Приложи, за да запазите промените.

Задайте предпочитания GPU за приложения и игри, използващи AMD Radeon Graphics
Графичните процесори AMD Radeon предлагат подобен метод, който ви позволява да зададете приложения и игри за избор на специална графика. Ако вашият компютър има AMD графични процесори, които са излезли преди 2015 г., можете с помощта на настройките на AMD Radeon. Ако обаче компютърът ви разполага с модерен графичен чип Radeon (излязъл след 2015 г.), потърсете помощ от AMD Software Adrenaline Edition за да конфигурирате приложенията и игрите, за да изберете съответната графика.
Оптимизирайте производителността чрез ефективно управление на използването на GPU
Конфигурирането на приложенията и игрите за избор на специален или интегриран GPU със сигурност ще подобри производителността – на приложенията и системата. Докато Windows 11 ще запази тези настройки, освен ако не промените или преинсталирате Windows, трябва само да потвърдите дали приложението може да извлече най-доброто от допълнителния графичен мускул. Въпреки това дори вашите обикновени игри ще се представят по-добре с графики и ще бъдат по-отзивчиви.
Последна актуализация на 08 септември 2022 г
Статията по-горе може да съдържа партньорски връзки, които подпомагат поддръжката на Guiding Tech. Това обаче не засяга нашата редакционна почтеност. Съдържанието остава безпристрастно и автентично.


