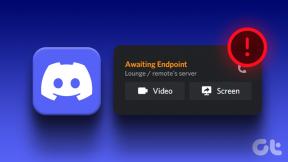12 лесни начина да коригирате връзките в Twitter, които не се отварят в Chrome и Safari
Miscellanea / / April 04, 2023
Освен споделяне на видеоклипове, GIF файлове и мемове, Twitter също ви позволява да прикачвате връзки към вашите туитове, които се съкращават автоматично. Въпреки това може да стане неприятно, когато тези връзки откажат да се отворят в браузъра на вашия настолен компютър. Ако се сблъскате с този проблем, имаме 12 начина да коригираме връзките в Twitter, които не се отварят в Chrome и Safari.
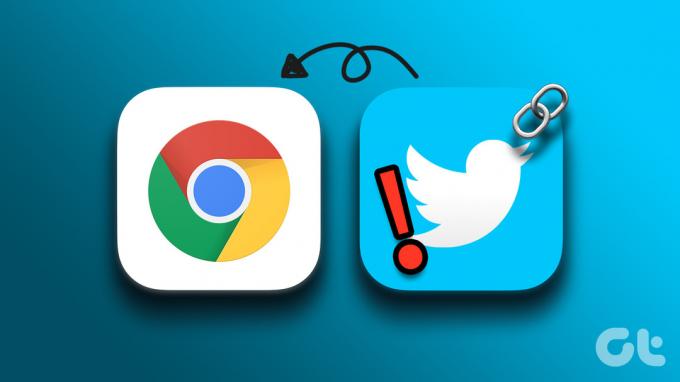
Проблемът обаче не е толкова широко разпространен и засяга най-вече потребителите на Chrome и Safari. Добрата новина е, че в повечето случаи това е само временен проблем. И по този начин може да се коригира с основни методи за отстраняване на неизправности и заобиколни решения. И така, да започваме.
Бакшиш: Ако използвате приложението, вижте нашето ръководство за това как коригирайте връзките, които не работят в приложението Twitter.
1. Рестартирайте браузъра
За да коригирате грешки в браузъра, които може да пречат на връзката към Twitter да работи правилно, излезте или затворете принудително браузъра. Въпреки че е най-основната корекция, това е един от най-лесните и ефективни методи за отстраняване на неизправности.
Това опреснява кеша на браузъра и зарежда страницата от нулата. Ето как да го направите.
В Windows
Етап 1: Отворете Chrome и щракнете върху иконата на менюто.
Стъпка 2: Тук щракнете върху Изход.
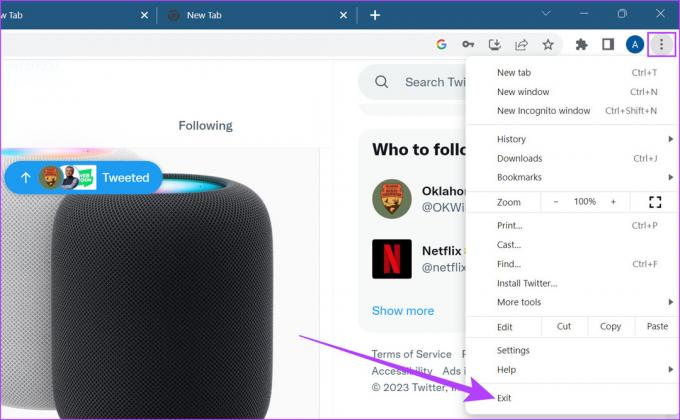
Вашият браузър ще се затвори.
На Mac
Етап 1: Кликнете върху иконата на Apple.
Стъпка 2: След това щракнете върху Force Quit.
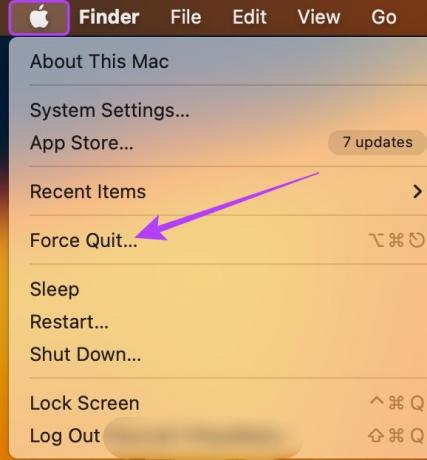
Стъпка 3: Тук изберете Safari (или Google Chrome) и щракнете върху Force Quit.

Това принудително ще напусне Safari или Chrome. Сега отворете отново вашия уеб браузър по подразбиране и опитайте да отворите връзката към Twitter. Ако това не работи, не се притеснявайте. Преминете към следващия раздел.
2. Презаредете уеб страницата
Ако връзката ви в Twitter не се отваря правилно, опитайте да презаредите страницата. Това ще накара вашия браузър да изтегли ново копие на страницата. По този начин се коригират всички периодични грешки. За да направите това, просто щракнете върху иконата за презареждане на вашия браузър.
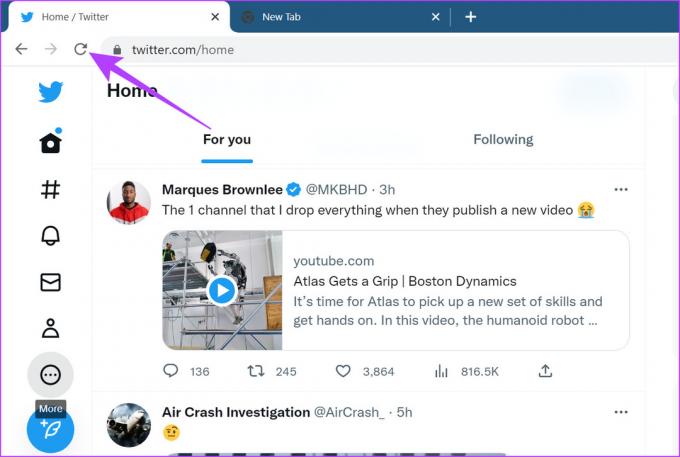
След като страницата приключи презареждането, опитайте отново да отворите връзката към Twitter.
3. Отворете браузъра в режим инкогнито
Режимът инкогнито ви позволява да заредите браузъра си без никакви разширения, бисквитки или кеш данни. По този начин това е най-лесният начин да заобиколите ограниченията за поверителност, причинени неволно от разширения.
Отворете режим „инкогнито“ в Chrome
Да се отворете Chrome в инкогнито, отворете Chrome, щракнете върху иконата на менюто и изберете Нов прозорец в режим „инкогнито“.
Като алтернатива можете също да натиснете Ctrl + Shift + N (в Windows) или command + shift + N (в Mac), за да стартирате Chrome в режим „инкогнито“.
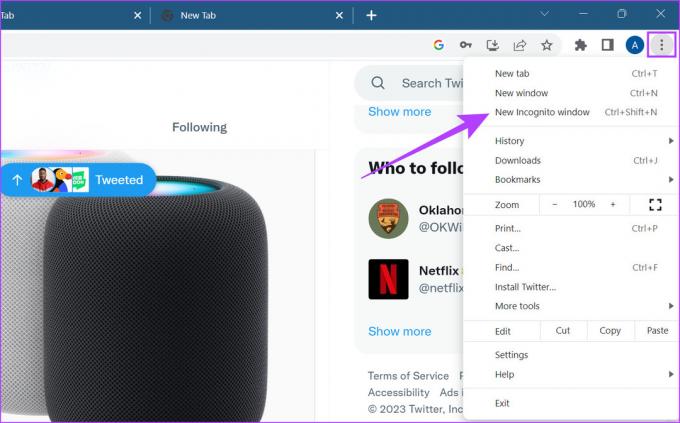
Отворете частен прозорец в Safari
Ако използвате Safari на Mac, отворете Safari, щракнете върху Файл от лентата с менюта и изберете Нов частен прозорец. Можете също да използвате клавишната комбинация Command + Shift + N, за да стартирате Safari в режим „инкогнито“.
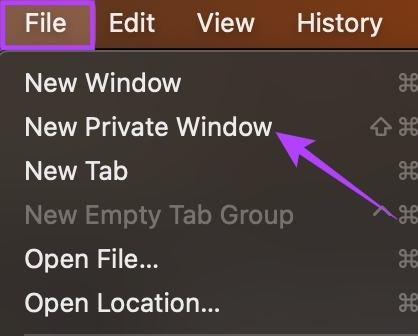
Сега отворете връзката към Twitter в личния прозорец. Ако все още не работи, следвайте стъпките по-долу.
4. Проверете за актуализации на браузъра
Редовното актуализиране на вашите браузъри може да коригира грешки и да даде достъп до нови функции и актуализации за сигурност. Освен това, ако много потребители не могат да отворят връзките към Twitter в Chrome или Safari, разработчиците със сигурност ще пуснат нова актуализация, за да поправят това.
Така че винаги се препоръчва да останете на най-новата актуализация. Ето как можете актуализирайте Chrome и браузъри Safari.
Актуализирайте Chrome на Windows и Mac
Етап 1: Отворете Chrome и щракнете върху иконата на менюто.
Стъпка 2: Тук щракнете върху Помощ.
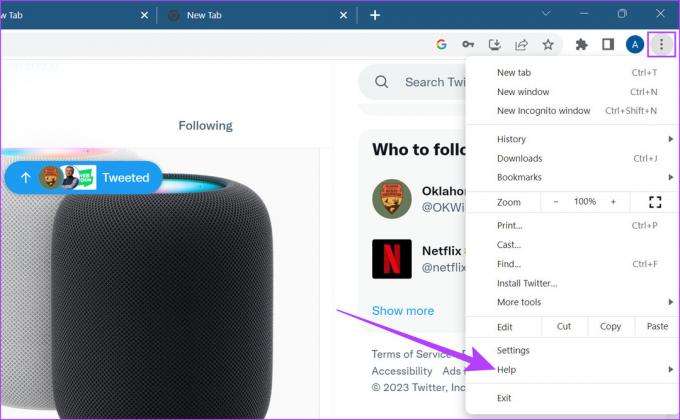
Стъпка 3: След това щракнете върху „Относно Google Chrome“.
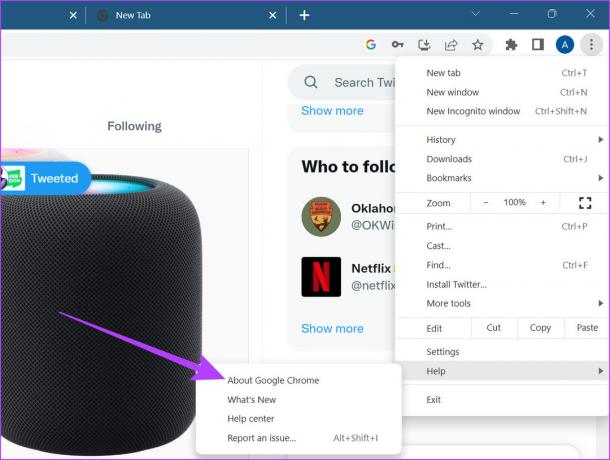
Ако има налична актуализация, инсталирайте я и изчакайте браузърът да се рестартира.
Актуализирайте Safari на Mac
Забележка: Актуализирането на macOS автоматично ще актуализира Safari. За да проверите актуализации на Mac, следвайте стъпките по-долу.
Етап 1: Натиснете Command + интервал, за да отворите Spotlight Search.
Стъпка 2: Въведете в лентата за търсене Проверете за софтуерни актуализации и натиснете enter.

Изтеглете актуализацията, ако е налична. След като приключи инсталирането, отворете Safari отново. Сега отидете в Twitter и опитайте да отворите връзката отново.
Прочетете също: Как да актуализирате всяко приложение на Mac.
5. Проверете силата на Wi-Fi сигнала
Активната Wi-Fi връзка гарантира гладко сърфиране. Така че, ако имате проблеми с връзките в Twitter, които не се отварят, проверете дали системата ви е свързана към активна Wi-Fi връзка с добра сила на сигнала. Ето как да проверите.
В Windows
За да проверите силата на сигнала на вашето устройство в Windows, уверете се, че устройството ви е свързано към мрежа с голям брой сигнални ленти.
Етап 1: В лентата на задачите на Windows щракнете върху иконата Wi-Fi, за да отворите Бързи настройки.
Стъпка 2: Тук щракнете върху иконата Wi-Fi.

Стъпка 3: От този списък се свържете към желаната от вас мрежа.
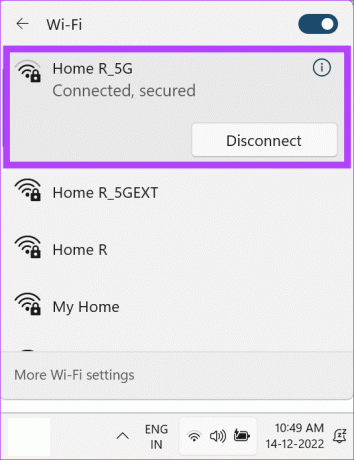
Можете също да се обърнете към нашето ръководство, за да научите повече за това как да вижте силата на вашия Wi-Fi сигнал в Windows.
На Mac
Проверката на нивата на dBm или децибели на вашия Wi-Fi е добър начин да проверите силата на Wi-Fi сигнала на Mac. Ако нивата са някъде под -50 dBm, по-добре е вместо това да се свържете към друга близка мрежа.
Етап 1: Натиснете клавиша за опции и щракнете едновременно върху иконата Wi-Fi.
Стъпка 2: Тук проверете дали RSSI е между -30 dBm до -50 dBm диапазон.
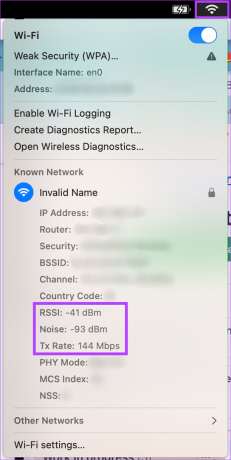
Ако Wi-Fi връзката е перфектна, преминете към следващата стъпка. Ако не, свържете се с вашия доставчик на интернет услуги, за да подредите нещата.
6. Изключете настройката за връзка с измерване
Настройката за връзка с измерване ограничава количеството данни, които вашата система използва в рамките на определен период. Това помага, ако имате връзка с ограничени данни. Това обаче може също да попречи на браузъра да зарежда съдържание, ако сте изчерпали лимита за данни.
В такъв случай настройката за измерена връзка може да ви пречи да отворите връзката в Twitter. Ето как да го деактивирате в Windows.
Забележка: Настройката за връзка с измерване не е налична на Mac.
Етап 1: Отворете приложението Настройки и щракнете върху Мрежа и интернет.
Стъпка 2: След това щракнете върху Wi-Fi.
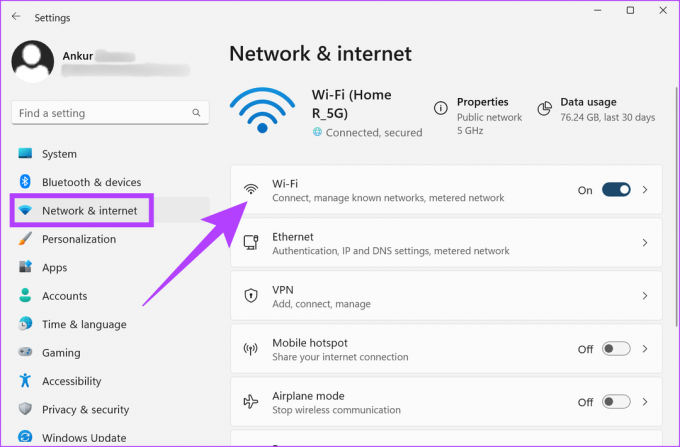
Стъпка 3: Тук отидете на вашите Wi-Fi свойства.
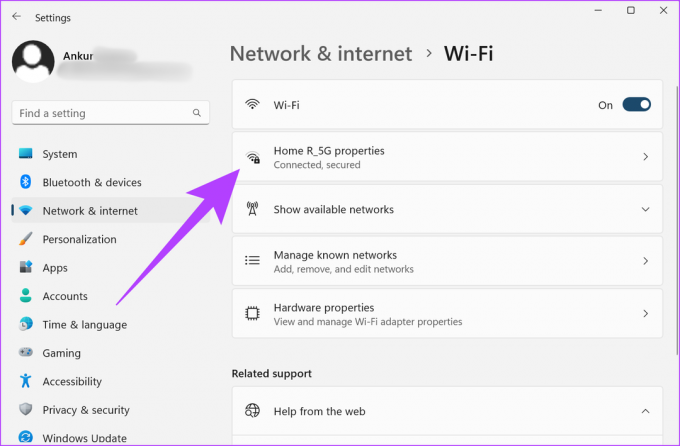
Стъпка 4: Превъртете надолу и изключете превключвателя за връзка с измерване.
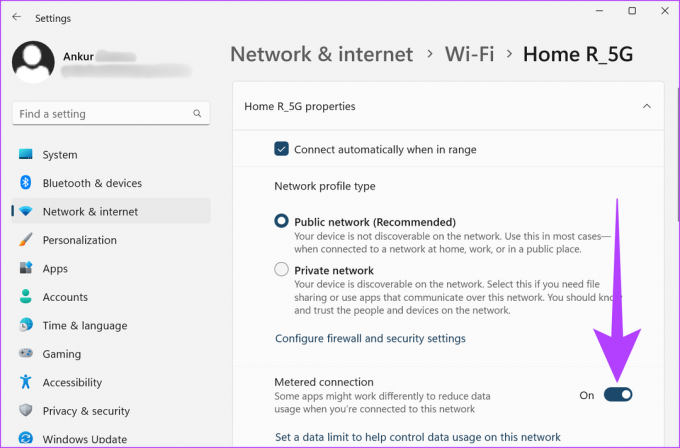
След като сте готови, отворете браузъра си и опитайте да отворите връзката отново. Ако се отвори добре, вие знаете виновника. От друга страна, ако проблемът продължава, следвайте следващите няколко корекции.
7. Деактивирайте VPN и прокси услуги
VPN и прокси услугите често се използват за скриване на информация за сърфиране и достъп до съдържание, което иначе може да бъде ограничено. Те обаче могат също да доведат до нестабилни скорости на интернет и географско ограничение за определено съдържание. Това също може да попречи на връзките в Twitter да работят.
За да коригирате това, изключете вашата VPN услуга, като отворите приложението и след това щракнете върху бутона Прекъсване.
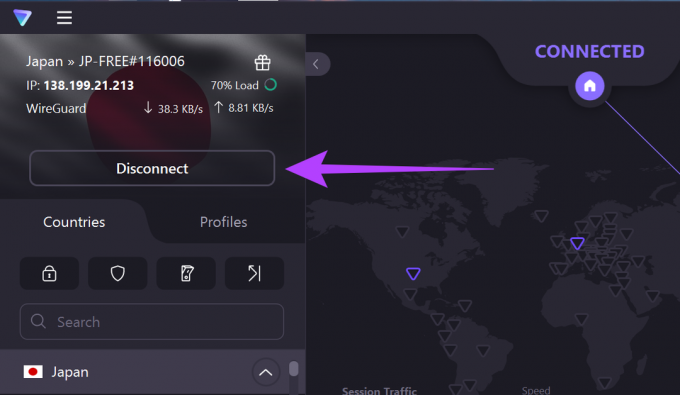
От друга страна, за да деактивирате прокси услугите, следвайте тези стъпки.
Етап 1: Отворете Chrome и щракнете върху иконата с три точки.
Стъпка 2: Тук щракнете върху Настройки.

Стъпка 3: Отидете на Система и щракнете върху „Отворете настройките на прокси сървъра на вашия компютър“.
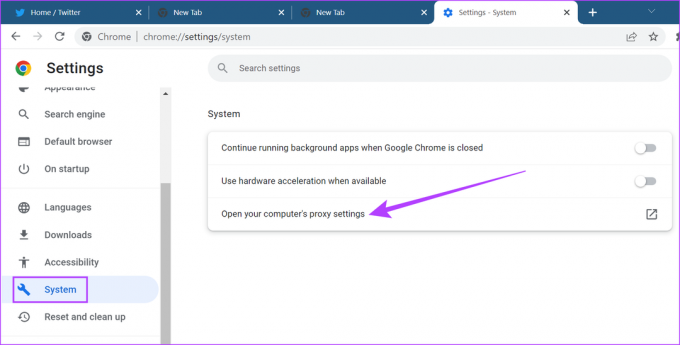
След като прокси настройките на вашата система се отворят, деактивирайте ги. След това опитайте отново да отворите връзката към Twitter.
8. Премахнете разширенията на браузъра
Chrome и Safari идват с множество разширения, които предлагат допълнителни функции към вашия браузър. Понякога обаче тези разширения може да се намесват във функционалността на браузъра ви, което води до неработещи връзки в Twitter.
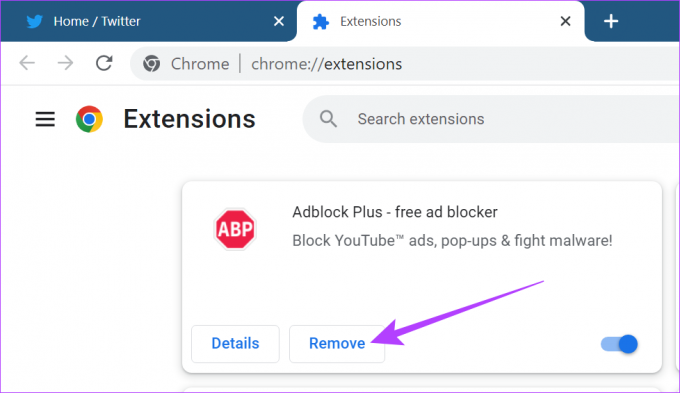
За да коригирате това, можете просто да премахнете разширенията на браузъра и да опитате да отворите връзката отново. Можете също да проверите тези статии, за да научите повече за как да разширения от Google Chrome и Safari.
9. Изчистете бисквитките и кеша
Въпреки че кешът и бисквитките на браузъра са там, за да помогнат за по-бързото зареждане на страниците, известно е, че спорадично забавят браузъра. Освен това, ако този кеш бъде компрометиран, той също може да попречи на връзките в Twitter да работят.
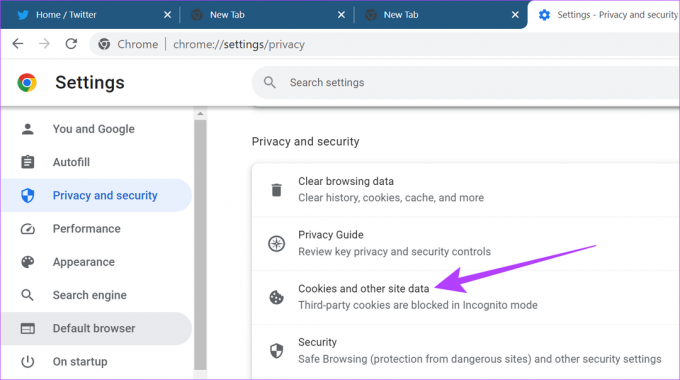
За да помогнете на вашия браузър да работи гладко, се препоръчва периодично да изчиствате бисквитките и кеша на Chrome. Можете също да се обърнете към нашето подробно ръководство за изчистване на бисквитки и кеш на Chrome и Safari.
10. Излезте и влезте в Twitter
Излизането от акаунти и влизането отново помага за опресняване на информацията за акаунта във вашите браузъри. Това също може да помогне за отстраняването на проблема, свързан с връзките в Twitter. Ето как да го направите.
Етап 1: Отворете Twitter и щракнете върху иконата Акаунти.
Стъпка 2: След това щракнете върху опцията за излизане.

Стъпка 3: Кликнете върху Изход отново, за да потвърдите.

Стъпка 4: Сега рестартирайте браузъра, отворете Twitter и влезте отново в акаунта си.
Сега опитайте да отворите връзката отново. Това вероятно трябва да реши проблема за вас.
Ако все още не можете да отваряте връзки от Twitter, промяната на браузъра ви може да свърши работа. Просто копирайте и поставете връзката в адресната лента на друг уеб браузър като Firefox и проверете дали работи.
Можете също да разгледате нашия списък, за да научите повече за най-добрите базирани на chromium браузъри достъпен в момента.
Ако проблемът продължава, последното средство е да се свържете с екипа за поддръжка на Twitter. Ето как да го направите.
Етап 1: Отворете Twitter и щракнете върху иконата с три точки.
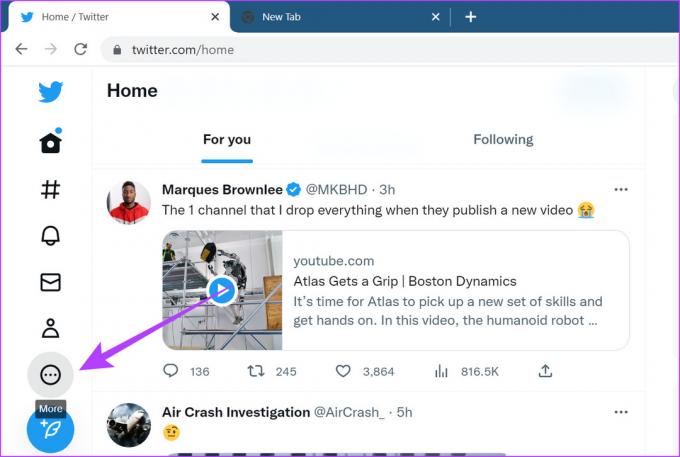
Стъпка 2: След това отидете на Настройки и поддръжка и щракнете върху Помощен център.
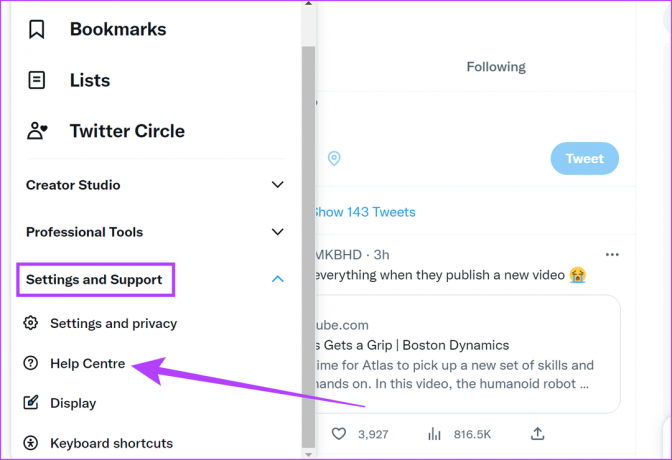
Сега ще се отвори отделен раздел за Помощния център на Twitter. Тук можете да търсите в предоставените теми за помощ и да се свържете с поддръжката на Twitter за допълнителна помощ.
Често задавани въпроси за използване на Twitter в Chrome и Safari
Да, един и същ акаунт в Twitter може да се използва както в Chrome, така и в Android.
Настройките, свързани с вашия акаунт в Twitter, ще останат същите, когато го използвате в Google Chrome. Въпреки това, всички настройки, свързани с приложението Twitter, няма да бъдат прехвърлени, когато използвате Twitter в Google Chrome.
Tweet както искате
И така, надяваме се, че гореспоменатите методи са ви помогнали да коригирате проблема с връзките в Twitter, които не се отварят в Chrome и Safari. Като премахнете това, научете как да споделяйте вашия профил в Twitter и връзки към туитове.