Поправете Searchindexer.exe високо използване на процесора
Miscellanea / / November 28, 2021
Ако се сблъскате с проблема, при който Searchindexer.exe отнема голяма част от използването на вашия процесор и памет, вие сте на правилното място, тъй като днес ще отстраним проблема. SearchIndexer.exe е процес на услугата за търсене на Windows, която индексира файлове за Windows Search и основно захранва Търсачката на файлове на Windows, която помага за функционирането на функции на Windows като търсене в менюто "Старт", търсене в File Explorer и т.н.
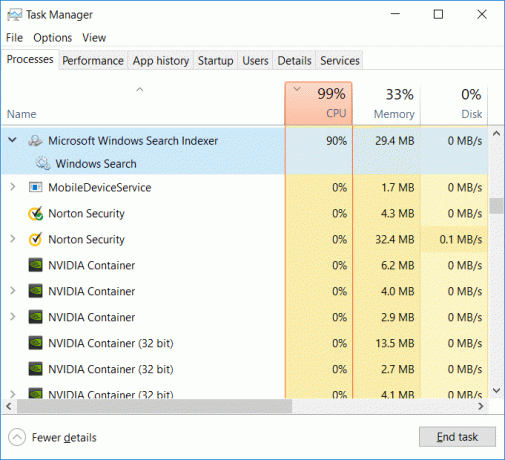
Този проблем може да възникне, ако наскоро сте възстановили индекса за търсене или случайно сте изтрили папката с данни за индекса, когато търсите заместващ знак в търсенето на Windows и т.н. Така че, без да губим време, нека да видим как да коригираме високото използване на процесора Searchindexer.exe с помощта на изброеното по-долу ръководство за отстраняване на неизправности.
Съдържание
- Поправете Searchindexer.exe високо използване на процесора
- Метод 1: Рестартирайте услугата за търсене на Windows
- Метод 2: Стартирайте инструмента за отстраняване на неизправности при търсене и индексиране
- Метод 3: Възстановете индекса
- Метод 4: Отстранете проблема
- Метод 5: Деактивирайте индекса за търсене на Windows
- Метод 6: Позволете на диска да бъде индексиран
- Метод 7: Стартирайте SFC и DISM
- Метод 8: Създайте нов потребителски акаунт на администратор
- Метод 9: Ремонт Инсталирайте Windows 10
Поправете Searchindexer.exe високо използване на процесора
Уверете се, че създайте точка за възстановяване само в случай, че нещо се обърка.
Метод 1: Рестартирайте услугата за търсене на Windows
1. Натиснете клавиша Windows + R, след което въведете услуги.msc и натиснете Enter.

2. намирам Услуга за търсене на Windows след това щракнете с десния бутон върху него и изберете Имоти.

3. Уверете се, че сте задали Тип стартиране на Автоматично и щракнете Бягай ако услугата не работи.

4. Щракнете върху Приложи, последвано от OK.
5. Рестартирайте компютъра си, за да запазите промените и да видите дали можете Поправете Searchindexer.exe високо използване на процесора.
Метод 2: Стартирайте инструмента за отстраняване на неизправности при търсене и индексиране
1. Потърсете контролен панел от лентата за търсене в менюто "Старт" и щракнете върху нея, за да отворите контролния панел.

2. Търсете Отстраняване на неизправности и щракнете върху Отстраняване на неизправности.

3. След това щракнете върху Виж всички в левия панел.
4. Щракнете и стартирайте Инструмент за отстраняване на неизправности при търсене и индексиране.

5. Изберете Файловете да не се показват в резултатите от търсенето и след това щракнете върху Напред.

5. Горният инструмент за отстраняване на неизправности може да е в състояние Поправете проблема с високото използване на процесора Searchindexer.exe.
Метод 3: Възстановете индекса
Уверете се първо стартирайте в чисто зареждане, като използвате тази публикация след това следвайте изброените по-долу стъпки.
1. Потърсете контролен панел от лентата за търсене в менюто "Старт" и щракнете върху нея, за да отворите контролния панел.
2. Въведете индекс в търсенето в контролния панел и щракнете Опции за индексиране.

3. Ако не можете да го търсите, отворете контролния панел и изберете Малки икони от падащото меню Преглед по.
4. Сега ще го направиш Опция за индексиране, щракнете върху него, за да отворите настройките.

5. Щракнете върху Бутон за напреднали в долната част на прозореца Опции за индексиране.

6. Превключете към раздела Типове файлове и поставете отметка „Свойства на индекса и файлово съдържание” под Как трябва да се индексира този файл.

7. След това щракнете върху OK и отново отворете прозореца Разширени опции.
8. След това, в Настройки на индекса раздел и щракнете Възстановете под Отстраняване на неизправности.

9. Индексирането ще отнеме известно време, но след като приключи, не би трябвало да имате повече проблеми с Searchindexer.exe.
Метод 4: Отстранете проблема
1. Натиснете клавиша Windows + R, след което въведете resmon и натиснете Enter, за да отворите Монитор на ресурсите.
2. След това преминете към раздела Disk отметка всички случаи на кутия searchprotocolhost.exe.
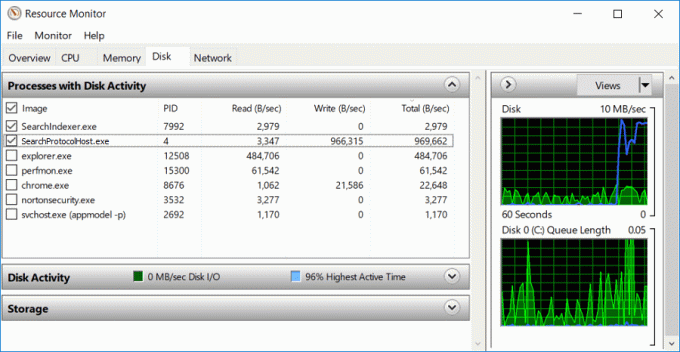
3. В Прозорец за дискова активност, намирате информацията относно файла, който в момента се обработва от услугата за индексиране.
4. Тип "индекс" в полето за търсене, след което щракнете върху Опции за индексиране от резултата от търсенето.

5. Щракнете върху бутона Промяна, след което изключете директорията, която намирате в resmon в раздела на диска.
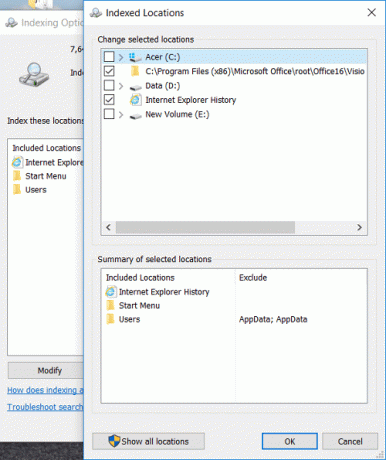
6. Щракнете върху Добре след това затворете, за да запазите промените.
Забележка: Ако имате компютър Dell, проблемът е в Dell Universal Connection Manager (Dell. UCM.exe). Този процес постоянно записва данните в регистрационни файлове, съхранявани в директория C:\Users\Public\Dell\UCM. За да коригирате този проблем, изключете C:\Users\Public\Dell\UCM от процеса на индексиране.
Метод 5: Деактивирайте индекса за търсене на Windows
Забележка: Това работи само за потребители на Windows 7.
1. Натиснете клавиш Windows + R, след което въведете контрол и натиснете Enter, за да отворите Контролен панел.

2. Кликнете върху Деинсталирайте програма под Програми.

3. От лявото меню щракнете върху Включване или изключване на функции на Уиндоус.
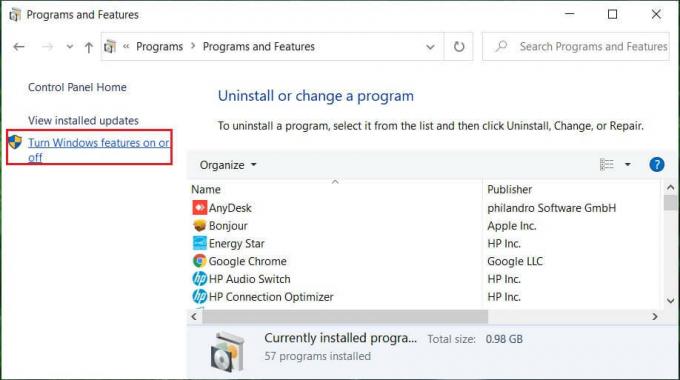
4. Превъртете надолу, докато намерите Търсене в Windows след това се уверете премахнете или премахнете отметката.
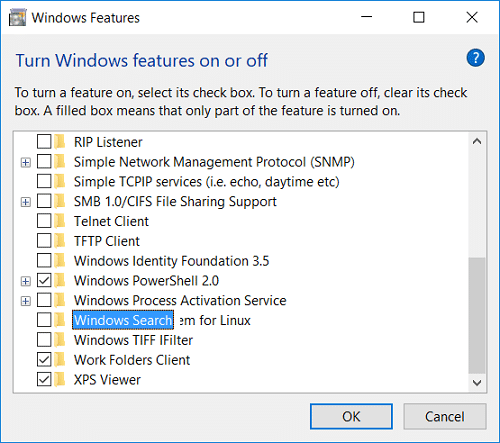
5. Щракнете върху OK и рестартирайте компютъра си, за да запазите промените.
За потребители на Windows 10 деактивирайте търсенето в Windows чрез прозореца services.msc.
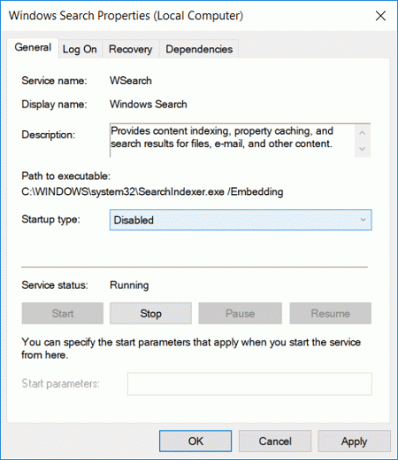
Метод 6: Позволете на диска да бъде индексиран
1. Щракнете с десния бутон върху устройството, което не може да даде резултати от търсенето.
2. Сега поставете отметка "Позволете на услугата за индексиране да индексира този диск за бързо търсене на файлове.”

3. Щракнете върху Приложи, последвано от OK.
4. Рестартирайте компютъра си, за да запазите промените.
Това трябва Поправете проблема с високото използване на процесора Searchindexer.exe но ако не, тогава продължете към следващия метод.
Метод 7: Стартирайте SFC и DISM
1. Отворете командния ред. Потребителят може да извърши тази стъпка, като потърси 'cmd' и след това натиснете Enter.

2. Сега въведете следното в cmd и натиснете Enter:
Sfc /scannow. sfc /scannow /offbootdir=c:\ /offwindir=c:\windows (Ако по-горе не успее, опитайте този)

3. Изчакайте горния процес да завърши и след като приключите, рестартирайте компютъра.
4. Отново отворете cmd и въведете следната команда и натиснете Enter след всяка:
Dism /Online /Cleanup-Image /CheckHealth. Dism /Online /Cleanup-Image /ScanHealth. Dism /Online /Cleanup-Image /RestoreHealth

5. Оставете командата DISM да изпълни и изчакайте да приключи.
6. Ако горната команда не работи, опитайте следното:
Dism /Image: C:\offline /Cleanup-Image /RestoreHealth /Източник: c:\test\mount\windows. Dism /Online /Cleanup-Image /RestoreHealth /Източник: c:\test\mount\windows /LimitAccess
Забележка: Заменете C:\RepairSource\Windows с вашия източник на ремонт (инсталационен диск на Windows или диск за възстановяване).
7. Рестартирайте компютъра си, за да запазите промените и да видите дали можете Поправете проблема с високото използване на процесора Searchindexer.exe.
Метод 8: Създайте нов потребителски акаунт на администратор
1. Натиснете клавиш Windows + I, за да отворите Настройки и след това щракнете сметки.

2. Щракнете върху Раздел Семейство и други хора в лявото меню и щракнете Добавете някой друг към този компютър под Други хора.

3. щракнете, Нямам информация за влизане на този човек на дъното.

4. Изберете Добавете потребител без акаунт в Microsoft на дъното.

5. Сега въведете потребителското име и паролата за новия акаунт и щракнете върху Напред.

6. След като акаунтът бъде създаден, ще бъдете върнати на екрана Accounts, щракнете върху Промяна на типа акаунт.

7. Когато се появи изскачащият прозорец, променете типа акаунт да се Администратор и щракнете Добре.

8. Сега влезте в създадения по-горе администраторски акаунт и отидете до следния път:
C:\Users\Your_Old_User_Account\AppData\Local\Packages\Microsoft. Windows. Cortana_cw5n1h2txyewy
Забележка: Уверете се, че показването на скрити файлове и папка е активирано, преди да можете да навигирате до горната папка.
9. Изтрийте или преименувайте папката Microsoft. Windows. Cortana_cw5n1h2txyewy.

10. Рестартирайте компютъра си и влезте в стария потребителски акаунт, който беше изправен пред проблема.
11. Отворете PowerShell и въведете следната команда и натиснете Enter:
Add-AppxPackage -Път „C:\Windows\SystemApps\Microsoft. Windows. Cortana_cw5n1h2txyewy\Appxmanifest.xml” -DisableDevelopmentMode -Регистриране

12. Сега рестартирайте компютъра си и това определено ще реши проблема с резултатите от търсенето веднъж завинаги.
Метод 9: Ремонт Инсталирайте Windows 10
Този метод е последна мярка, защото ако нищо не работи, този метод със сигурност ще поправи всички проблеми с вашия компютър и Поправете проблема с високото използване на процесора Searchindexer.exe. Repair Install използва надстройка на място, за да поправи проблеми със системата, без да изтрива потребителски данни, присъстващи в системата. Така че следвайте тази статия, за да видите Как да поправите Инсталирайте Windows 10 лесно.
Препоръчва се:
- Как да превключите към режим на таблет в Windows 10
- Липсват записи в регистъра на Windows sockets, необходими за мрежова връзка
- Как да деактивирате регистрирането на данни в Windows 10
- Как да активирате режима AHCI в Windows 10
Това е, което имате успешно Поправете Searchindexer.exe високо използване на процесора но ако все още имате въпроси относно това ръководство, не се колебайте да ги зададете в секцията за коментари.



