Как да извършвате гласови и видео разговори в настолното приложение WhatsApp
Miscellanea / / April 04, 2023
С над милиард изтегляния, WhatsApp е едно от задължителните приложения на вашия телефон. Но ако искате да използвате WhatsApp на компютър или Mac, изживяването не беше толкова рафинирано доскоро, когато WhatsApp наложи голяма актуализация. Вече можете да го използвате без телефона си, инсталирайте го като приложение, и дори да извършвате гласови и видео разговори в настолното приложение WhatsApp.

Бяхме приятно изненадани, когато открихме, че можем да осъществяваме гласови и видео разговори в WhatsApp, без да използваме телефоните си. И тъй като повечето от нашите разговори са през WhatsApp, беше супер удобно да присъстваме на тях директно от лаптопа си! Прочетете тази статия, за да научите как и вие можете да го направите! Нека първо проверим изискванията.
Изисквания за извършване на разговори в WhatsApp от Windows и Mac
Ето няколко изисквания, които трябва да изпълните, за да направите криптиран от край до край гласови и видео разговори в настолното приложение WhatsApp.
- Приложението WhatsApp трябва да бъде свързано с вашия акаунт в WhatsApp на десктоп или Mac.
- Функциониращ микрофон и уеб камера.
- Функциите за гласови и видео разговори се поддържат в Windows 10 64-битова версия 1903 и по-нова и macOS 10.13 и по-нова.
- Най-новата версия на WhatsApp, работеща на вашия телефон.
- Добра и активна интернет връзка.
Уверете се, че сте сортирали всичко това, преди да продължите към следващия раздел на статията. Първо, трябва да изтеглим приложението WhatsApp и да свържем вашия акаунт със същото. Ето как да го направите.
Ето как да инсталирате WhatsApp на компютър или Mac и да свържете своя акаунт в WhatsApp със същия. Имайте предвид, че не можете да създадете нов акаунт в WhatsApp, а само да свържете съществуващ акаунт.
Етап 1: Изтеглете приложението WhatsApp от Microsoft Store или Mac App Store.
За съжаление, функциите за гласови и видео разговори не са налични, ако използвате WhatsApp директно от вашия уеб браузър.
Изтеглете WhatsApp за Windows
Изтеглете WhatsApp за Mac
Стъпка 2: Отворете приложението WhatsApp на вашата система. Щракнете върху Първи стъпки и достъп до QR кода за сканиране.
Сега имате нужда от вашия телефон, който има акаунта в WhatsApp, който искате да използвате.
Стъпка 3: Отворете WhatsApp на телефона си и докоснете иконата с три точки в горния десен ъгъл.
Стъпка 4: Докоснете Свързани устройства.

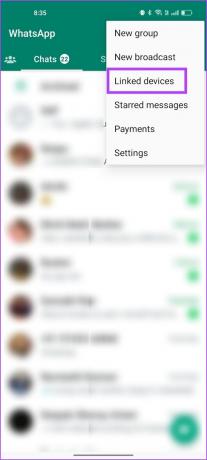
Стъпка 5: Сега докоснете „Свързване на устройство“.

Стъпка 6: Сега сканирайте QR кода в приложението WhatsApp на вашия компютър или Mac.
Сканирайте QR кода, за да свържете своя акаунт в WhatsApp към вашата система. Ако срещнете проблеми по време на този процес, ето как да го направите поправете QR кода на WhatsApp, който не се зарежда или работи на работния плот.

Сега, след като сте влезли в WhatsApp на вашия компютър или Mac, нека да разгледаме как да извършвате аудио разговори в WhatsApp.
Как да извършвате аудио разговори в настолното приложение WhatsApp
Етап 1: Отворете приложението WhatsApp на вашата система и отворете чата, към който искате да се обадите.
Стъпка 2: Кликнете върху бутона за гласово повикване в горния десен ъгъл на чата.

Стъпка 3: Щракнете върху Да, за да предоставите достъп на WhatsApp до вашия микрофон.

Обаждането ще бъде осъществено. Ето как ще изглежда екранът за повикване, преди да бъде свързан.

Стъпка 4: След като обаждането бъде свързано, то ще остане като фиксиран прозорец и ще работи като наслагване и върху други приложения.

Стъпка 5: В случай, че искате да смените микрофона или високоговорителя, щракнете върху фиксирания прозорец, за да го разширите, и щракнете върху иконата с три точки.
Стъпка 6: Изберете ново устройство от списъка с налични опции.
В случай, че микрофонът ви създава проблеми, проверете нашите ръководства коригиране на микрофони в Windows и Mac.

Ето как можете успешно да осъществите гласово повикване в настолното приложение WhatsApp. След това нека да разгледаме как да извършваме видео разговори в настолното приложение WhatsApp.
Как да извършвате видео разговори в WhatsApp на Mac или Windows лаптоп
Етап 1: Отворете приложението WhatsApp и изберете чата, към който искате да осъществите видеообаждане.
Стъпка 2: Кликнете върху бутона за видеообаждане в горния десен ъгъл на чата.

Стъпка 3: Изберете да, за да предоставите достъп до уеб камерата за WhatsApp. В случай, че не сте предоставили достъп до микрофона, може да получите подобен изскачащ прозорец.

Вашето видеообаждане ще бъде осъществено. Прозорецът за повикване ще бъде фиксиран в ъгъла на вашия екран, ако искате да имате достъп до други приложения, докато сте в разговор.

Стъпка 5: В случай, че искате да смените вашата уеб камера, микрофон или високоговорител – разгънете прозореца за видеообаждане с едно щракване и щракнете върху иконата с три точки в лентата с инструменти.
Стъпка 6: Сега ще видите опции за промяна на уеб камерата, микрофона и високоговорителя.

Ето го. Ето как да извършвате гласови и видео разговори в настолното приложение WhatsApp. Ако обаче искате да превключите към видео разговор, докато провеждате гласово повикване, ето как да го направите.
Как да превключвате между гласови и видео разговори в настолното приложение WhatsApp
Ако вече провеждате гласово повикване в настолното приложение WhatsApp, е доста лесно да превключите към видео повикване. Всичко, което трябва да направите, е да щракнете върху иконата за видео повикване на екрана за гласово повикване. Това ще уведоми участника от другата страна, че искате да преминете към видео разговор.
След като приемат същото, можете да включите видеото си и да продължите с видеообаждането.

Но какво ще кажете за получаването на гласови и видео повиквания в настолното приложение WhatsApp? Възможно е да получите и двете на вашия лаптоп, но изглеждаше трудно в началото. Забелязахме, че първоначално не можем да получаваме обаждания. Оказа се, че не сме активирали известия за същото.
Как да получавате гласови или видео разговори в настолното приложение WhatsApp
Първо, трябва да активирате известията за WhatsApp на вашия лаптоп в рамките на системните настройки, както и в приложението WhatsApp. Публикувайки това, вие ще можете да получавате гласови и видео разговори WhatsApp в настолното приложение.
Използвахме нашия компютър с Windows, за да демонстрираме как да активираме известията. Ако сте потребител на Mac, можете да разгледате нашия ръководство за активиране на известия за приложения на Mac.
Етап 1: Отворете приложението Настройки на вашия компютър и щракнете върху Система > Известия.

Стъпка 2: Включете превключвателя за Известия и се уверете, че сте включили и превключвателя за WhatsApp.

Стъпка 3: След това отворете приложението WhatsApp на вашата система и щракнете върху бутона Настройки в долния ляв ъгъл.

Стъпка 4: Кликнете върху панела за известия в страничната лента и включете превключвателя за разговори.

Стъпка 5: Вече ще можете да получавате гласови или видео разговори в настолното приложение WhatsApp.


Това е всичко, което трябва да знаете, за да извършвате гласови и видео разговори в настолното приложение WhatsApp. Ако обаче имате още въпроси, преминете към секцията с ЧЗВ по-долу.
Често задавани въпроси за обаждания в WhatsApp на лаптоп
Не. Груповите обаждания не са налични за настолното приложение WhatsApp.
да WhatsApp е безплатен за изтегляне и инсталиране на Windows и Mac.
Можете да се обърнете към нашите ръководства, които ще ви помогнат коригирайте обажданията в WhatsApp, които не работят на Windows и Mac.
Правете разговори в WhatsApp без вашия телефон
Надяваме се, че тази статия ви е помогнала да извършвате гласови и видео разговори в настолното приложение WhatsApp без проблеми. Разработката на приложението WhatsApp изглежда доста активна и видяхме много нови функции с последните актуализации. Една от най-чаканите функции – това е способността да използвайте WhatsApp на два телефона също беше пуснат наскоро.
Надяваме се тази тенденция да продължи и да използваме WhatsApp по по-нови и по-добри начини! Може също да искате да научите как да заключите WhatsApp с Face ID или пръстов отпечатък на мобилно устройство.
Последна актуализация на 16 март 2023 г
Статията по-горе може да съдържа партньорски връзки, които подпомагат поддръжката на Guiding Tech. Това обаче не засяга нашата редакционна почтеност. Съдържанието остава безпристрастно и автентично.
ЗНАЕШЕ ЛИ
Основателите на WhatsApp, Ян Кум и Брайън Актън, бяха отхвърлени от Facebook и Twitter в интервюта.
Написано от
Супреет Кундиня
Supreeth е фанатик на технологиите и се забавлява около тях от дете. В момента той прави това, което обича най-много – пише за технологии в Guiding Tech. Той е бивш машинен инженер и е работил в EV индустрията от две години.



