Коригирайте проблема с черния екран на Microsoft Teams
Miscellanea / / April 05, 2023
Microsoft Teams е добре познато приложение за комуникация, пуснато през 2017 г. Приложението се използва широко от бизнес организации като работно място, особено за отдалечени работници. Помага на организационните екипи да останат организирани, информирани и свързани. Това е страхотно работно пространство за срещи, сътрудничество, приложения и споделяне на файлове. Като цяло, това е перфектно приложение за всички важни официални неща на едно място. Въпреки това, дори след като е идеално място за хибридна работа, Microsoft Teams се сблъскват с някои незначителни проблеми и проблеми. Един от тези проблеми е черният екран на Microsoft Teams, който прекъсва работата на приложението. Ако сте някой, който в момента изпитва този проблем, тогава нашето днешно ръководство за празния екран на Microsoft Teams ще ви помогне много. Ще обсъдим причините, които в крайна сметка водят до черния екран на видео на Microsoft Teams на вашия компютър и различните начини, по които можете да коригирате споделянето на черен екран на Teams. И така, нека започнем с нашето ръководство и да проучим проблема в детайли.
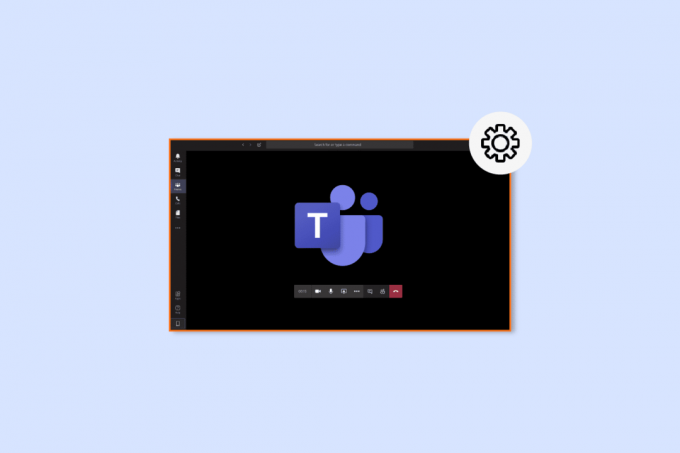
Съдържание
- Как да коригирате проблема с черния екран на Microsoft Teams
- Метод 1: Рестартирайте компютъра
- Метод 2: Рестартирайте Microsoft Teams
- Метод 3: Стартирайте инструмента за отстраняване на неизправности в приложенията
- Метод 4: По-ниска разделителна способност на екрана
- Метод 5: Актуализирайте системните драйвери
- Метод 6: Деактивирайте хардуерното ускорение
- Метод 7: Изтрийте файла Settings.json
- Метод 8: Стартирайте Microsoft Teams в Outlook
Как да коригирате проблема с черния екран на Microsoft Teams
Обикновено черен екран в Microsoft Teams се среща, когато потребител споделя съдържание с авторски права на платформата. Това се дължи на правилата на Microsoft Teams, които предотвратяват споделянето на съдържание със собственост. Освен това, следните причини също задействат празен екран в Teams:
- Повреден файл: Ако има повреден файл в системната папка, това може да предизвика проблема с черния екран на Microsoft Teams.
- Остарели драйвери: Известно е също, че драйвери с остарял софтуер причиняват проблема с празния екран поради тяхната несъвместимост с други приложения.
- С висока резолюция: В някои случаи високата разделителна способност на вашата система също може да доведе до проблем с черния екран на Teams.
- Грешка в Settings.json: Файловете Settings.json също могат да създадат тази грешка, ако са повредени.
- Настройки на камерата: Друга причина, която може да задейства черен екран в Teams, са настройките на камерата. В случай, че други приложения използват камерата на вашия компютър, те могат да доведат до този проблем.
- Кеш файл: Екипите могат също така да показват празен екран поради повредени кеш файлове, които се съхраняват на вашето устройство.
Когато споделяте екрана си в Teams, понякога можете да срещнете черен екран поради гореспоменатите причини. Ако е така, можете да опитате да коригирате проблема, като използвате изпитаните и изпробвани методи, дадени по-долу:
Метод 1: Рестартирайте компютъра
Първият метод, който можете да опитате, за да коригирате проблема със споделянето на черния екран на Teams, е да рестартирайте компютъра си. Това е една от най-простите корекции, която е коригирала проблема за много хора, използващи Microsoft Teams. Самото рестартиране на устройството разрешава незначителни грешки и проблеми, които причиняват проблема с черния екран. Въпреки че рестартирането на устройството е лесно, все още можете да научите за някои нови начини с нашето ръководство 6 начина за рестартиране или рестартиране на компютър с Windows 10 и ги внедрите във вашата система.
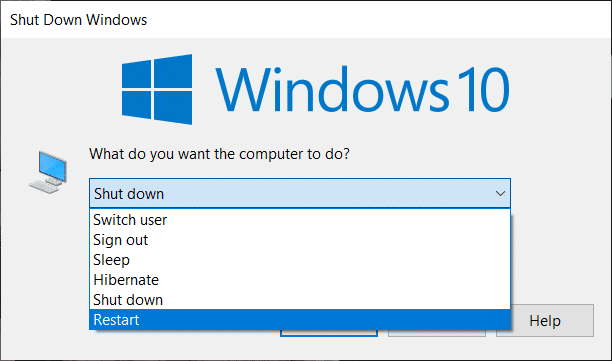
Метод 2: Рестартирайте Microsoft Teams
Проблемът с черния екран на Microsoft Teams също може да бъде разрешен чрез рестартиране на приложението. Можете да рестартирате Teams, като използвате Диспечер на задачите приложение или без него на вашия компютър. Диспечерът на задачите помага за проследяване на множество програми и процеси, които се изпълняват на вашия компютър. Този инструмент може да се използва и за прекратяване на тези програми. За да спрете Microsoft Teams да работи и след това да го рестартирате, трябва да изберете Последна задача в Диспечер на задачите или можете също да изберете друга помощна програма на вашия компютър, за да го направите. За да научите повече за това, вижте нашето ръководство за Как да прекратите задача в Windows 10.

Прочетете също:Поправете срива на Microsoft Teams в Windows 10
Метод 3: Стартирайте инструмента за отстраняване на неизправности в приложенията
За да разрешите празния екран на Microsoft Teams, можете също да стартирате вградения инструмент за отстраняване на неизправности с приложения на Microsoft Store на вашия компютър. Тази помощна програма помага за автоматично отстраняване на проблеми в приложението. Тази вградена помощна програма на Microsoft Store за приложения помага при разрешаването на незначителни грешки на приложенията, които им пречат да работят правилно. В този случай той коригира проблеми с празния екран в приложението Teams на Microsoft.
1. В Лента за търсене на Windows, Тип настройки за отстраняване на неизправностии щракнете върху Отворете.
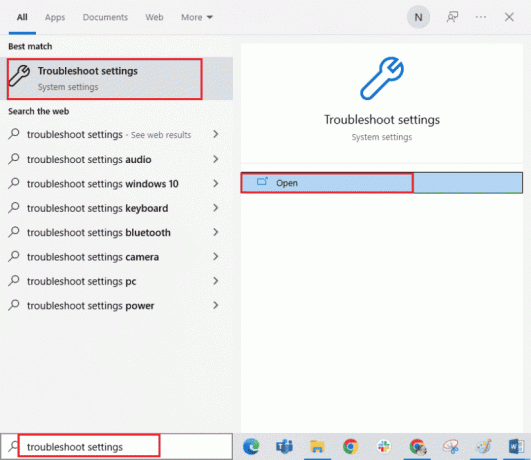
2. Изберете Приложения от Windows Store инструмент за отстраняване на неизправности и щракнете върху Стартирайте инструмента за отстраняване на неизправности бутон, показан подчертан по-долу.

3. Ако на вашия компютър се открият проблеми в приложенията на Microsoft, щракнете върху Приложете тази корекция.
4. Накрая следвайте инструкции на екрана и рестартирамвашия компютър за да проверите дали проблемът с черния екран е разрешен сега.
Метод 4: По-ниска разделителна способност на екрана
Ако нито един от методите не ви е помогнал по никакъв начин, можете да опитате последния оставен вариант и това включва намаляване на разделителната способност. Резолюция на екрана на вашата система може да повлияе на функцията за споделяне на екрана в Teams и по този начин на проблема с черния екран. Така че можете да промените някои настройки и да промените разделителната способност, като вземете помощта на нашето ръководство 2 начина за промяна на разделителната способност на екрана в Windows 10.
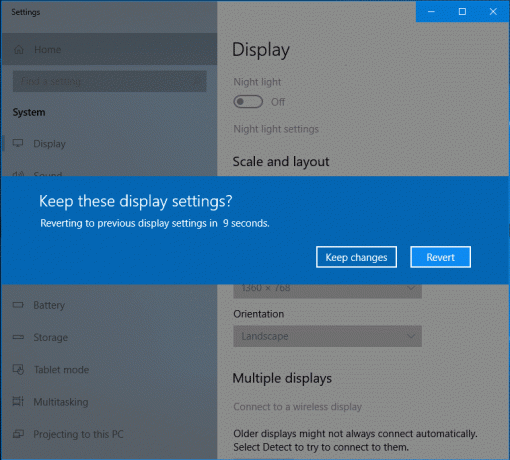
Прочетете също:Как да поискате контрол в Microsoft Teams
Метод 5: Актуализирайте системните драйвери
Остарели системни драйвери Също така се наблюдава, че причиняват проблеми с несъвместимостта с други програми в системата, в този случай, което води до черен екран на видео на Microsoft Teams. Така че, за да сте сигурни, че няма да се сблъскате с този проблем, докато работите с Teams на вашата система, можете своевременно да актуализирате системните драйвери. Можете да се научите да инсталирате най-новите налични версии за драйвери във вашата система с помощта на нашето ръководство за Как да актуализирате драйвери на устройства в Windows 10.
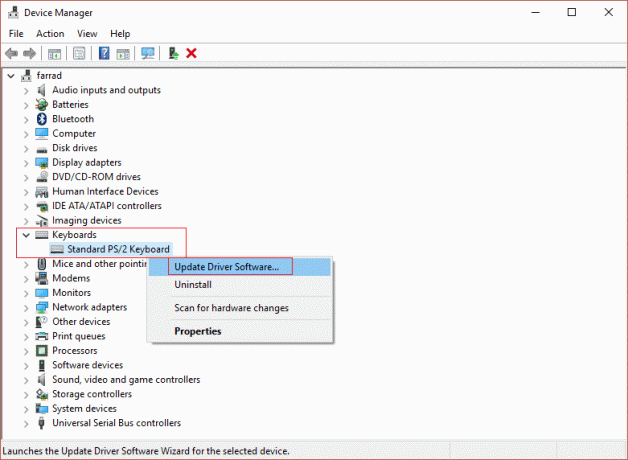
Метод 6: Деактивирайте хардуерното ускорение
Някои потребители също се опитаха да разрешат споделянето на черен екран на Teams, като деактивираха хардуерното ускорение в приложението Microsoft Teams. Тази функция може да бъде достъпна от вашия акаунт в самия Teams, можете да научите повече за това как да опитате този метод с помощта на следните стъпки:
1. Стартирайте Microsoft Teams акаунт на вашия компютър и щракнете върху вашия Снимка на профила на върха.
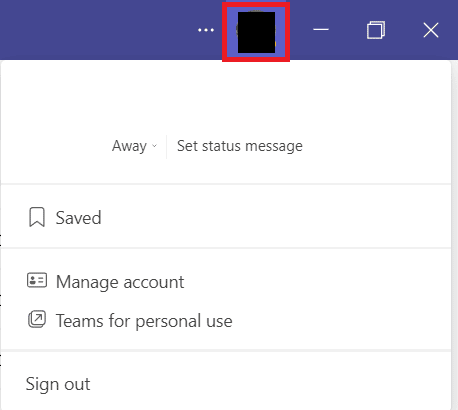
2. Сега изберете Управление на акаунта от падащото меню във вашия акаунт в Teams.
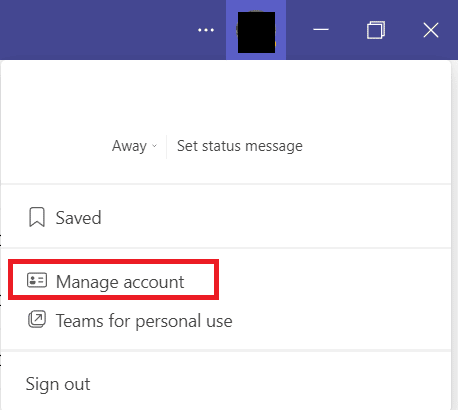
3. След това щракнете върху Общ от страничния панел.
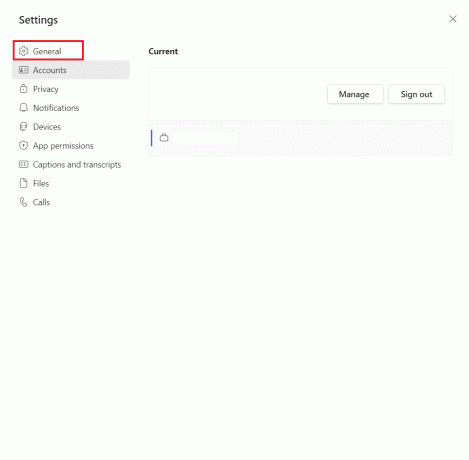
4. Накрая изберете Деактивирайте хардуерното ускорение на GPU (изисква рестартиране на Teams) опция в Основни настройки.
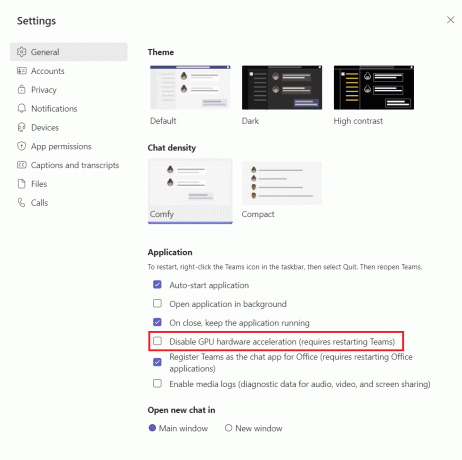
Както споменахме, рестартирайте Teams и проверете дали проблемът с празния екран на Microsoft Teams е разрешен.
Прочетете също:Как да спрете отварянето на Microsoft Teams при стартиране
Метод 7: Изтрийте файла Settings.json
Докато гореспоменатите методи са помогнали на много потребители да коригират проблема с черния екран на Microsoft Teams, други не ги намират за полезни. Изтриването на файла settings.json обаче е доказано изключително благоприятно за мнозина.
1. Отвори Бягай диалогов прозорец чрез натискане Клавиши Windows + R заедно.
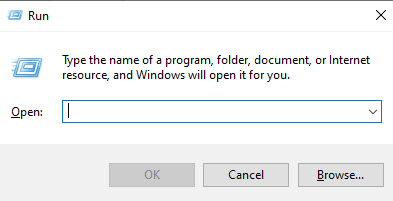
2. Сега напишете %appdata%\Microsoft\Teams и натиснете Въведете ключ.
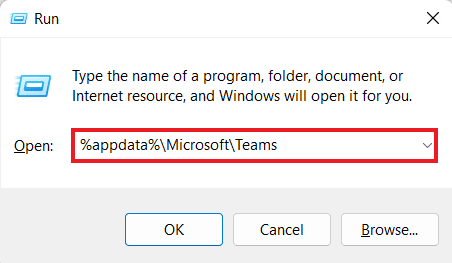
3. В него намерете settings.json файл.
4. Сега щракнете с десния бутон върху settings.json файл и щракнете върху Икона за изтриване.
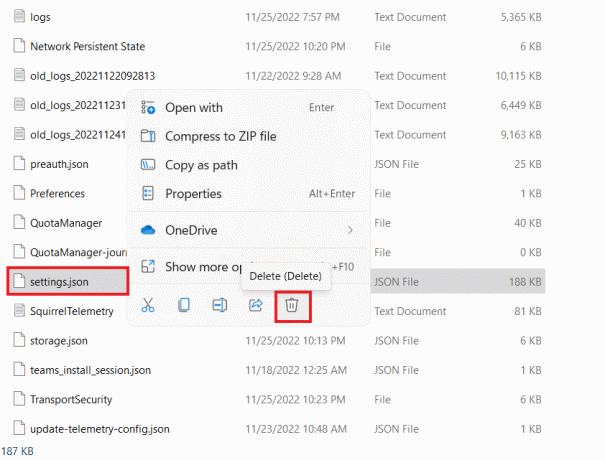
Метод 8: Стартирайте Microsoft Teams в Outlook
Следващото решение е лесно за изпробване и също така бързо решение за разрешаване на проблема с черния екран в Microsoft Teams. Това включва стартиране на Teams в Outlook което помага на потребителите да управляват и двете платформи с лекота, особено тези в бизнес корпорация. Ако искате да знаете Как да инсталирате и използвате Teams Add in за Outlook, можете да кликнете върху връзката, за да проверите нашето ръководство.
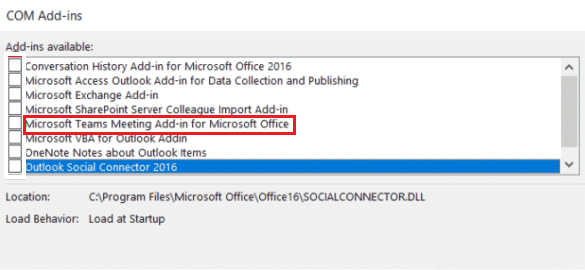
Прочетете също:Коригирайте микрофона на Microsoft Teams, който не работи в Windows 10
Често задавани въпроси (ЧЗВ)
Q1. Защо не мога да видя видеоклип в Teams?
Отг. Ако не можете да видите видеоклип в Teams, трябва да проверите своя камера на устройството. Уверете се, че други приложения на вашето устройство не използват камерата, която може да предизвика този проблем. Можете също да опитате да изключите и включите камерата от вашето устройство.
Q2. Мога ли да напусна Microsoft Teams?
Отг. да, можете да напуснете Microsoft Teams до излизане от вашия акаунт.
Q3. Защо виждам черен екран на Teams?
Отг. Ако екранът на Microsoft Teams е черен, възможно е софтуерът на вашето приложение Teams да е черен остарял. Ако е така, трябва да актуализирате приложението, за да разрешите проблема.
Q4. Какво мога да направя, ако Microsoft Teams спре да работи?
Отг. Ако Microsoft Teams спре да работи на вашия компютър, можете да опитате рестартиране на приложението ръчно за принудително опресняване.
Q5. Какво ще се случи, ако изтрия Teams?
Отг. При изтриване на Teams, вашите екипна дейност в стандартен и частен канали, файлове, и чатове също се изтрива. Всички данни ще бъдат изтрити от вашия акаунт в Teams и не могат да бъдат възстановени.
Препоръчва се:
- Колко струва 1 милион монети в TikTok?
- 9 решения за отстраняване на неработещия Discord Krisp
- Коригирайте грешката на Microsoft Teams, не можете да изпращате съобщения
- Коригирайте грешката на Teams caa7000a в Windows 10
Надяваме се, че нашият док Черен екран на Microsoft Teams проблемът успя да ви насочи добре относно причините, които причиняват черен екран в Teams и множество начини за отстраняването му. Уведомете ни кой от методите ви е помогнал за бързо отстраняване. Можете също така да споделите вашите запитвания и предложения с нас, като оставите вашите коментари по-долу.

Илон Декър
Илон е технически писател в TechCult. Той пише ръководства с инструкции от около 6 години и е покрил много теми. Той обича да отразява теми, свързани с Windows, Android и най-новите трикове и съвети.



