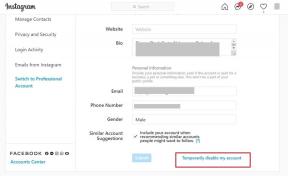Поправете, че видеоклиповете в YouTube не се зареждат. „Възникна грешка, опитайте отново по-късно“
Miscellanea / / November 28, 2021
Почти всеки от нас обича да гледа видеоклипове в YouTube за забавление или за забавление. Въпреки че целта може да бъде всичко - от образователна до развлекателна, видеоклиповете в YouTube няма да се зареждат е един от онези проблеми, които трябва да бъдат разрешени възможно най-скоро.
Може да срещнете, че YouTube не работи или видеоклиповете не се зареждат, или вместо видеоклипа виждате само черен екран и т.н., тогава не се притеснявайте, тъй като основната причина за този проблем изглежда е остарял браузър Chrome, неправилна дата и час, конфликт на софтуера на трети страни или проблем с кеш и бисквитки на браузъра, и т.н.
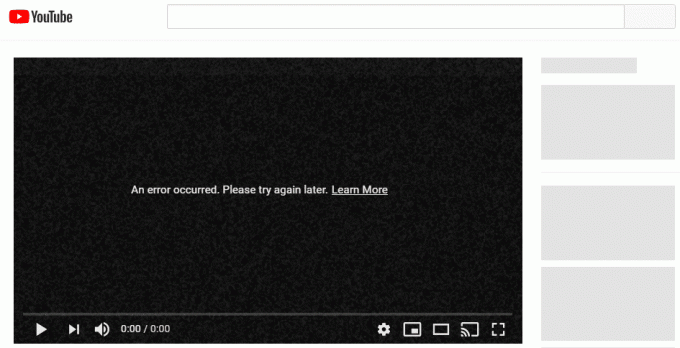
Но как се справяте с този софтуерен проблем? Има ли нещо общо с хардуера? Нека разберем.
Съдържание
- Поправете, че видеоклиповете в YouTube не се зареждат. „Възникна грешка, опитайте отново по-късно“
- Метод 1: Деинсталирайте софтуера за сигурност на трети страни
- Метод 2: Фиксирайте дата и час
- Метод 3: Изчистване на кеша на DNS клиент Resolver
- Метод 4: Използвайте DNS на Google
- Метод 5: Изчистване на кеша на браузъра
- Метод 6: Проверете настройките на рутера
- Метод 7: Нулирайте браузъра до настройките по подразбиране
Поправете, че видеоклиповете в YouTube не се зареждат. „Възникна грешка, опитайте отново по-късно“
Уверете се, че създайте точка за възстановяване само в случай, че нещо се обърка. И ето списък със стандартни решения за отстраняване на проблеми с видеоклиповете в YouTube.
Метод 1: Деинсталирайте софтуера за сигурност на трети страни
Всяка конфликтна конфигурация в настройките за сигурност може ефективно да откаже мрежов трафик между вашия компютър и сървърите на YouTube, което го кара да не зареди исканото видео в YouTube. Ето защо се препоръчва да деинсталирате всички антивирусни програми или защитни стени, които може да сте инсталирали, различни от Windows Defender, за да видите дали софтуерът за защита на трета страна причинява проблема. Можете също така първо да опитате временно да деактивирате софтуера за сигурност:
1. Щракнете с десния бутон върху Икона на антивирусна програма от системната област и изберете Деактивирайте.

2. След това изберете времевата рамка, за която Антивирусната програма ще остане деактивирана.

Забележка: Изберете възможно най-малко време, например 15 минути или 30 минути.
3. След като приключите, опитайте отново да се свържете с WiFi мрежата и проверете дали видеото в YouTube се зарежда или не.
Метод 2: Фиксирайте дата и час
Ако вашият компютър с Windows 10 е конфигуриран с неправилни настройки за дата и час, това може да доведе до анулиране на сертификатите за сигурност на YouTube от протоколите за защита. Това е така, защото всеки сертификат за сигурност има период от време, за който е валиден. За да коригирате настройките, свързани с датата и часа на вашия компютър с Windows, следвайте стъпките по-долу:
1. Кликнете с десния бутон На време в десния край на лентата на задачите, и щракнете върху Настройте дата/час.

2. Активиране и двете Задайте часова зонаАвтоматично и Задайте дата и час автоматично настроики. Ако имате активна интернет връзка, вашите настройки за дата и час ще се актуализират автоматично.

3. За Windows 7 щракнете върху „Интернет време” и отметка на „Синхронизирайте с интернет сървър за време.”

4. Изберете сървър “time.windows.com” и щракнете върху актуализиране и „OK”. Не е необходимо да завършвате актуализацията. Просто щракнете ДОБРЕ.
5. След като зададете датата и часа, опитайте да посетите същата видео страница в YouTube и вижте дали този път видеото се зарежда правилно.
Прочетете също:4 начина за промяна на дата и час в Windows 10
Метод 3: Изчистване на кеша на DNS клиент Resolver
Възможно е една от добавките, които сте инсталирали в Google Chrome, или някои VPN настройки да са променили компютъра ви DNS кеш по начин, по който отказа да се зареди видео в YouTube. Това може да се преодолее чрез:
1. Отвори повишен команден ред чрез натискане на Windows клавиш + S, Тип cmd и изберете изпълни като администратор.

2. В командния ред, въведете следната команда и натиснете enter:
Ipconfig /flushdns

3. Командният ред ще покаже съобщение, потвърждаващо успешното прочистване на кеша на DNS Resolver.
Метод 4: Използвайте DNS на Google
Можете да използвате DNS на Google вместо DNS по подразбиране, зададен от вашия доставчик на интернет услуги или производителя на мрежовия адаптер. Това ще гарантира, че DNS, който вашият браузър използва, няма нищо общо с видеото в YouTube, което не се зарежда. за да направите това,
1. Кликнете с десния бутон на икона на мрежа (LAN). в десния край на лентата на задачите, и щракнете върху Отворете Настройки за мрежа и интернет.

2. В настройки приложение, което се отваря, щракнете върху Промяна на опциите на адаптера в десния панел.

3. Кликнете с десния бутон в мрежата, която искате да конфигурирате, и щракнете върху Имоти.

4. Кликнете върху Интернет протокол версия 4 (IPv4) в списъка и след това щракнете върху Имоти.

Прочетете също:Поправете грешката, че вашият DNS сървър може да не е наличен
5. В раздела Общи изберете „Използвайте следните адреси на DNS сървъри“ и поставете следните DNS адреси.
Предпочитан DNS сървър: 8.8.8.8
Алтернативен DNS сървър: 8.8.4.4

6. Накрая щракнете върху OK в долната част на прозореца, за да запазите промените.
7. Рестартирайте компютъра си и след като системата се рестартира, вижте дали можете поправете, че видеоклиповете в YouTube няма да се зареждат. „Възникна грешка, опитайте отново по-късно“.
Метод 5: Изчистване на кеша на браузъра
Изчистването на кеша на браузъра ви ще гарантира, че никакви повредени файлове не причиняват проблеми с зареждането на видеоклиповете в YouTube. Тъй като Google Chrome е най-популярният браузър, ние даваме стъпките за изчистване на кеша в Chrome. Необходимите стъпки няма да се различават много в други браузъри, но може и да не са точно същите.
Изчистете данните на браузърите в Google Chrome
1. Отворете Google Chrome и натиснете Ctrl + H за отваряне на историята.
2. След това щракнете Ясно сърфиране данни от левия панел.

3. Уверете се, че „началото на времето” е избран под Изтриване на следните елементи от.
4. Също така отметнете следното:
Бисквитки и други данни за сайта
Кеширани изображения и файлове
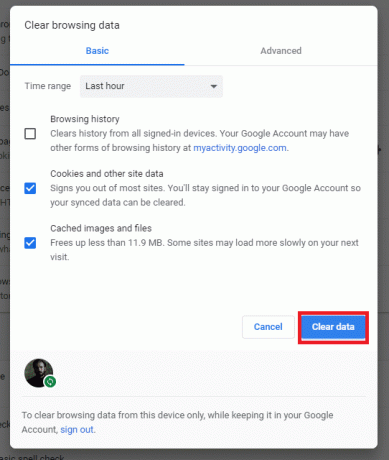
5. Сега кликнете Изчистване на данните за сърфиране бутон и изчакайте да приключи.
6. Затворете браузъра си и рестартирайте компютъра си, за да запазите промените.
Изчистете данните на браузърите в Microsoft Edge
1. Отворете Microsoft Edge, след което щракнете върху 3-те точки в горния десен ъгъл и изберете Настройки.

2. Превъртете надолу, докато намерите „Изчистване на данните за сърфиране“, след което кликнете върху Изберете бутон за изчистване.

3. Изберете всичко и щракнете върху бутона Изчисти.

4. Изчакайте браузърът да изчисти всички данни и Рестартирайте Edge.
Изчистването на кеша на браузъра изглежда поправете, че видеоклиповете в YouTube няма да се зареждат но ако тази стъпка не е била полезна, опитайте следващата.
Метод 6: Проверете настройките на рутера
Друг проблем, който може да съществува, който може да доведе до не зареждане на видеоклипове в YouTube, е че YouTube е в черен списък на рутера. Черният списък на рутера е списъкът с уебсайтове, до които рутерът няма да позволи достъп и следователно, ако уебсайтът на YouTube е в черния списък, видеоклиповете в YouTube няма да се зареждат.
Можете да проверите дали това е така, като пуснете видеоклип в YouTube на друго устройство, свързано към същата мрежа. Ако YouTube е бил в черен списък, можете да го премахнете от черния списък, като влезете в настройките на рутера, като използвате страницата му за конфигурация.
Прочетете също:Деблокиране на YouTube, когато е блокиран в офиси, училища или колежи?
Друго решение ще бъде да нулирате рутера. За да направите това, натиснете бутона за нулиране на рутера (някои рутери имат дупка, през която трябва да поставите щифт) и го задръжте натиснат за около десет секунди. Преконфигурирайте рутера и опитайте отново да пуснете видеоклиповете в YouTube.
Метод 7: Нулирайте браузъра до настройките по подразбиране
1. Отворете Google Chrome, след което щракнете върху три точки в горния десен ъгъл и кликнете върху Настройки.

2. Сега в прозореца с настройки превъртете надолу и кликнете върху Разширено на дъното.

3. Отново превъртете надолу до дъното и кликнете върху Нулиране на колоната.

4. Това ще отвори отново изскачащ прозорец, който пита дали искате да нулирате, така че кликнете върху Нулирайте, за да продължите.

Това е всичко за тази статия, надявам се, че сте намерили решението, което търсите. Обикновено се свежда до стесняване на проблема до една конкретна причина и след това отстраняването му. Например, ако видеоклиповете работят добре в друг браузър, тогава браузърът, който използвате, трябва да е виновен. Ако не работи на нито една машина или мрежа, тогава рутерът може да има проблеми. Така или иначе решението ще бъде много по-лесно за достигане, ако се опитате да елиминирате заподозрените.