Поправете, че вашият акаунт не е променен на този акаунт в Microsoft 0x80070426
Miscellanea / / November 28, 2021
Всеки път, когато надстроите своя Windows от една версия към друга с помощта на акаунт в Microsoft, може да получите следната грешка:
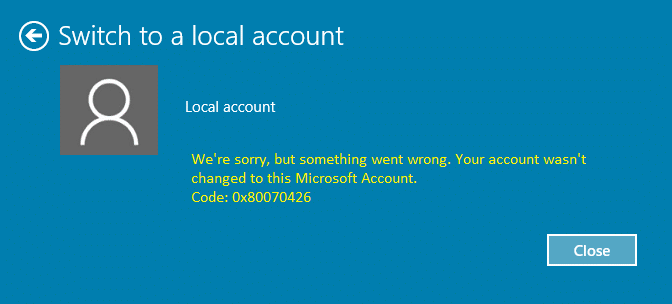
Горната грешка се сблъсква и с потребители, които са използвали локален акаунт, но сега са решили да го променят на акаунт на живо в Microsoft или обратно. Въпреки че в кода за грешка няма информация защо виждате тази грешка, изглежда, че основната причина е разрешена за имейл акаунта на Microsoft, може да е повреден в системния регистър. Този проблем може просто да бъде разрешен чрез изтриване на някои специфични ключове в системния регистър, за които говорихме в тази публикация.
Съдържание
- Поправете, че вашият акаунт не е променен на този акаунт в Microsoft 0x80070426
- Метод 1: Стартирайте инструмента за отстраняване на неизправности в акаунта на Microsoft и задайте правилния час и дата.
- Метод 2: Изтрийте проблемния запис в системния регистър, свързан с имейл на Microsoft
- Метод 3: Създайте нов потребителски акаунт
Поправете, че вашият акаунт не е променен на този акаунт в Microsoft 0x80070426
Не забравяйте да архивирате системния регистър и да създадете точка за възстановяване на системата, само в случай, че нещо се обърка. Така че, без да губите време, нека да видим как да поправите, че вашият акаунт не е променен в този акаунт в Microsoft 0x80070426 с помощта на изброения по-долу урок.
Метод 1: Стартирайте инструмента за отстраняване на неизправности в акаунта на Microsoft и задайте правилния час и дата.
1. Изпълнете Инструмент за отстраняване на неизправности в акаунта на Microsoft.
2. Натиснете клавиша Windows + I, за да отворите настройките на прозореца и след това изберете Време & Език.

3. След това намерете Допълнителни дата, час и регионални настройки.
4. Сега кликнете върху Дата и час след това изберете раздела Интернет време.

5. След това щракнете върху Промяна на настройките и се уверете Синхронизирайте с интернет сървър за време е отметнато, след което щракнете върху Актуализиране сега.

6. Щракнете върху Добре и затворете контролния панел.
7. В прозореца с настройки под Дата и час, уверете се Задайте времето автоматично е активиран.

8. Деактивирайте “Задайте часова зона автоматично" и тогава изберете желаната часова зона.
9. Затворете всичко и рестартирайте компютъра. Опитайте отново да преминете към вашия акаунт в Microsoft и този път може да се наложи Поправете, че вашият акаунт не е променен на този акаунт в Microsoft 0x80070426.
Метод 2: Изтрийте проблемния запис в системния регистър, свързан с имейл на Microsoft
1. Натиснете клавиша Windows + R, след което въведете „regedit” (без кавички) и натиснете Enter, за да отворите редактора на системния регистър.

2. Уверете се, че сте избрали Компютър (вместо всякакви подключове) и след това щракнете върху Редактиране и след това върху Намери.
3. Въведете своя Имейл идентификатор на акаунт в Microsoft които използвате за влизане в Windows. Уверете се, че сте поставили отметка в опциите Ключ, Стойности и Данни. След това щракнете върху Намери.
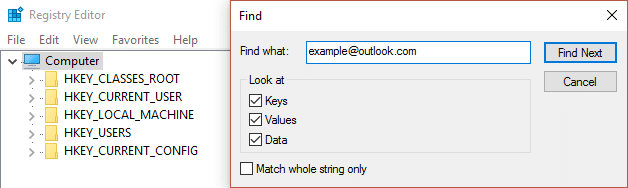
Забележка: Ако не знаете имейл адреса на вашия акаунт в Microsoft, натиснете клавиша Windows + I, след което щракнете върху сметки и намерете имейл адрес под вашия профил снимка и име (под Вашата информация).
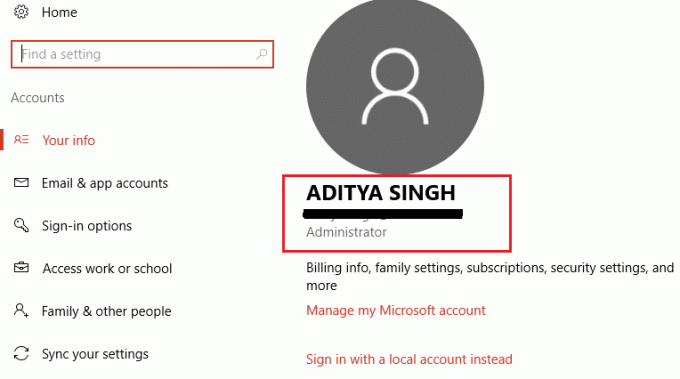
4. Неколкократно щракнете върху F3, за да намерите изброените по-долу ключове на системния регистър:
Компютър\HKEY_LOCAL_MACHINE\SOFTWARE\Microsoft\IdentityStore\LogonCache\D7F9... (В Windows 10) ИЛИ. Компютър\HKEY_LOCAL_MACHINE\SOFTWARE\Microsoft\IdentityStore\Cache\GlobalStore\IdentityCache \S-1-96... (В Windows 7 или 8) Компютър\HKEY_USERS\.DEFAULT\Software\Microsoft\IdentityCRL\StoredIdentities\[email protected]

5. След като намерите ключовете, уверете се изтрийте ги. В Windows 10 няма да има папка Cache; вместо това ще има LogonCache, следователно, не забравяйте да изтриете ключовете под него, съдържащи вашия имейл адрес. Във всички предишни версии на Windows ще има папка Cache, не забравяйте да изтриете само ключа под него, съдържащ вашия имейл адрес.

6. Затворете редактора на системния регистър и рестартирайте компютъра си, за да отстраните проблема.
Също така, вижте КОРЕКЦИЯ Вашият акаунт в Microsoft не е променен на локален акаунт 0x80070003.
Метод 3: Създайте нов потребителски акаунт
1. Създайте нов потребителски акаунт и добавете акаунта в Microsoft, към който се опитвате да превключите, и проверете дали проблемът продължава.
2. Натиснете клавиш Windows + I, за да отворите Настройки, след което щракнете Сметка и изберете Семейство и други хора от дясното меню.
3. След това кликнете върху Добавете някой друг към този компютър под Други хора.
4. Влез в нов потребителски акаунт (използвайте имейл акаунта, към който се опитвате да превключите).
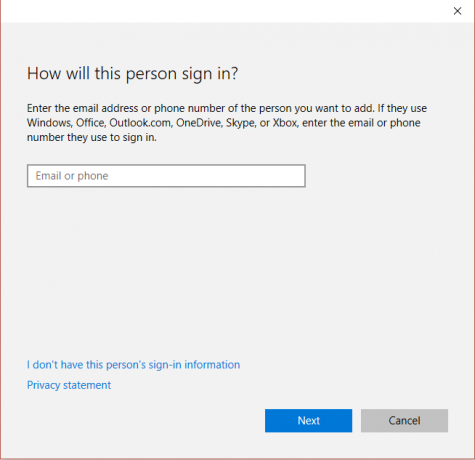
5. Попълнете необходимите данни и задайте този имейл като вход за новия акаунт в Windows.
6. Ако сте в състояние успешно да създадете нов потребителски акаунт, използвайки същия акаунт в Microsoft, към който се опитвате да превключите, тогава отидете на C:\Users\Corrupted_Profile_Name\ (Това ще бъде потребителското име на предишния ви акаунт, от който се опитвахте да преминете).
7. След като сте в папката щракнете Преглед> Опции след това изберете раздела Преглед в Опции за папка.

8. Сега, отметка Показване на скрити файлове, папки и устройства.

9. След това намерете “Хide защитени файлове на операционната система“ и не забравяйте да премахнете отметката. Щракнете върху OK.
10. Копирайте всички файлове от горната папка с изключение на тези:
NtUser.dat. NtUser.ini. NtUser.log. NtUser.dat.log1. NtUser.dat.log2. NtUser.dat{7a85b...} (Ще има поне 5-10 файла от този тип)

11. Сега навигирайте до C:\Users\New_Profile_Name\ (към потребителското име, което току-що създадохте) и поставете всички тези файлове тук.
Това е, което имате успешно Поправете, че вашият акаунт не е променен на този акаунт в Microsoft 0x80070426 но ако все още имате въпроси относно тази публикация, не се колебайте да ги зададете в секцията за коментари.



