12 лесни решения за проблеми със забавяне на Twitch
Miscellanea / / April 05, 2023
Нека помислим за приложение, което ви позволява да играете игри, да чатите с приятелите си и да предавате медийно съдържание на други. Едно от приложенията, които отговарят на всички критерии и осигуряват оптимално изживяване, е приложението Twitch. Сега нека помислим за контрастни преживявания или проблеми, които са буфериране, замразяване и изоставане. Тъй като потокът на Twitch продължава да буферира, може да сте стигнали до тази страница. Основните въпроси по основния проблем, които са защо Twitch продължава да буферира и как да коригирате проблема с буферирането на Twitch, са отговорени във въпроса. Проблемът може да е причинен, ако настройките са неправилни или неправилно конфигурирани и можете лесно да коригирате проблемите със забавянето на Twitch, като използвате методите в статията.
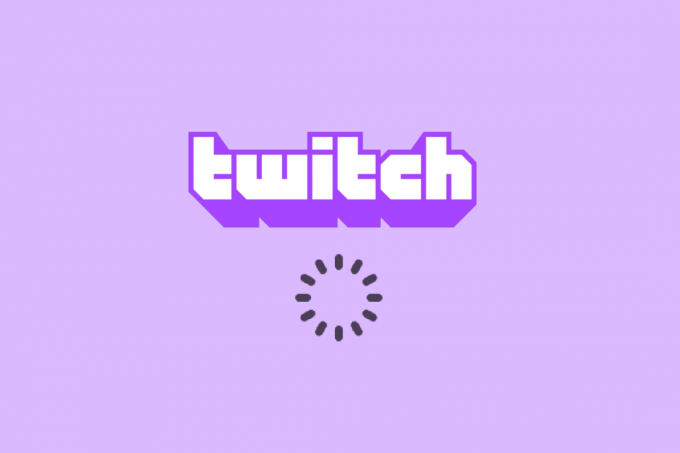
Съдържание
- Как да коригирате проблемите със забавянето на Twitch
- Метод 1: Основни методи за отстраняване на неизправности
- Метод 2: Отстраняване на неизправности в уеб браузъра
- Метод 3: Стартирайте приложението Twitch като администратор
- Метод 4: Промяна на настройките на Twitch
- Метод 5: Деинсталиране на нежелани приложения
- Метод 6: Нулирайте мрежовите настройки
- Метод 7: Подобрете съхранението
- Метод 8: Надстройте Adobe Flash Player
- Метод 9: Намалете VOD на приложението Twitch
- Метод 10: Преинсталирайте приложението Twitch
- Метод 11: Използвайте алтернативи (не се препоръчва)
- Метод 12: Свържете се с екипа за поддръжка
Как да коригирате проблемите със забавянето на Twitch
Вероятните причини, поради които платформата Twitch може да буферира или блокира по време на поточно предаване на съдържанието, са изброени в този раздел.
- несъвместимост- Проблемите с несъвместимостта в приложението Twitch и компютъра може да са основна причина за проблема. Компютърът може да не отговаря на изискванията или приложението Twitch да е остаряло.
- Нестабилна интернет връзка- Интернет връзката, към която е свързан компютърът, може или да не поддържа платформата Twitch поради недостатъчна честотна лента или ниска скорост на качване.
- Фонови процеси- Многобройните приложения като Steam, работещи във фонов режим, може да попречат на платформата Twitch и може да се сблъскате с проблема.
- Хардуерни проблеми- Хардуерът на компютъра може да не поддържа стрийминг на приложението Twitch. Този проблем може да възникне главно, ако има проблем с RAM или GPU картата в компютъра.
- Проблеми с браузъра - Уеб браузърът, на който стриймвате приложението Twitch, може да е неправилно конфигуриран или някои допълнителни настройки да възпрепятстват нормалната работа. Това обикновено може да се случи, ако има кеширани данни или поради дефектни добавки. Това може да се случи и ако уеб браузърът е остарял.
- Смущения от софтуер- Софтуерът на вашия компютър може да е в конфликт с приложението Twitch и за да коригирате проблемите с забавянето на Twitch, трябва да ги деактивирате. Смущението обикновено се причинява от антивирусния софтуер или от защитната стена на Windows поради съображения за сигурност. В допълнение, нежелани и ненужни приложения на трети страни може да са в конфликт с приложението.
- Проблеми в платформата Twitch- Платформата Twitch може да има някои проблеми, като например неидентифицирана грешка или може би е в процес на поддръжка поради проблеми със сървъра. Освен това, ако много потребители стриймват различни канали едновременно, може да има някои проблеми с настройките за излъчване.
Метод 1: Основни методи за отстраняване на неизправности
Ако проблемът е причинен от някакъв проблем или незначителни софтуерни проблеми, можете да опитате да следвате основните методи за отстраняване на неизправности, дадени в този раздел.
1А. Рестартирайте компютъра
Ако има няколко неразрешени проблеми на вашия компютър, можете да опитате да рестартирате компютъра, за да коригирате забавянето в платформата Twitch. Кликнете върху Windows икона, щракнете върху мощност и след това щракнете върху Рестартирам опция в менюто за коригиране на това, че потокът на Twitch продължава да буферира.

1Б. Проверете компютърните спецификации на приложението Twitch
Една от основните причини Twitch stream да продължава да буферира на компютъра са несъвместимите спецификации. Можете да използвате връзката, дадена тук, за проверете спецификациите на вашия компютър в ръководството.
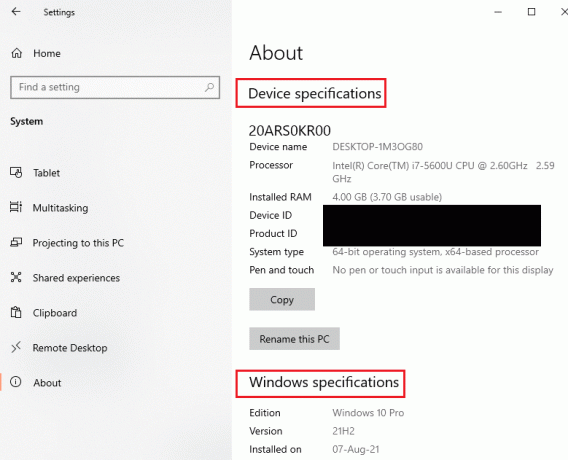
Отговорът на въпроса как да се коригира буферирането на Twitch е да се гарантира, че спецификациите на компютъра отговарят на изискванията.
- Операционна система- Windows 8.1 или по-нова версия; Windows 10 (препоръчително).
- Архитектура на Windows- 64-битова ОС.
- GPU- DirectX 11 е съвместим; Препоръчват се серия NVIDIA GTX 10 или по-нова или серия AMD RX400 или по-нова.
- RAM памет- 4 GB и повече; Препоръчва се 8 GB.
- ПРОЦЕСОР- 4-ядрен Intel или AMD; Препоръчват се 8 нишки Intel или AMD.
1C. Затворете всички фонови приложения
Ако много приложения работят във фонов режим на вашия компютър, може да се сблъскате с проблеми поради тяхната намеса. За да коригирате проблемите със забавянето на Twitch, следвайте инструкциите, дадени в ръководството за затворете всички фонови процеси и приложения.

1D. Проверете скоростта на интернет връзката
Стабилната интернет връзка със значителна скорост на качване е основно изискване за поточно предаване на Twitch. За да намерите отговор на въпроса защо Twitch продължава да буферира, можете да проверите скоростта на интернет връзката, като следвате инструкциите, дадени тук.
1. Натисни Windows ключ, потърсете Google Chrome приложение с помощта на лента за търсенеи щракнете върху Отворете.
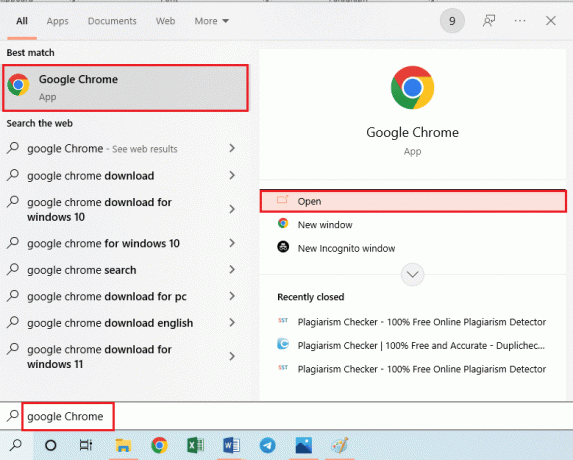
2. Посетете Speedtest уебсайт, за да проверите скоростта на интернет връзката и щракнете върху ОТИВАМ бутон.

Проверете дали скоростта на качване на интернет връзката е минимум от 25 Mbps, в противен случай направете едно от следните.
- Променете плана за данни към по-добра скорост на качване, или
- Свържете вашия компютър към по-добра Wi-Fi мрежа.
1E. Проверете сървъра на Twitch
За да се осигури стабилно и стабилно изживяване при поточно предаване, сървърът на Twitch може да е в рутинна поддръжка. Можете да проверите дали Състояние на сървъра на Twitch не работи чрез връзката, дадена тук, във вашия уеб браузър по подразбиране.
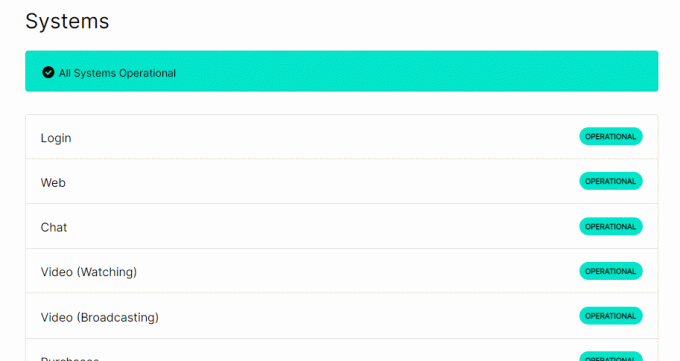
1F. Изчистване на временните файлове
Кеш файловете и временните файлове помагат за бързото стартиране на приложението Twitch без никакво забавяне. Ако обаче е претоварен, това може да стане основната причина за забавянето. Можете да следвате инструкциите в ръководството, дадено тук изчистете временната директория на вашия компютър, за да коригирате проблемите със забавянето на Twitch.
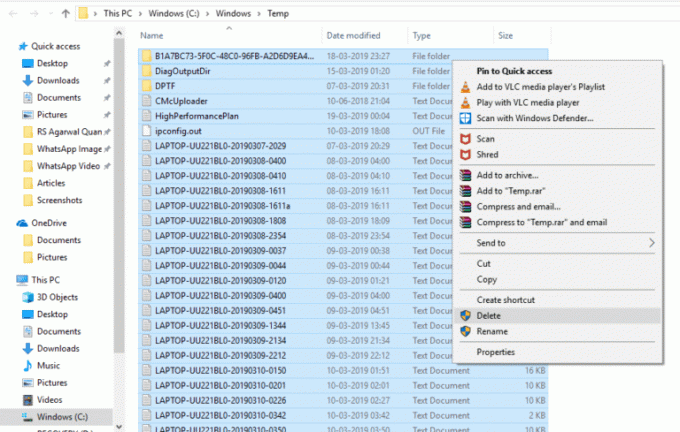
1G. Отстраняване на проблеми с мрежата
Друга възможност за коригиране на забавянето е да се отстранят проблемите в мрежовата връзка. Следвайте инструкциите, дадени във връзката тук, за да научите методи за отстраняване на проблеми с мрежата на вашата интернет връзка.

1H. Поправка на системни файлове
Ако файловете на вашия компютър са повредени или липсват на вашия компютър, може да се сблъскате с проблеми със забавяне, докато използвате приложението Twitch. Като отговор на въпроса как да коригирате буферирането на Twitch, можете да използвате ръководството, дадено на поправете файловете с помощта на сканирането дадени тук.

1I. Промяна на настройките на DNS
Настройките на DNS или сървъра за имена на домейни на вашия компютър може да са неправилно конфигурирани или зададени на грешни стойности. Можете да следвате методите, дадени тук, за да промените DNS настройките на вашата мрежа, за да коригирате проблема със забавянето.
Вариант I: Изчистете DNS кеша
Първият метод за отстраняване на проблема е да изчистите кешираните данни на DNS на вашия компютър. Можете да следвате инструкциите в ръководството, дадено тук, за да знаете метод за изчистване на DNS кеша в Windows 10.

Вариант II: Променете DNS сървърите
Следващият метод е да сменете DNS сървърите на вашия компютър към алтернативен сървър като Google DNS. За да направите това, следвайте инструкциите в дадената тук връзка.
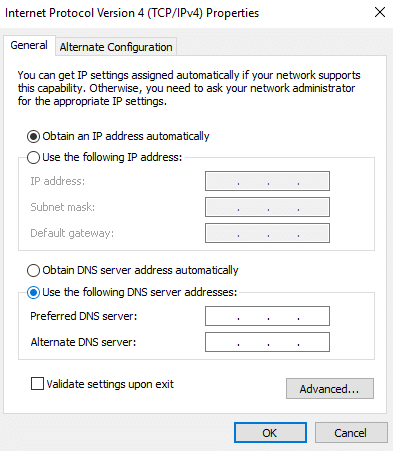
1J. Деактивирайте антивирусния софтуер на трети страни (ако е приложимо)
Антивирусният софтуер на трета страна на вашия компютър може да смята приложението Twitch за заплаха за вашия компютър и може да спре неговата функционалност. Можете да прочетете ръководството на временно деактивиране на антивирусния софтуер за отстраняване на проблема.
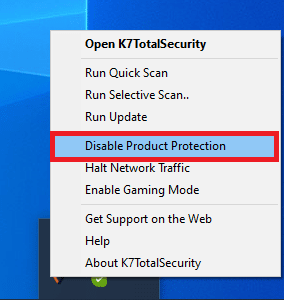
1K. Промяна на настройките на защитната стена на Windows
Настройките на защитната стена на Windows може да са отговор на въпроса защо Twitch продължава да буферира, тъй като може да блокира приложението Twitch и може да се сблъскате с проблеми със забавянето. Можете да промените настройките, като изпълните методите, дадени тук, за да разрешите проблема.
Вариант I: Деактивирайте защитната стена на Windows (не се препоръчва)
Първият вариант е да деактивирайте защитната стена на Windows временно на вашия компютър, като използвате инструкциите, дадени в ръководството. Това би помогнало при разрешаването на конфликтите от защитната стена на вашия компютър.

Вариант II: Разрешаване на приложението Twitch през защитната стена
Друг метод за отстраняване на проблеми с изоставането на Twitch е да разрешите приложенията Twitch и Google Chrome през защитната стена на Windows. Това няма да блокира приложението по време на поточно предаване и можете лесно да коригирате проблемите със забавянето. Следвайте инструкциите, дадени в предоставената тук връзка, за да научите повече за този метод.

Вариант III: Добавяне на правило за изключение
Като алтернативен отговор на въпроса как да коригирате буферирането на Twitch, за да разрешите приложението Twitch през защитната стена на Windows, можете добавете това приложение като изключение към софтуера. Следвайте инструкциите във връзката, дадена тук, и задайте обхвата на IP адреса на която и да е от посочените по-долу стойности, за да коригирате непрекъснатото буфериране на потока на Twitch.
- 206.111.0.0 до 206.111.255.255
- 173.194.55.1 до 173.194.55.255
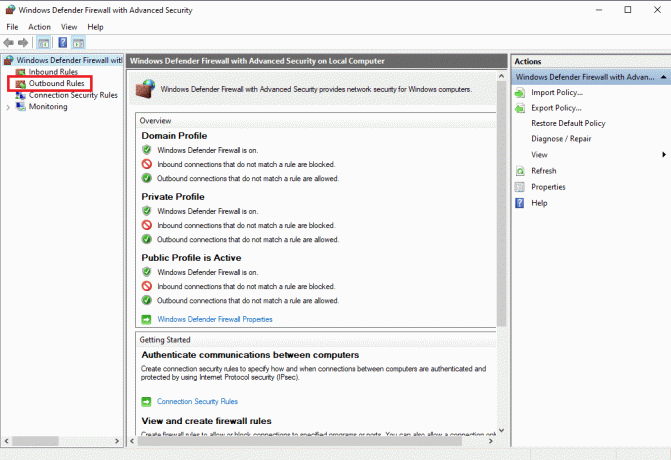
1л. Актуализиране на драйвери на устройства
Тъй като платформата Twitch изисква всякакъв вид изход за поточно предаване на медийно съдържание, е необходимо да се уверите, че драйверите на устройството на вашия компютър са актуализирани до най-новата версия. Прочетете статията, като използвате връзката, дадена тук, за да научите метод за актуализиране на драйверите на устройството за отстраняване на проблеми със забавяне на Twitch.

1M. Деактивирайте VPN и прокси сървър
Ако използвате VPN софтуер и прокси, интернет връзката може да бъде прекъсната от тези услуги и това е отговор на въпроса защо Twitch продължава да буферира. Можете да опитате да ги деактивирате, като използвате инструкциите, дадени в ръководството на как да деактивирате VPN и прокси сървър в Windows 10.

1N. Използвайте NVIDIA графична карта (ако се поддържа)
Тъй като приложението Twitch предава поточно много визуални елементи, се препоръчва да използвате по-добър GPU енкодер. Можете да използвате графична карта NVIDIA, за да сте сигурни, че проблемите са разрешени.
1O. Използвайте приложението Twitch
Като алтернатива на използването на платформата Twitch можете да използвате версията на приложението вместо уеб версията. Можете да изтеглите приложението от официален сайт като използвате връзката във вашия уеб браузър по подразбиране.
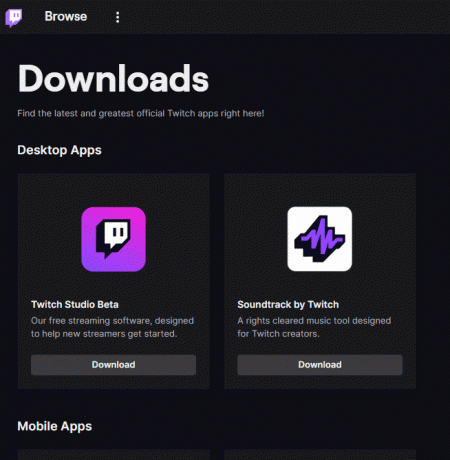
1P. Използвайте VPN софтуер
Проблемът може да възникне, ако технологията за свързване на канали липсва на вашия компютър. Можете да използвате всеки VPN, като напр NordVPN за отстраняване на проблема. Този метод обаче не е препоръчителен, тъй като може да попречи на мрежовата връзка.
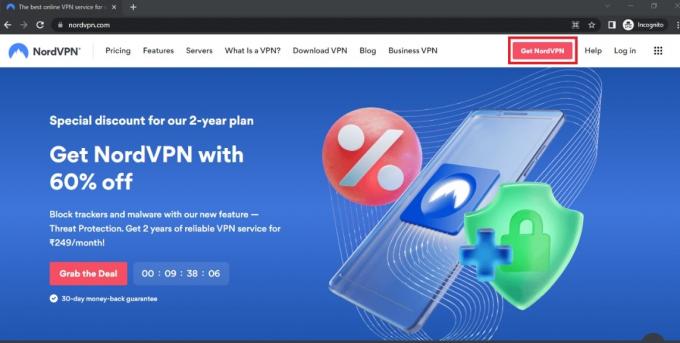
Прочетете също: Fix Twitch Resource Format Not Supported
Метод 2: Отстраняване на неизправности в уеб браузъра
Ако се сблъскате с проблеми, докато стриймвате платформата Twitch в уеб браузъра, можете да опитате следните методи за отстраняване на неизправности, за да коригирате проблема в уеб браузъра.
Забележка: Показахме на Google Chrome браузър като пример.
Вариант I: Презаредете уеб страницата
Първата опция за отстраняване на проблеми със забавяне на Twitch на уеб страницата е да презаредите уеб страницата, като използвате Клавиши Ctrl + Shift + R или клавиши Ctrl + F5 заедно или като щракнете върху икона за презареждане. Ако уеб страницата е била блокирана поради някакъв незначителен проблем в сървъра или бъг, можете да презаредите страницата, за да коригирате, че потокът на Twitch продължава да буферира.
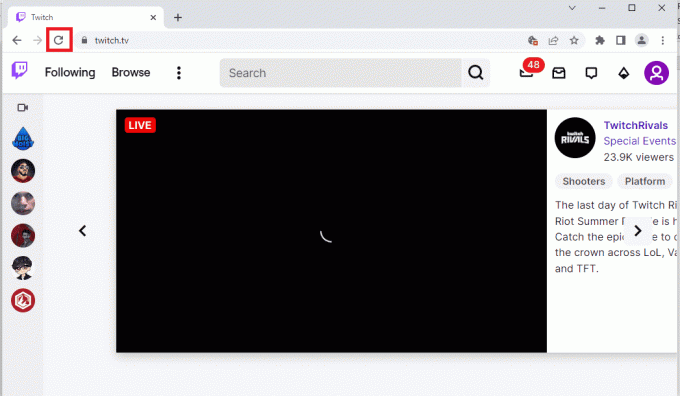
Вариант II: Деактивирайте хардуерното ускорение (ако е приложимо)
Като отговор на въпроса как да коригирате буферирането на Twitch, можете да опитате да деактивирате настройката за хардуерно ускорение в браузъра. Тази допълнителна настройка позволява съдържанието на браузъра да се предава поточно към други приложения.
1. Удари Windows ключ, Тип Google Chromeи щракнете върху Отворете.
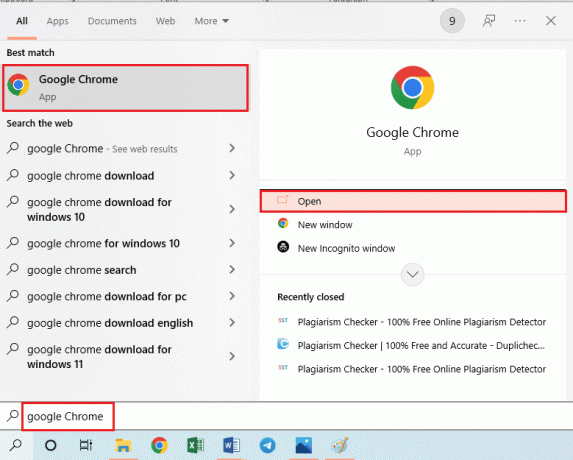
2. Кликнете върху три вертикални точки в горния десен ъгъл на началната страница и щракнете върху Настройки опция в списъка.

3. Разширете Разширено в левия панел и се преместете на Система раздел.
4. Изключете опцията Използвайте хардуерно ускорение, когато е налично и след това щракнете върху Рестартирайте бутон.
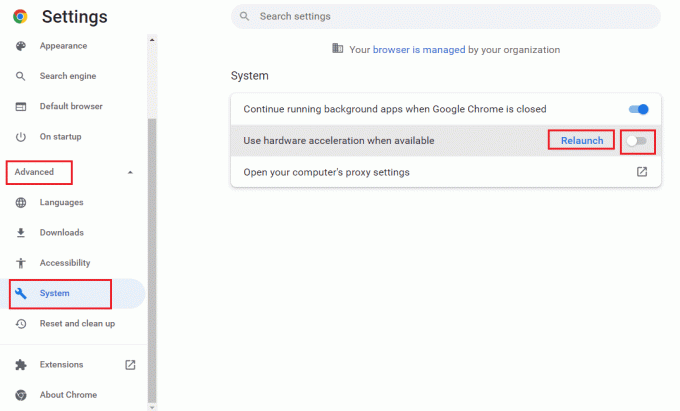
Опция III: Деактивирайте уеб разширенията
Ако множеството уеб разширения на браузъра са активни, това може да попречи на потока на платформата Twitch. Следователно, за да коригирате проблемите със забавянето на Twitch, можете да опитате да деактивирате тези разширения.
1. Използвайки Лента за търсене на Windows, стартирайте Google Chrome приложение, както е показано по-рано.
2. Кликнете върху три вертикални точки икона, щракнете върху Още инструменти опция и след това щракнете върху Разширения опция.
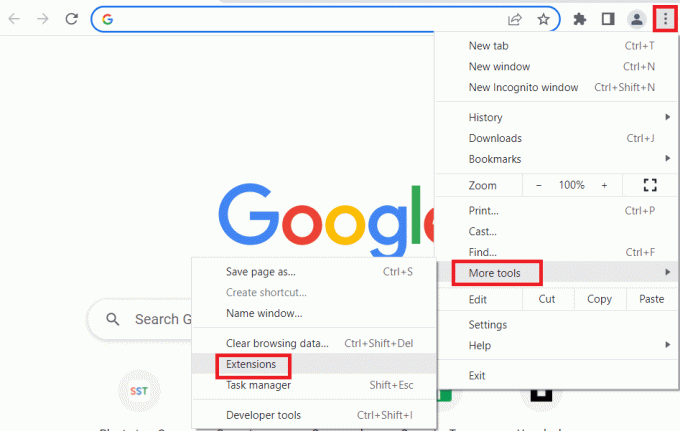
3. Изключете всички активни разширения поотделно.

Прочетете също: Коригирайте AdBlock, който не работи на Twitch
Опция IV: Изчистване на кеширани данни и бисквитки
Кешираните данни и бисквитките във всеки от уебсайтовете, които използвате в браузъра, са отговор на въпроса защо Twitch продължава да буферира и може да спре ефективното функциониране на браузъра. За да коригирате този проблем, можете да опитате да изчистите тези кешове, като следвате нашето ръководство на как да изчистите кеша и бисквитките в Google Chrome.
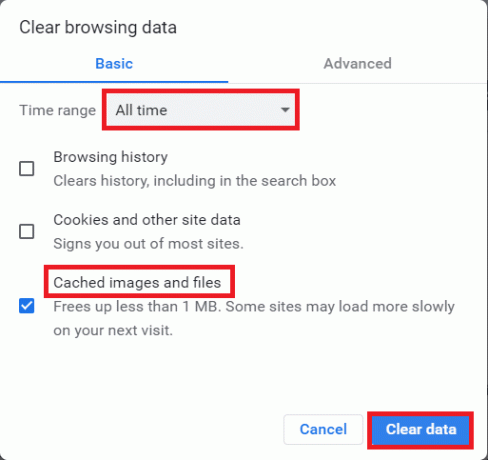
Опция V: Използвайте режим „инкогнито“.
По-прост метод за избягване на смущенията, които могат да възникнат поради настройките и разширенията и за отстраняване на проблема със забавянето, е използването на режим инкогнито. Използвайки връзката, дадена тук, можете да научите метода за използвайте режим инкогнито в уеб браузъра.
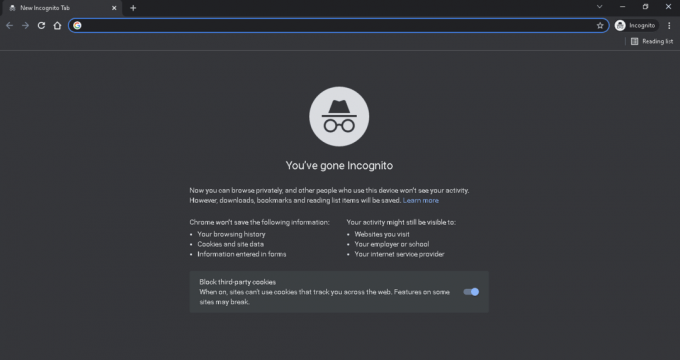
Вариант VI: Актуализиране на браузъра
Остарял браузър може да не поддържа допълнителните функции на уеб платформата Twitch. Можете да коригирате проблемите със забавянето на Twitch, като актуализирате уеб браузъра до най-новата версия.
1. Като използвате инструкциите, описани по-рано, стартирайте Google Chrome ап.
2. Навигирайте до Настройки страница, като следвате инструкциите, обяснени по-рано.
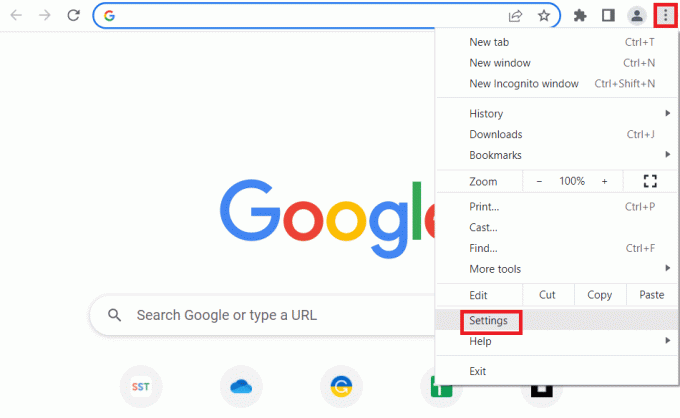
3. В Разширено раздел в левия панел, отидете до Относно Chrome раздел.
4А. Ако актуализацията е налична, тя ще бъде изтеглена. Кликнете върху Рестартирайте бутон, след като изтеглянето приключи.
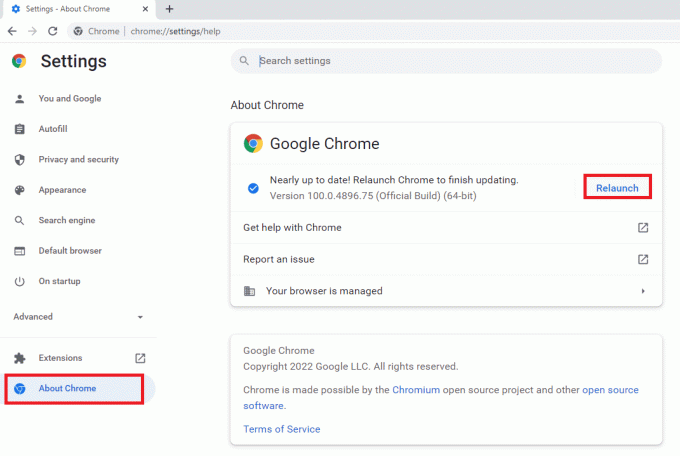
4B. Ако chrome е актуализиран, ще видите съобщение за потвърждение.
Вариант VII: Нулирайте настройките на браузъра
Ако настройките на браузъра са неправилно конфигурирани, може да срещнете проблем с буферирането на потока на Twitch в платформата Twitch. Като отговор на въпроса как да коригирате буферирането на Twitch, опитайте да нулирате настройките на браузъра по подразбиране.
1. Стартирайте Google Chrome приложение, като следвате инструкциите, дадени по-рано.
2. Въведете следното в URL адресната лента и натиснете Въведете клавиш за отваряне на страницата Нулиране.
хром:\\настройки\нулиране
3. Кликнете върху Възстановете настройките до първоначалните им настройки по подразбиране опция в Нулиране и почистване раздел.

4. Кликнете върху Нулирайте настройките бутон в прозореца за потвърждение и изчакайте, докато браузърът се отвори нулиране напълно.
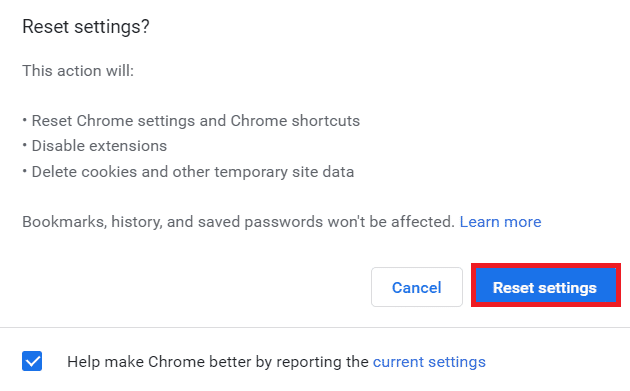
Прочетете също:Как да коригирате паметта на Chrome свърши
Опция VIII: Превключете уеб браузъра
Като последен подход можете да опитате да използвате всеки друг уеб браузър за поточно предаване на платформата Twitch. Опитайте да използвате препоръчания браузър, Microsoft Edge използвайки Лента за търсене на Windows за отстраняване на проблеми със забавяне на Twitch, докато предавате съдържанието.
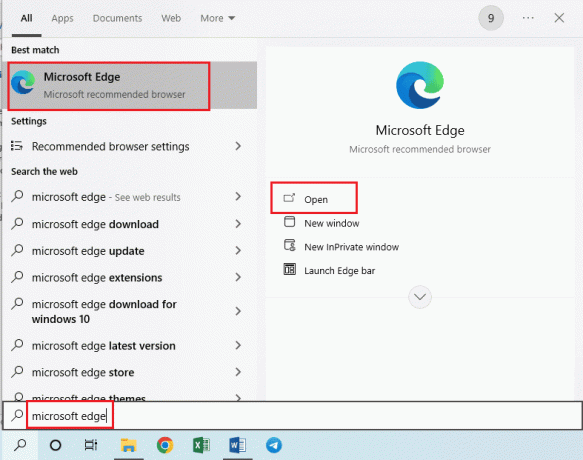
Метод 3: Стартирайте приложението Twitch като администратор
Понякога може да възникнат моментни проблеми в приложението Twitch, ако приложението не е стартирано с акаунта на администратор. Можете да следвате инструкциите, дадени тук, за да стартирате приложението Twitch като администратор.
1. Отворете работен плот чрез удряне на Клавиши Windows + D едновременно.
2. Щракнете с десния бутон върху Twitch пряк път на приложението и щракнете върху Имоти опция.
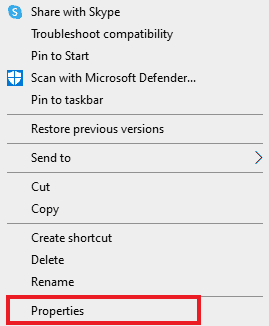
3. Навигирайте до Съвместимост раздел, отметнете Стартирайте тази програма като администратор опция в Настройки раздел.

4. Кликнете върху Приложи бутон, последван от Добре бутон.
Метод 4: Промяна на настройките на Twitch
Друг метод за отстраняване на проблема е да промените настройките в платформата Twitch. Можете да изпълните следните опции, за да коригирате проблема с поточното предаване.
Опция I: Задаване на ниска разделителна способност
Отговорът на въпроса защо Twitch продължава да буферира е показването на потока с висока разделителна способност. Първата опция е да намалите разделителната способност на стрийминга в платформата Twitch.
1. Отвори Twitch платформа за стрийминг, отворете произволен канал, щракнете върху Настройки икона в долната част и щракнете върху качество опция в менюто.
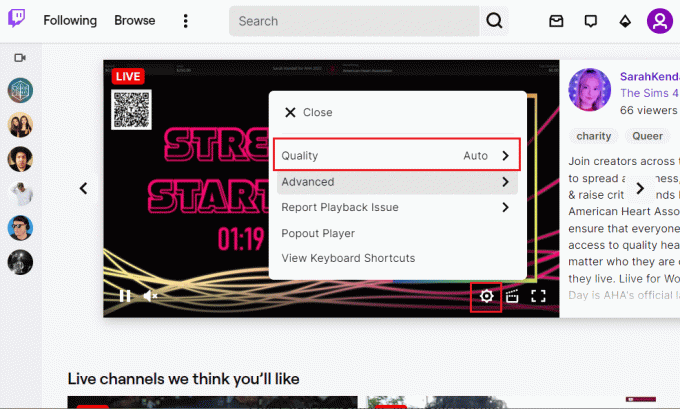
2. Избери по-ниска резолюция в списъка и опитайте да пуснете потока.
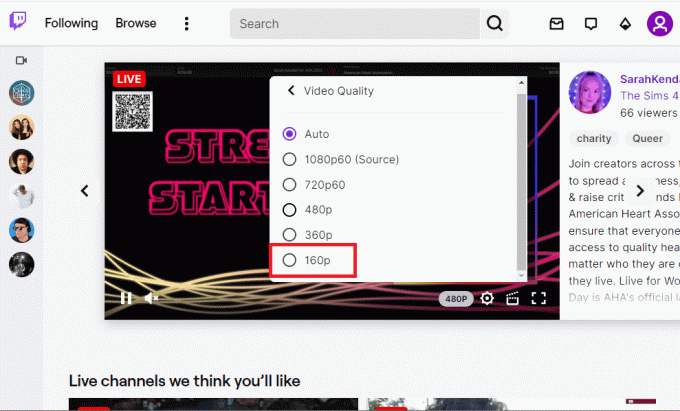
Вариант II: Деактивирайте поточно предаване с ниска латентност
Друг вариант за коригиране на проблемите със забавянето на Twitch е да деактивирате опцията за поточно предаване с ниска латентност в потока на платформата Twitch.
1. Отвори Twitch приложение и отворете Настройки на потока, като следвате инструкциите, дадени по-рано.
2. Кликнете върху Разширено опция в менюто.
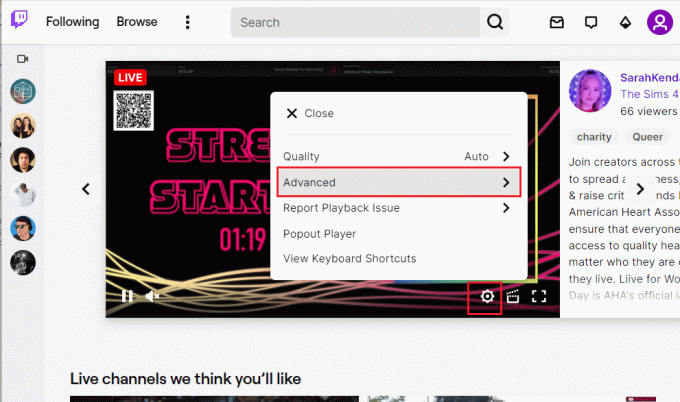
3. Изключете на Ниска латентност опция и опитайте да предавате канала на платформата.
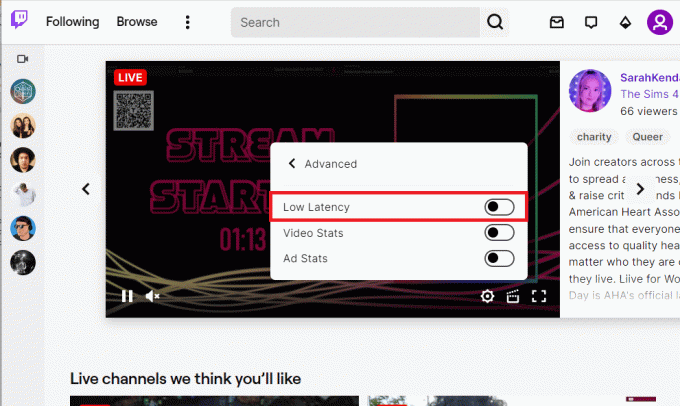
Опция III: Деактивирайте режима на софтуерно изобразяване (ако е приложимо)
Отговорът на въпроса как да коригирате буферирането на Twitch е да деактивирате режима на софтуерно изобразяване на вашето приложение Twitch. Този метод обаче не е приложим за коригиране на буферирането на потока на Twitch в най-новите версии на приложението.
1. Използвай Лента за търсене на Windows в долната част, за да стартирате Twitch ап.
2. Отвори Настройки страница и в Предпочитания раздел под Общ раздел, изключете Софтуерно изобразяване опция.
Прочетете също: Коригиране на грешка при изтегляне на Twitch Leecher
Метод 5: Деинсталиране на нежелани приложения
Ако множество нежелани приложения на вашия компютър причиняват проблема със забавянето, докато използвате приложението Twitch, можете да опитате да ги деинсталирате, като използвате инструкциите в нашето ръководство за принудително деинсталиране на приложения. Това ще сведе до минимум смущенията от други приложения и можете да предавате поточно в приложението Twitch без проблем.
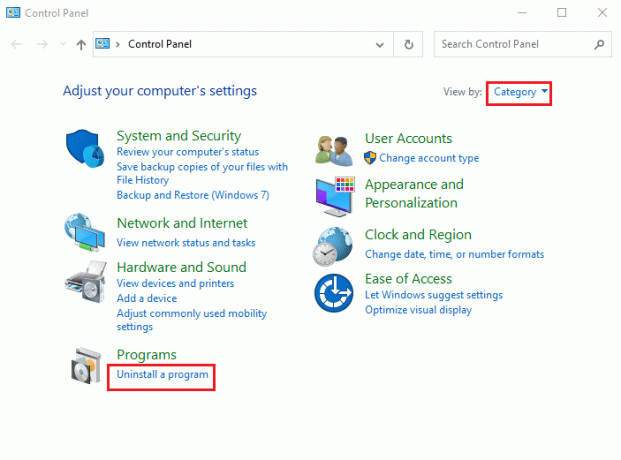
Метод 6: Нулирайте мрежовите настройки
За да разрешите проблемите с мрежовата връзка и да изчистите проблема със закъснението в приложението Twitch, можете да опитате да нулирате мрежовите настройки до първоначалните им настройки. Следвайте инструкциите в ръководството, за да научите метода за нулирайте мрежовите настройки на Windows 10 за отстраняване на проблеми със забавяне на Twitch.

Прочетете също:Коригирайте приложението Twitch, което не работи на Android
Метод 7: Подобрете съхранението
Като метод за коригиране на проблема със забавянето в приложението Twitch можете да опитате да оптимизирате паметта на вашия компютър, като използвате методите, дадени по-долу.
Вариант I: Надграждане на виртуална RAM памет
Първата опция е да подобрите виртуалната RAM памет на вашия компютър.
1. Кликнете върху лента за търсене, Тип Системна конфигурацияи щракнете върху Отворете опция.

2. Преместване на Обувка и щракнете върху Разширени опции… бутон.
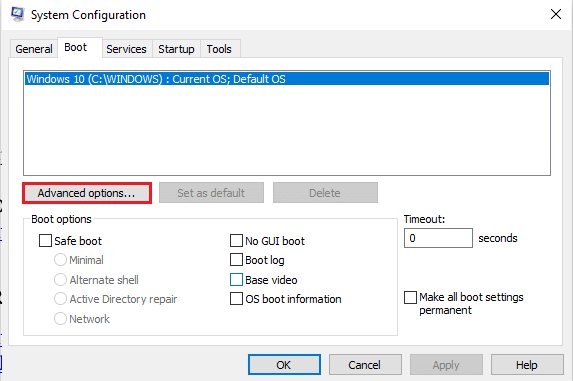
3. Отбележете Брой процесори опция, изберете стойността 3 в падащото меню и щракнете върху Добре бутон.

4. Кликнете върху Приложи последвано от Добре бутони и рестартирамкомпютъра.
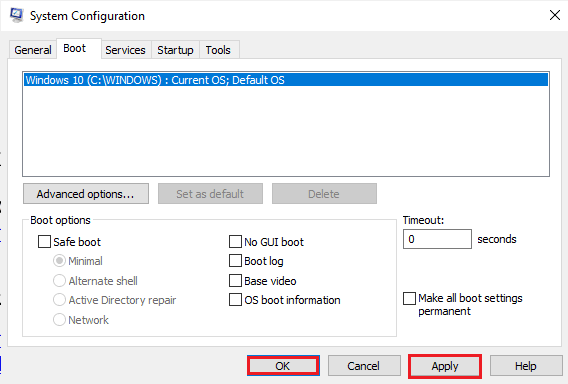
Вариант II: Купете по-добро устройство за съхранение
Втората опция за коригиране на проблемите със забавянето на Twitch е да използвате устройство за съхранение с по-добър капацитет за съхранение. Можеш закупете всяко устройство в списъка, даден във връзката тук, и го добавете към вашия компютър.
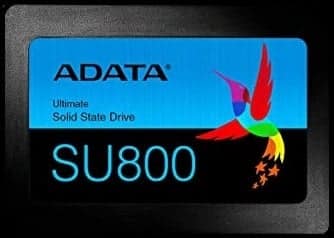
Метод 8: Надстройте Adobe Flash Player
Adobe Flash Player трябва да бъде надстроен до най-новата версия, за да се избегнат проблеми със забавянето на стрийминг в Twitch.
Вариант I: Актуализирайте Adobe Flash Player
Отговорът на въпроса защо Twitch продължава да буферира е остарелият Adobe Flash Player. Първият метод е да актуализирате Adobe Flash Player до най-новата версия, налична в уеб браузъра.
1. Стартирайте Google Chrome приложение, използвайки инструкциите, препоръчани по-рано.
2. Въведете следното в URL адресната лента и натиснете Въведете ключ за отваряне на Компоненти страница.
хром:\\компоненти
3А. Ако Състоянието в Adobe Flash Player е Актуална, тогава е така актуализиран.
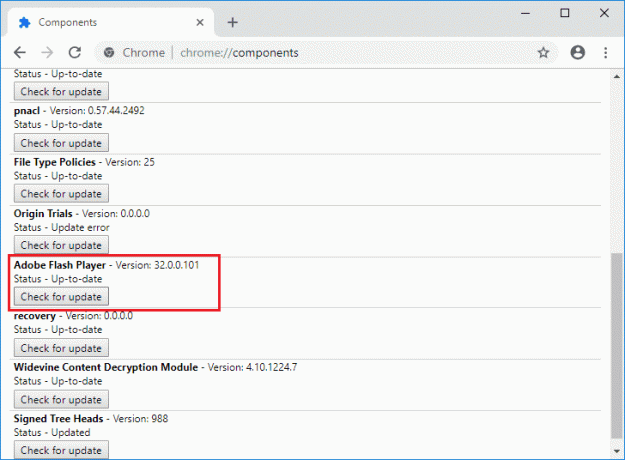
3B. Кликнете върху Проверка за актуализация бутон, за да проверите за актуализации и изчакайте, докато се инсталира в браузъра.
Вариант II: Преинсталирайте Adobe Flash Player
Алтернативен подход за коригиране на проблемите със забавянето на Twitch е да преинсталирате Adobe Flash Player на вашия компютър.
1. Деинсталирайте Adobe Flash Player приложение, като следвате нашето ръководство за принудително деинсталиране на приложения.
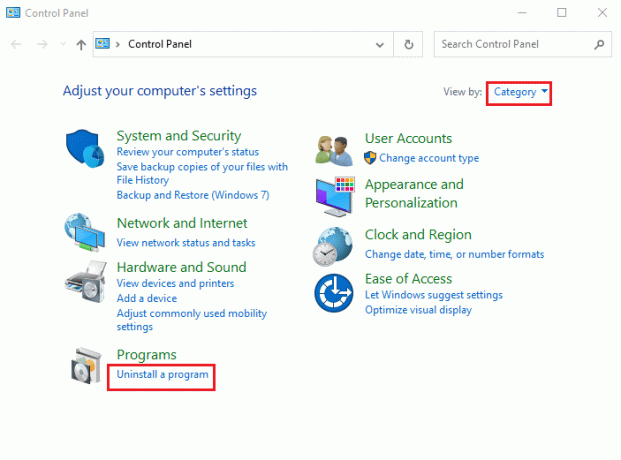
2. Отворете Windows Explorer чрез натискане на Windows + E ключове и изтрийте Светкавица папка, като изберете папката в указаното място и натиснете Изтрий ключ.
C:\Windows\SysWOW64\Macromed
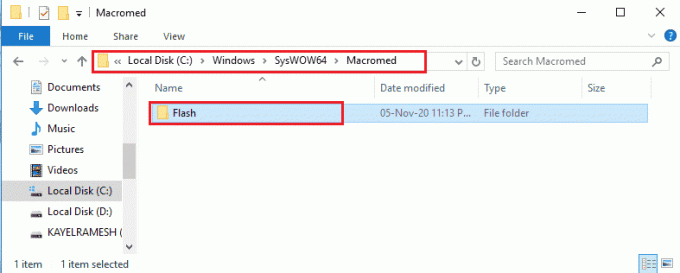
3. Отвори AppData използвайки лента за търсене на дъното.
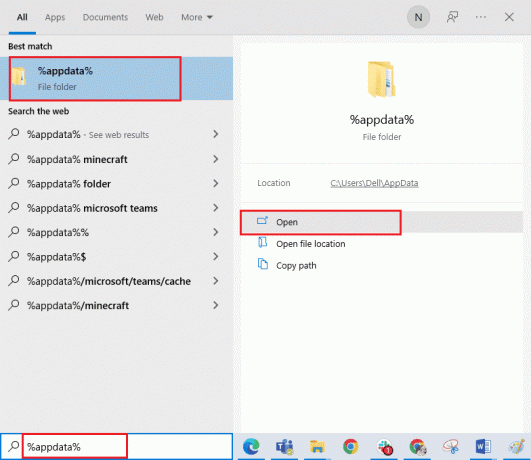
4. Изтрийте Flash Player папка на следните места.
- C:\Users\User_name\AppData\Roaming\Adobe
- C:\Потребители\вашето потребителско име\AppData\Roaming\Macromedia
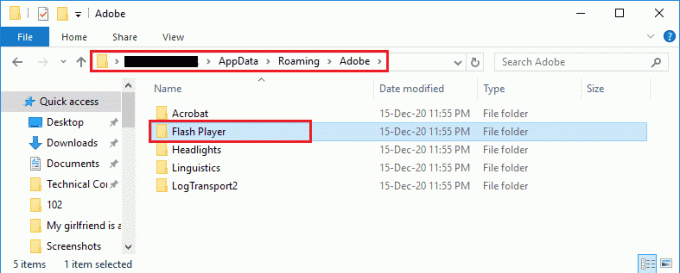
5. Отвори уебсайт за изтегляне от Adobe Flash Player и щракнете върху опцията въз основа на вашата версия на ОС и уеб браузър по подразбиране.
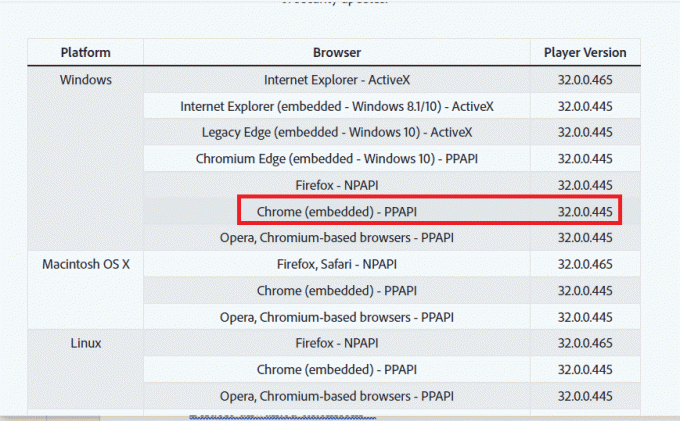
6. Стартирайте изтеглен файл и следвайте инструкциите на екрана, за да го инсталирате и проверете дали потокът на Twitch поддържа буфериране е разрешен.
Прочетете също:Коригирайте Twitch, който не отива на цял екран в Windows 10
Метод 9: Намалете VOD на приложението Twitch
VODs или Видео по заявка на приложението Twitch може да заемат много място в паметта на компютъра. Можете да намалите броя на VOD, изтеглени в приложението Twitch, за да коригирате проблемите със забавянето на Twitch.
Като алтернативен отговор на въпроса как да коригирате буферирането на Twitch, можете да опитате да използвате някой от софтуера за компресиране, даден във връзката тук, за компресирайте размера на VODs за отстраняване на проблема. Това ще намали скоростта на кодиране x264 и можете да коригирате проблема, като използвате по-ниска скорост на RAM.

Метод 10: Преинсталирайте приложението Twitch
Ако проблемът в приложението Twitch все още не е решен, можете да опитате да преинсталирате приложението на вашия компютър. Това ще изчисти всички проблеми и грешки в приложението.
Стъпка I: Деинсталирайте приложението Twitch
Първата стъпка е да деинсталирате приложението Twitch от вашия компютър. Следвайте стъпките по-долу, за да деинсталирате приложението Twitch.
1. Натисни Windows ключ, Тип Приложение и функции и щракнете върху Отворете.

2. Търся Twitch и го изберете.
3. След това щракнете върху Деинсталиране и потвърдете подканата.

Стъпка II: Изтриване на папки на Twitch
Отговорът на въпроса защо Twitch продължава да буферира е прекомерното съхранение на вашия компютър. Следващата стъпка е да изтриете папките на Twitch, съхранени на компютъра.
1. Използвай Лента за търсене на Windows за търсене AppData.

2. Отвори Роуминг папка, щракнете с десния бутон върху Twitch папка и щракнете върху Изтрий опция.
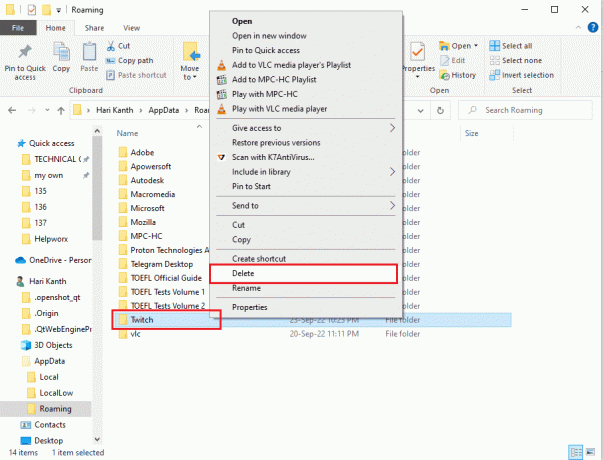
3. По същия начин, Изтрий на Twitch папка в следния път на местоположение на страницата на Windows Explorer.
C:\ProgramData
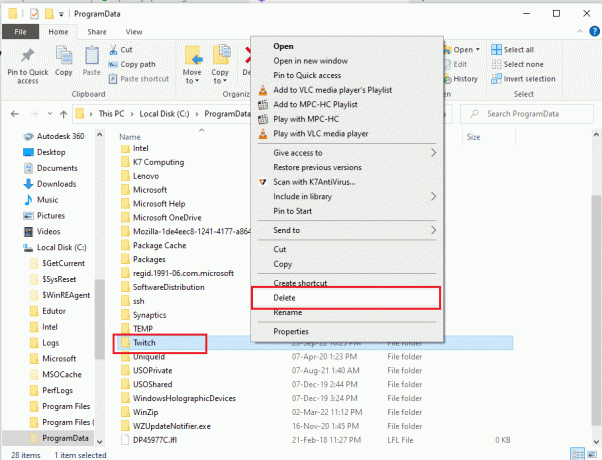
Стъпка III: Преинсталирайте приложението Twitch
Последната стъпка за коригиране на проблемите с изоставането на Twitch е да преинсталирате приложението Twitch, като използвате официалния уебсайт.
1. Посетете Уеб сайт на Twitch и щракнете върху Изтегли бутон на Twitch Studio Beta приложение в Настолни приложения раздел.
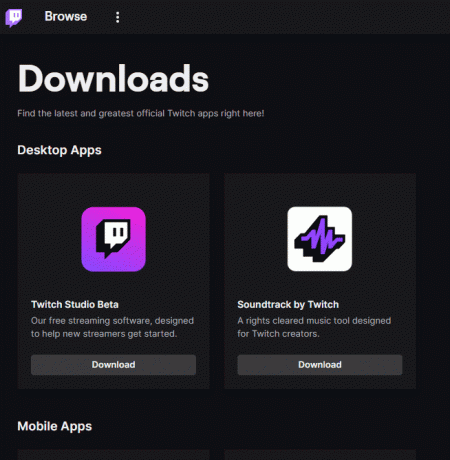
3. След като приложението бъде изтеглено, щракнете двукратно върху него, за да стартирате инсталационния файл.
4. Кликнете върху Инсталирай бутон на съветника и следвайте инструкциите в прозореца, за да завършите инсталацията.
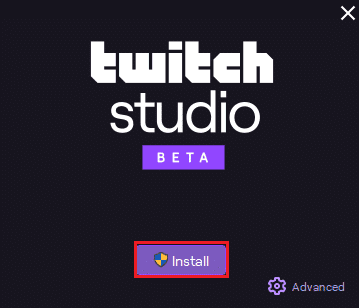
Прочетете също: Какво представлява процесът на инсталиране на Twitch Minecraft?
Метод 11: Използвайте алтернативи (не се препоръчва)
Ако редовното поточно предаване на платформата Twitch не поддържа възпроизвеждането, можете да опитате да използвате някоя от следните алтернативи. Този метод обаче не се препоръчва, тъй като може да навреди на компютъра и да намали неговата функционалност.
Вариант I: Twitch Live за 5K стрийминг
Като алтернативно приложение на приложението Twitch можете да използвате приложението Twitch Live за 5K стрийминг. Тъй като приложението Twitch е в бета версия, може да се сблъскате с проблем с буферирането на потока на Twitch, докато стриймвате в приложението. Следователно, за да коригирате проблемите със забавянето на Twitch, можете да използвате това приложение.
1. Отидете на Twitch Live за 5K стриймингстраница за изтегляне и щракнете върху Безплатно сваляне бутон въз основа на версията на ОС.
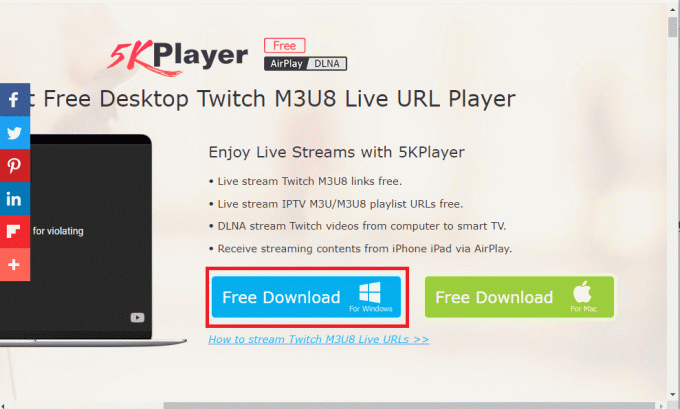
2. Кликнете върху Безплатно сваляне на страницата за потвърждение и следвайте инструкциите на екрана, за да инсталирате приложението.
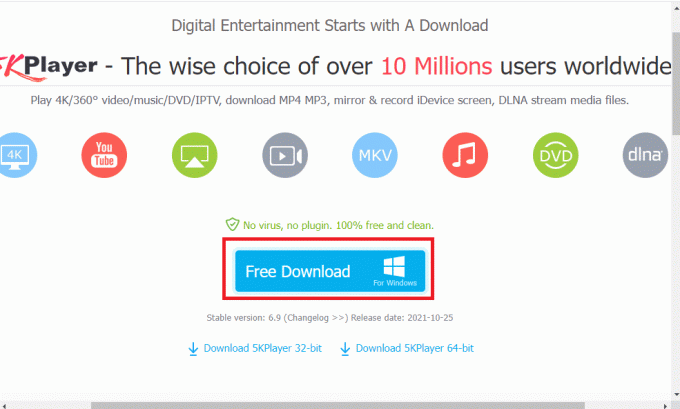
Вариант II: Убийте Ping
Като отговор на въпроса как да коригирате буферирането на Twitch и да намалите забавянето при стрийминг и игри, можете да опитате да използвате софтуера Kill Ping. Той осигурява по-прост маршрут за игри и помага за намаляване на загубата на пакети. Софтуерът обаче изисква да имате платен абонамент за достъп до софтуера. Отворете Kill Ping страница за изтегляне и щракнете върху Свали сега бутон.
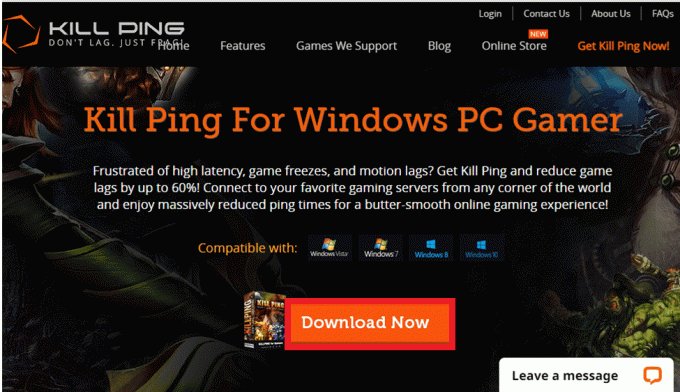
Прочетете също:Как да коригирате мрежова грешка 2000 на Twitch
Метод 12: Свържете се с екипа за поддръжка
Крайният вариант за коригиране на проблеми с изоставането на Twitch е да се свържете с екипа за поддръжка за помощ. Можете да адресирате проблема до екипа и да ги помолите да ви напътстват при разрешаването на проблема.
Вариант I: Свържете се с вашия интернет доставчик
Свържете се с вашия интернет доставчик или доставчик на интернет услуги и попитайте дали интернет доставчикът блокира вашата връзка или не. Ако връзката е блокирана, трябва да промените мрежовата връзка.
Вариант II: Свържете се с Twitch
Отговорът на въпроса защо Twitch продължава да буферира може да е неидентифициран бъг или проблем в стрийминг на Twitch. Можете да опитате да се свържете с екипа за поддръжка на Платформа Twitch като използвате връзката, дадена на вашия уеб браузър по подразбиране. Попълнете задължителните полета и може да получите повторението до седмица.

Препоръчва се:
- Коригирайте съвпаденията на Tinder, изчезнали на Android
- 9 начина за коригиране на Twitch грешка #4000
- Коригиране на Twitch Не може да се свърже с чат
- Коригирайте приложението Twitch, което не открива WOW игра и добавки
Методите за коригиране Проблеми със забавянето на Twitch са обяснени в статията. Моля, споделете кой от тези методи е бил ефективен при коригирането на проблема с буферирането на потока на Twitch. Също така любезно използвайте секцията за коментари, за да ни уведомите за вашите запитвания и да препоръчате предложения.



