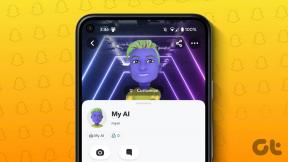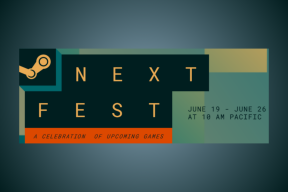Активирайте или деактивирайте Credential Guard в Windows 10
Miscellanea / / November 28, 2021
Активирайте или деактивирайте Credential Guard в Windows 10: Windows Credential Guard използва защита, базирана на виртуализация, за да изолира тайни, така че само привилегирован системен софтуер да има достъп до тях. Неоторизиран достъп до тези тайни може да доведе до атаки за кражба на идентификационни данни, като Pass-the-Hash или Pass-The-Ticket. Windows Credential Guard предотвратява тези атаки, като защитава NTLM хешове на пароли, Kerberos Ticket Granting Tickets и идентификационни данни, съхранявани от приложения като идентификационни данни за домейн.
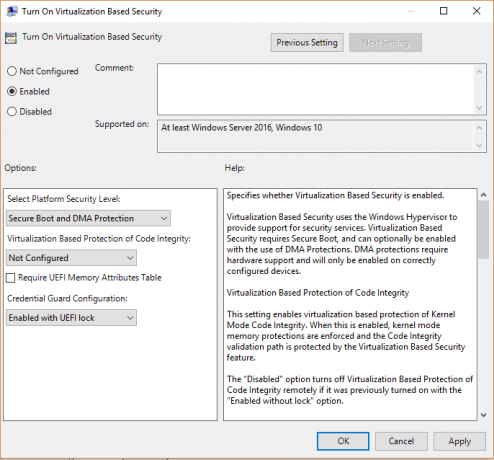
Чрез активиране на Windows Credential Guard се предоставят следните функции и решения:
Хардуерна сигурност
Сигурност, базирана на виртуализация
По-добра защита срещу напреднали постоянни заплахи
Сега знаете значението на Credential Guard, определено трябва да активирате това за вашата система. Така че, без да губим време, нека да видим как да активирате или деактивирате Credential Guard в Windows 10 с помощта на изброения по-долу урок.
Съдържание
- Активирайте или деактивирайте Credential Guard в Windows 10
- Метод 1: Активирайте или деактивирайте Credential Guard в Windows 10 с помощта на редактора на групови правила
- Метод 2: Активирайте или деактивирайте Credential Guard в Windows 10 с помощта на редактора на системния регистър
- Активирайте или деактивирайте Credential Guard в Windows 10
- Деактивирайте Credential Guard в Windows 10
Активирайте или деактивирайте Credential Guard в Windows 10
Уверете се, че създайте точка за възстановяване само в случай, че нещо се обърка.
Метод 1: Активирайте или деактивирайте Credential Guard в Windows 10 с помощта на редактора на групови правила
Забележка: Този метод работи само ако имате Windows Pro, Education или Enterprise Edition. За началната версия на Windows потребителите пропускат този метод и следват следващия.
1. Натиснете клавиша Windows + R, след което въведете regedit и натиснете Enter, за да отворите Редактор на групови правила.

2. Придвижете се до следния път:
Конфигурация на компютъра > Административни шаблони > Система > Device Guard
3. Уверете се, че сте избрали Защита на устройството отколкото в десния прозорец щракнете двукратно върху „Включете защита, базирана на виртуализация“ политика.
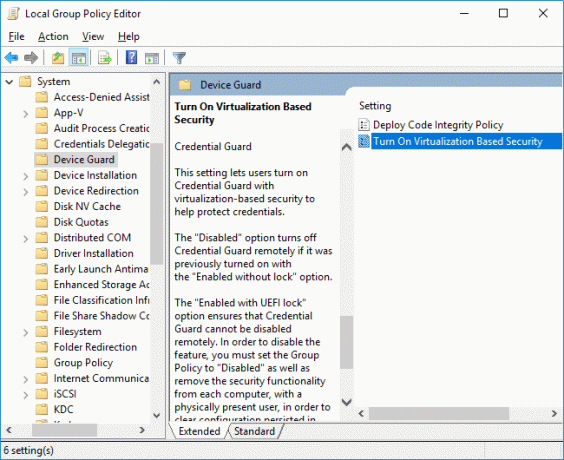
4. В прозореца Properties на горната политика не забравяйте да изберете Разрешено.
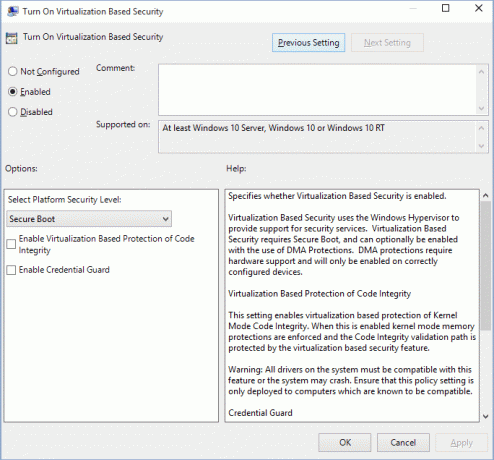
5. Сега от „Изберете ниво на сигурност на платформата” падащо меню за избор Secure Boot или Secure Boot и DMA Защита.
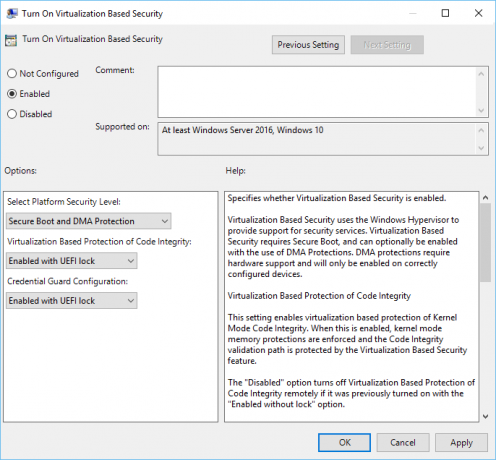
6. Следва от “Конфигурация на Credential Guard” падащо меню за избор Активирано с UEFI заключване. Ако искате да изключите Credential Guard дистанционно, изберете Разрешено без заключване вместо Разрешено с UEFI заключване.
7. След като приключите, щракнете върху Приложи, последвано от OK.
8. Рестартирайте компютъра си, за да запазите промените.
Метод 2: Активирайте или деактивирайте Credential Guard в Windows 10 с помощта на редактора на системния регистър
Credential Guard използва базирани на виртуализация функции за защита, които първо трябва да бъдат активирани от функцията на Windows, преди да можете да активирате или деактивирате Credential Guard в редактора на системния регистър. Уверете се, че използвате само един от изброените по-долу методи, за да активирате функции за защита, базирани на виртуализация.
Добавете функциите за защита, базирани на виртуализация, като използвате програми и функции
1. Натиснете клавиша Windows + R, след което въведете appwiz.cpl и натиснете Enter, за да отворите Програма и функции.

2. От левия прозорец щракнете върху „Включване или изключване на функции на Уиндоус“.

3. Намерете и разгънете Hyper-V след това по подобен начин разширете Hyper-V Platform.
4. Под Hyper-V платформа отметка “Hyper-V хипервизор“.

5. Сега превъртете надолу и отметка „Изолиран потребителски режим“ и щракнете върху OK.
Добавете функциите за защита, базирани на виртуализация, към офлайн изображение с помощта на DISM
1.Натиснете клавиша Windows + X, след което изберете Команден ред (администратор).

2. Въведете следната команда в cmd, за да добавите Hyper-V Hypervisor и натиснете Enter:
dism /изображение:/Enable-Feature /FeatureName: Microsoft-Hyper-V-Hypervisor /всички. ИЛИ. dism /Online /Enable-Feature: Microsoft-Hyper-V /All.
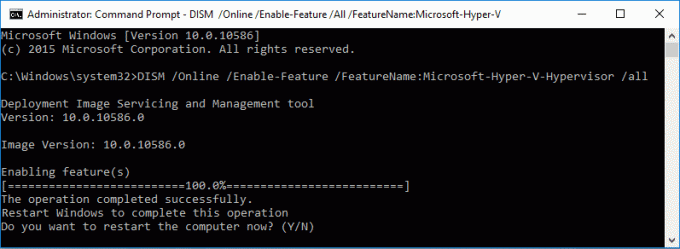
3. Добавете функцията за изолиран потребителски режим, като изпълните следната команда:
dism /изображение:/Enable-Feature /FeatureName: IsolatedUserMode. ИЛИ. dism /Online /Enable-Feature /FeatureName: IsolatedUserMode.
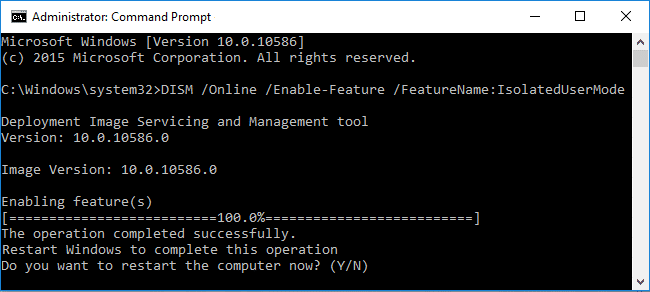
4. След като приключите, можете да затворите командния ред.
Активирайте или деактивирайте Credential Guard в Windows 10
1. Натиснете клавиша Windows + R, след което въведете regedit и натиснете Enter, за да отворите Редактор на регистъра.

2. Придвижете се до следния ключ на системния регистър:
HKEY_LOCAL_MACHINE\System\CurrentControlSet\Control\DeviceGuard
3. Щракнете с десния бутон върху DeviceGuard след това изберете Ново > DWORD (32-битова) стойност.
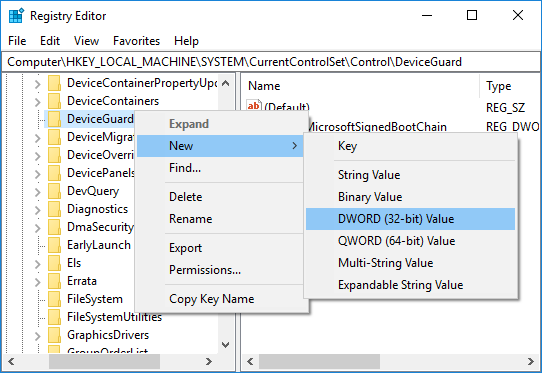
4. Наименувайте това новосъздадено DWORD като EnableVirtualizationBasedSecurity и натиснете Enter.
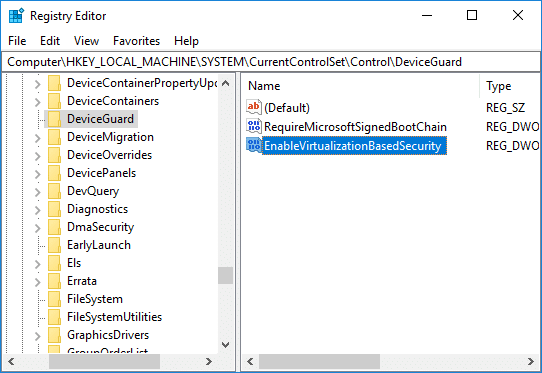
5. Щракнете двукратно върху EnableVirtualizationBasedSecurity DWORD, след което променете стойността му на:
За да активирате защита, базирана на виртуализация: 1
За да деактивирате защитата, базирана на виртуализация: 0
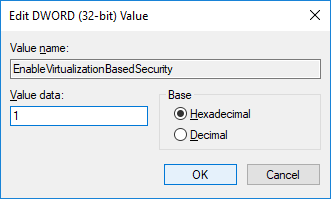
6. Сега отново щракнете с десния бутон върху DeviceGuard и изберете Ново > DWORD (32-битова) стойност и наименувайте тази DWORD като RequirePlatformSecurityFeatures след това натиснете Enter.
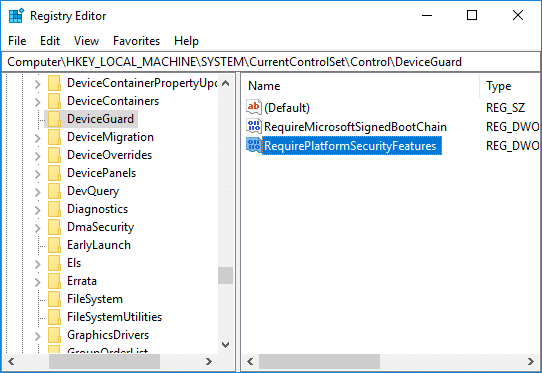
7. Щракнете двукратно върху RequirePlatformSecurityFeatures DWORD и променете стойността му на 1, за да използвате само Secure Boot или задайте го на 3, за да използвате Secure Boot и DMA защита.
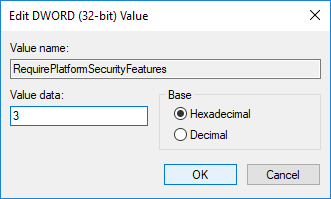
8. Сега отидете до следния ключ на системния регистър:
HKEY_LOCAL_MACHINE\System\CurrentControlSet\Control\LSA
9. Щракнете с десния бутон върху LSA и изберете Ново > DWORD (32-битова) стойност след това наименувайте тази DWORD като LsaCfgFlags и натиснете Enter.

10. Щракнете двукратно върху LsaCfgFlags DWORD и променете стойността му според:
Деактивиране на Credential Guard: 0
Активирайте Credential Guard с UEFI заключване: 1
Активиране на Credential Guard без заключване: 2
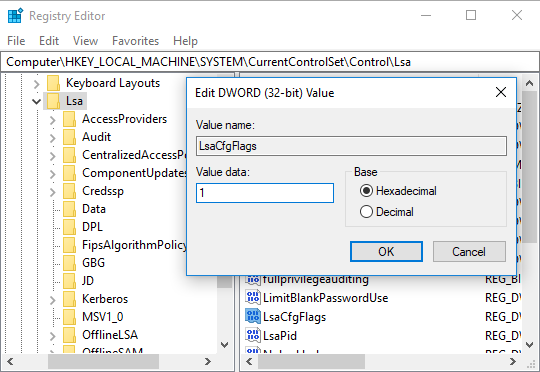
11. След като приключите, затворете редактора на системния регистър.
Деактивирайте Credential Guard в Windows 10
Ако Credential Guard е бил активиран без UEFI Lock, тогава можете Деактивирайте Windows Credential Guard използвайки Инструмент за хардуерна готовност за Device Guard и Credential Guard или по следния метод:
1. Натиснете клавиша Windows + R, след което въведете regedit и натиснете Enter, за да отворите Редактор на регистъра.

2. Навигирайте и изтрийте следните ключове в системния регистър:
HKEY_LOCAL_MACHINE\System\CurrentControlSet\Control\LSA\LsaCfgFlagsHKEY_LOCAL_MACHINE\Software\Policies\Microsoft\Windows\DeviceGuard\EnableVirtualizationBasedSecurityHKEY_LOCAL_MACHINE\Software\Policies\Microsoft\Windows\DeviceGuard\RequirePlatformSecurityFeatures

3.Изтрийте променливите EFI на Windows Credential Guard с помощта на bcdedit. Натиснете клавиша Windows + X, след което изберете Команден ред (администратор).

4. Въведете следната команда в cmd и натиснете Enter:
mountvol X: /s. копирайте %WINDIR%\System32\SecConfig.efi X:\EFI\Microsoft\Boot\SecConfig.efi /Y. bcdedit /create {0cb3b571-2f2e-4343-a879-d86a476d7215} /d "DebugTool" /инструмент за зареждане на приложения. bcdedit /настройте {0cb3b571-2f2e-4343-a879-d86a476d7215} път "\EFI\Microsoft\Boot\SecConfig.efi" bcdedit /set {bootmgr} bootsequence {0cb3b571-2f2e-4343-a879-d86a476d7215} bcdedit /set {0cb3b571-2f2e-4343-a879-d86a476d7215} опции за зареждане DISABLE-LSA-ISO. bcdedit /set {0cb3b571-2f2e-4343-a879-d86a476d7215} дял на устройството=X: mountvol X: /d
5. След като приключите, затворете командния ред и рестартирайте компютъра си.
6. Приемете подкана за деактивиране на Windows Credential Guard.
Препоръчва се:
- Разрешете или забранете темите на Windows 10 да променят иконите на работния плот
- Активирайте подробни или много подробни съобщения за състоянието в Windows 10
- Активирайте или деактивирайте режима на програмист в Windows 10
- Деактивирайте намаляването на качеството на тапета на работния плот в JPEG в Windows 10
Това е, което сте научили успешно Как да активирате или деактивирате Credential Guard в Windows 10 но ако все още имате въпроси относно този урок, не се колебайте да ги попитате в секцията за коментари.