Как да проверите MBR или GPT в Windows 10
Miscellanea / / April 05, 2023
Ако използвате лаптоп или компютър с Windows 10, имате два различни стила на дялове, които можете да използвате във вашата система, за да разделите вашето дисково устройство, GUID Partition Table (GPT) и главния запис за стартиране (MBR). Трябва да използвате дял, когато разделяте основното си устройство за съхранение на множество други устройства, за да разделите капацитета за съхранение. И два стила на дялове могат да бъдат намерени във всяка система. В тази статия ще научите как да проверявате MBR или GPT в системата Windows 10. Ще обсъдим и MBR vs. GPT разлики и кое е по-добро за SSD. Първо, нека научим как да проверим дали имате MBR или GPT дял във вашия компютър/лаптоп с Windows 10.

Съдържание
- Как да проверите MBR или GPT в Windows 10
- Как да проверя MBR или GPT в Windows 10?
- Каква е разликата между MBR и GPT?
- Кое е по-добро MBR или GPT за SSD?
- Кое е по-бързо между MBR или GPT?
Как да проверите MBR или GPT в Windows 10
Първо, нека разберем какво е дял в Windows. И така, а дялът е част от вашия твърд диск
(HDD) или твърдотелно устройство (SSD), което ви позволява да разделите вашето устройство за съхранение на множество устройства. Когато купувате нов компютър или лаптоп, получавате само едно устройство, но с дял можете да разделите това устройство на множество други устройства с желания лимит за съхранение за всяко устройство, което правите. Има два вида стилове на дялове, Главен запис за зареждане (MBR) и GUID Partition Table (GPT). MBR е по-стар, а GPT е по-нов стил.Как да проверя MBR или GPT в Windows 10?
За да разберете какъв дял се използва във вашата система, нека да разгледаме някои методи за това как да проверите MBR или GPT в Windows 10.
Метод 1: Използване на инструмента за управление на дискове
1. Отидете на Започнете меню на вашия Windows 10 лаптоп или компютър.
2. В лента за търсене, Тип Управление на дискове и щракнете върху Отворете.
3. Щракнете с десния бутон върху целеви диск и изберете Имоти опция.

4. От Имоти изскачащ прозорец, щракнете върху Обеми раздел отгоре.
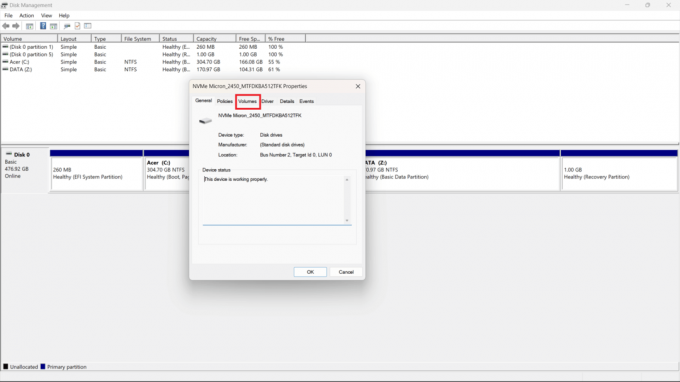
5. Ще видите Стил на дялове поле, където ще се споменава дали вашият HDD (твърд диск) или SSD (Solid State Drive) е форматиран с помощта на GUID таблица на дялове (GPT) или Главен запис за зареждане (MBR) стил.
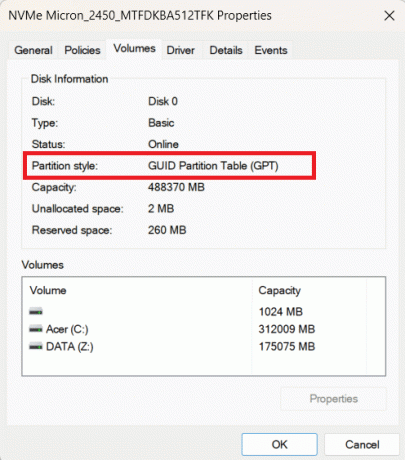
Прочетете също: Как да проверите модела на дънната платка в Windows 10
Метод 2: Използване на командния ред
За да научите как да проверявате MBR или GPT в Windows 10 с помощта на командния ред, изпълнете следните стъпки:
1. Отвори Започнете меню на вашия компютър/лаптоп с Windows.
2. Търся Командния ред в лента за търсене.
3. Кликнете върху Отворете за да отворите прозореца на командния ред.
4. След това въведете следната команда в отворения команден прозорец и натиснете Въведетеключ.
diskpart
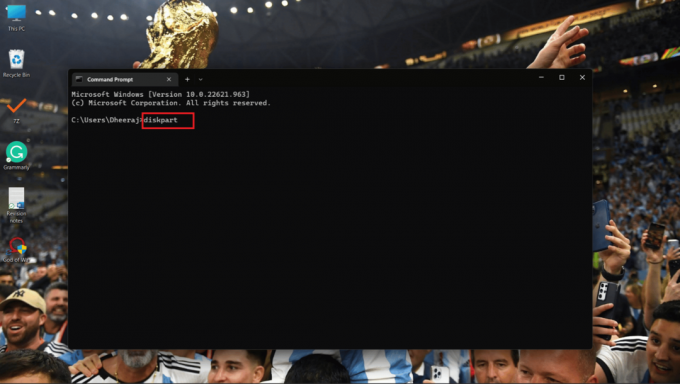
5. Сега въведете следната команда и натиснете Въведете.
диск със списък

6А. The Gpt колона ще се появи и ако (*) знак може да бъде видяно под него, което означава, че устройството използва a GPTпреграда.
6B. Ако (*)характер е не присъства под колоната Gpt устройството използва MBRпреграда.

Метод 3: Използване на PowerShell
Друг метод, който можете да използвате, за да знаете как да проверите MBR или GPT в Windows 10, е като използвате PowerShell, просто следвайте тези стъпки, посочени по-долу:
1. Отворете PowerShell от Започнете меню.
2. Сега въведете следната команда в PowerShell команден прозорец и натиснете Въведете.
get-диск
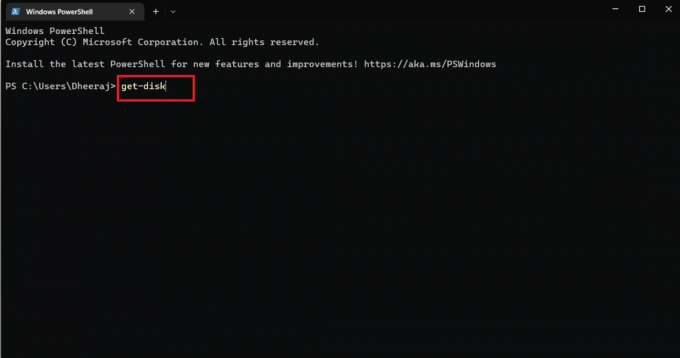
3. Ще видите Стил на дялове колона, а под нея ще бъде споменато дали устройството използва MBR или GPT преграда.
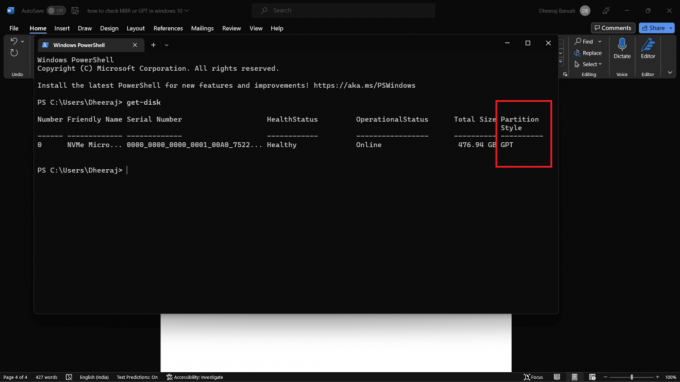
Следователно, като използвате тези три метода със споменатите подробни стъпки, ще знаете как да проверите MBR или GPT в Windows 10.
Прочетете също: 12 най-добър софтуер за клониране на HDD
Каква е разликата между MBR и GPT?
Знаете, че MBR и GPT са стилове на дялове, използвани за разделяне на вашето устройство за съхранение. Сега нека да разгледаме някои от основните разлики между MBR и. GPT, има много разлики, но тук ще обсъдим само основните.
| MBR | GPT |
| MBR е по-стар | GPT е по-нов стил на дялове |
| Максимален капацитет от 2 терабайта | Максимален капацитет от 9,7 зетабайта. (1 зетабайт = 1 милиард терабайта) |
| Максимум 26 дяла | Позволява до 128 дяла |
| В комбинация с по-възрастни Наследен BIOS системи | Намира се в нови UEFI системи |
| Съвместим с различни версии на Windows, предимно по-старите. | Най-добра съвместимост с нови операционна система. |
Кое е по-добро MBR или GPT за SSD?
Обсъдихме разликите между MBR и. GPT в предишния раздел. Така че, ако използвате a Операционна система Windows 11 и има SSD памет, най-добрият стил на дялове, който можете да използвате, е GPT (GUID таблица на дялове). В сравнение с MBR, GPT предлага дял от до 1 зетабайта за съхранение,
Докато в MBR максималният капацитет е до 2 терабайта. А що се отнася до съвместимостта със SSD, GPT е най-подходящият, тъй като е по-нов стил на дялове и е лесно съвместим с Windows 11. За разлика от тях, MBR е по-стар и е съвместим с по-стари операционни системи.
И така, кое е по-добро, MBR или GPT, за SSD? Отговорът винаги ще бъде GPT.
Което е по-бързо между MBR или GPT?
MBR и GPT са стилове на дялове, използвани за разделяне на вашия HDD или SSD. MBR и GPT не правят нищо, когато ги сравнявате по скорост защото те само определят стил на дял. GPT има предимства над MBR, но скоростта не е опция при сравняване на двете.
Често задавани въпроси (ЧЗВ)
Q1. Как да проверя стилове на дялове с помощта на PowerShell в Windows?
Отг. Можете да следвате гореспоменатите стъпки в тази статия, за да проверите дали вашата система използва MBR или GPT стил на дялове.
Q2. Какво да избера между MBR или GPT?
Отг. Ако използвате операционна система с Windows 10 и по-ниски версии, тогава най-добрата съвместима опция ще бъде MBR. Но ако използвате Windows 11 и системата UEFI, която обикновено идва нови лансирани лаптопи и компютри, тогава GPT ще бъде най-добрият избор. Като GPT предлага по-добро управление и сигурност.
Q3. Какво се случва, ако конвертирам MBR в GPT?
Отг. Ако ти конвертирайте GPT в MBR или MBR към GPT, всичкиданните и файловете, съхранени във вашето устройство, ще бъдат изтрити. Затова ви съветваме да архивирате или прехвърлите всичките си данни и файлове на друго устройство или a устройство за съхранение.
Препоръчва се:
- Кодове на Roblox Brookhaven за музика
- Как да коригирате грешка 0x0000001A в Windows 10
- Как да проверите честотата на RAM на Windows 10
- Как да проверите версията на PowerShell в Windows 10
Тъй като сте преминали през тази статия, вие сте научили как да проверите MBR или GPT в Windows 10. С различните методи и подробни стъпки, споменати в статията, вече можете лесно да проверите дали вашата система Windows 10 използва MBR или GPT стил дял. Също така обсъдихме разликите между MBR и. GPT, който трябва да ви помогне да определите кое е по-добро и кое е по-съвместимо с вашата операционна система. Така че, ако имате още запитвания или предложения, оставете коментар в секцията за коментари по-долу.

Пийт Мичъл
Пийт е старши писател в TechCult. Пийт обича всичко свързано с технологиите и също така е запален DIYer по душа. Той има десетилетие опит в писането на инструкции, функции и ръководства за технологии в интернет.



