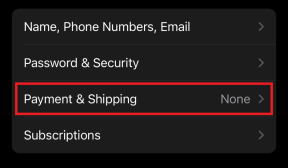Поправете грешка на Windows Update 0xc8000222
Miscellanea / / November 28, 2021
Поправете грешка на Windows Update 0xc8000222: Ако се опитвате да инсталирате актуализации на Windows, но не можете да го направите, тогава е възможно актуализирането на Windows да е неуспешно с код за грешка 0xc8000222. Грешката е причинена от редица проблеми като повредени файлове на Windows Update, проблем с кеша, вирус или злонамерен софтуер и т.н. Понякога актуализацията на Windows се проваля, защото услугата за актуализиране може да не е работила и по този начин води до код за грешка 0xc8000222. Така че, без да губим време, нека да видим как всъщност да поправим грешка на Windows Update 0xc8000222 с помощта на изброените по-долу стъпки за отстраняване на неизправности.
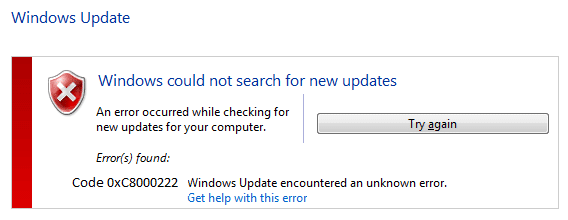
Съдържание
- Поправете грешка на Windows Update 0xc8000222
- Метод 1: Стартирайте инструмента за отстраняване на неизправности в Windows Update
- Метод 2: Временно деактивирайте антивирусната и защитната стена
- Метод 3: Преименуване на папка SoftwareDistribution
- Метод 4: Извършете чисто зареждане
- Метод 5: Стартирайте SFC и CHKDSK
- Метод 6: Стартирайте DISM
- Метод 7: Стартирайте CCleaner и Malwarebytes
- Метод 8: Нулиране на компонента за актуализиране на Windows
Поправете грешка на Windows Update 0xc8000222
Уверете се, че създайте точка за възстановяване само в случай, че нещо се обърка.
Метод 1: Стартирайте инструмента за отстраняване на неизправности в Windows Update
1. Сега въведете „отстраняване на неизправности“ в лентата за търсене на Windows и щракнете върху Отстраняване на неизправности.

2. След това изберете от левия прозорец на прозореца Виж всички.
3. След това от списъка Отстраняване на компютърни проблеми изберете Windows Update.

4. Следвайте инструкциите на екрана и оставете Windows Update Troubleshoot да стартира.
5. Рестартирайте компютъра си и може да успеете Поправете грешка на Windows Update 0xc8000222.
Метод 2: Временно деактивирайте антивирусната и защитната стена
1. Щракнете с десния бутон върху Икона на антивирусна програма от системната област и изберете Деактивирайте.

2. След това изберете времевата рамка, за която Антивирусната програма ще остане деактивирана.

Забележка: Изберете възможно най-малко време, например 15 минути или 30 минути.
3. След като приключите, опитайте отново да стартирате Windows Update и проверете дали грешката е отстранена или не.
4.Натиснете клавиша Windows + I, след което изберете Контролен панел.

5. След това щракнете върху Система и сигурност.
6. След това щракнете върху Защитна стена на Windows.

7. Сега от левия прозорец щракнете върху Включване или изключване на защитната стена на Windows.

8.Изберете Изключване на защитната стена на Windows и рестартирайте компютъра. Опитайте отново да отворите Update Windows и вижте дали можете Поправете грешка на Windows Update 0xc8000222.
Ако горният метод не работи, не забравяйте да следвате точно същите стъпки, за да включите отново защитната стена.
Метод 3: Преименуване на папка SoftwareDistribution
1.Натиснете клавиша Windows + X, след което изберете Команден ред (администратор).

2. Сега въведете следните команди, за да спрете услугите за актуализиране на Windows и след това натиснете Enter след всяка една:
net stop wuauserv
net stop cryptSvc
нетни стоп битове
net stop msserver

3. След това въведете следната команда, за да преименувате папка SoftwareDistribution и след това натиснете Enter:
ren C:\Windows\SoftwareDistribution SoftwareDistribution.old
ren C:\Windows\System32\catroot2 catroot2.old

4.Накрая въведете следната команда, за да стартирате Windows Update Services и натиснете Enter след всяка една:
net start wuauserv
net start cryptSvc
нетни стартови битове
net start msiserver

5. Рестартирайте компютъра си, за да запазите промените и проверете дали можете Поправете грешка на Windows Update 0xc8000222.
Метод 4: Извършете чисто зареждане
Понякога софтуерът на трети страни може да е в конфликт с Windows и може да причини грешка в Windows Update. За да коригирате грешка в Windows Update 0xc8000222, трябва да извършете чисто зареждане на вашия компютър и диагностицирайте проблема стъпка по стъпка.

Метод 5: Стартирайте SFC и CHKDSK
1.Натиснете клавиша Windows + X, след което щракнете върху Команден ред (администратор).

2. Сега въведете следното в cmd и натиснете Enter:
Sfc /scannow. sfc /scannow /offbootdir=c:\ /offwindir=c:\windows

3. Изчакайте горния процес да завърши и след като приключите, рестартирайте компютъра си.
4. След това стартирайте CHKDSK от тук Поправете грешки в файловата система с помощната програма за проверка на диска (CHKDSK).
5. Оставете горния процес да завърши и отново рестартирайте компютъра си, за да запазите промените.
Метод 6: Стартирайте DISM
1.Натиснете клавиша Windows + X, след което щракнете върху Команден ред (администратор).

2. Сега въведете следното в cmd и натиснете Enter след всеки един:
a) Dism /Online /Cleanup-Image /CheckHealth. b) Dism /Online /Cleanup-Image /ScanHealth. в) Dism /Online /Cleanup-Image /RestoreHealth

3. Оставете командата DISM да работи и изчакайте да приключи.
4. Ако горната команда не работи, опитайте следното:
Dism /Image: C:\offline /Cleanup-Image /RestoreHealth /Източник: c:\test\mount\windows. Dism /Online /Cleanup-Image /RestoreHealth /Източник: c:\test\mount\windows /LimitAccess
Забележка: Заменете C:\RepairSource\Windows с местоположението на вашия източник за ремонт (инсталационен диск на Windows или диск за възстановяване).
5. Рестартирайте компютъра си, за да запазите промените и да видите дали можете Поправете грешка на Windows Update 0xc8000222.
Метод 7: Стартирайте CCleaner и Malwarebytes
1. Изтеглете и инсталирайте CCleaner & Malwarebytes.
2.Стартирайте Malwarebytes и го оставете да сканира системата ви за вредни файлове.
3.Ако се открие злонамерен софтуер, той автоматично ще ги премахне.
4. Сега бягайте CCleaner и в секцията „Почистване“ в раздела Windows предлагаме да проверите следните опции за почистване:

5. След като сте сигурни, че правилните точки са проверени, просто щракнете Пуснете Cleaner, и оставете CCleaner да работи.
6. За да почистите системата си допълнително, изберете раздела Регистър и се уверете, че е отметнато следното:

7. Изберете Сканиране за проблем и позволете на CCleaner да сканира, след което щракнете Коригирайте избраните проблеми.
8. Когато CCleaner попита „Искате ли архивни промени в системния регистър?” изберете Да.
9. След като архивирането приключи, изберете Коригиране на всички избрани проблеми.
10. Рестартирайте компютъра си, за да запазите промените. Това би Поправете грешка на Windows Update 0xc8000222 но ако не е, тогава продължете към следващия метод.
Метод 8: Нулиране на компонента за актуализиране на Windows
Ако получите грешка в Windows Update, опитайте стъпките, изброени в това ръководство за нулиране на компонентите на Windows Update.
Препоръчително за теб:
- Поправете грешка IRQL_NOT_LESS_OR_EQUAL
- Как да премахнете OneDrive от Windows 10 File Explorer
- Поправете изчезването на курсора на мишката в Windows 10
- Поправете липсващо отваряне с опция от контекстното меню с десния бутон на мишката
Това е, което имате успешно Поправете грешка на Windows Update 0xc8000222 но ако все още имате въпроси относно тази публикация, не се колебайте да ги попитате в секцията за коментари.