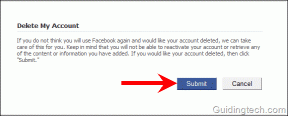Коригирайте грешката на Microsoft Store 0x8A150006 в Windows 10
Miscellanea / / April 05, 2023
Можете да изтеглите приложенията и игрите на вашия компютър с помощта на Microsoft Store. Но това не ви помага през цялото време без проблеми или грешки. Може да се сблъскате Грешка в магазина на Microsoft 0x8A150006, която не ви позволява да изтегляте приложенията или игрите. Тази грешка 0x8A150006 в магазина на Microsoft възниква поради проблем в приложението или понякога грешка при активиране 0x8A150006 се случва поради остаряла операционна система Windows. Ако се сблъскате с този проблем на вашия компютър, това ръководство ще ви помогне да го коригирате код на грешка 0x8A150006 с набор от хакове за отстраняване на неизправности.
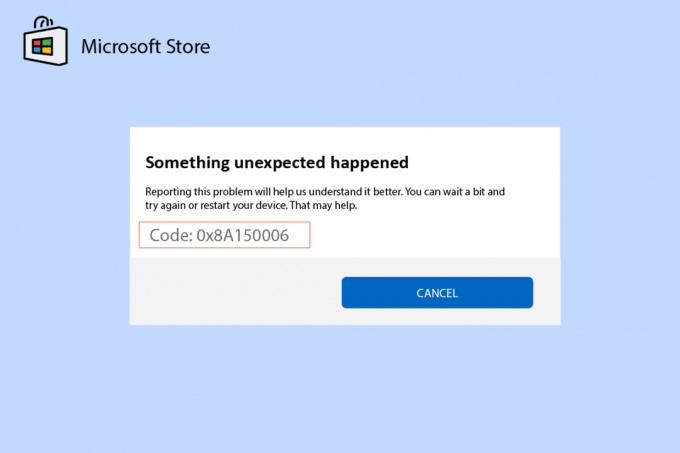
Съдържание
- Как да коригирате грешка на Microsoft Store 0x8A150006 в Windows 10
- Метод 1: Основни стъпки за отстраняване на неизправности
- Метод 2: Стартирайте инструмента за отстраняване на неизправности в приложенията на Windows Store
- Метод 3: Рестартирайте услугите на Windows
- Метод 4: Нулирайте кеша на приложенията на Windows Store
- Метод 5: Инсталирайте актуализации на приложения
- Метод 6: Деинсталирайте последните актуализации
- Метод 7: Повторно регистриране на приложението Microsoft Store
- Метод 8: Преинсталирайте Microsoft Store
Как да коригирате грешка на Microsoft Store 0x8A150006 в Windows 10
Ето някои често срещани причини, които причиняват грешка с код 0x8A150006, Microsoft Store Грешка на вашия компютър с Windows 10.
- Нестабилна интернет връзка.
- Настройките за регион, дата и час са неправилни.
- Няколко временни проблеми в процеса на влизане в Microsoft.
- Няколко необходими услуги на Windows не работят.
- Има няколко повредени кеша на Windows Store.
- Несъвместими DNS и прокси настройки.
- Няколко актуализации на приложения на Microsoft чакат на вашия компютър с Windows 10.
- Най-новата актуализация е несъвместима с процесите на Microsoft Store.
- Всички повредени компоненти във вашия потребителски профил също допринасят за проблема.
Следвайте тези методи за отстраняване на неизправности, за да коригирате грешка при активиране 0x8A150006 на вашия компютър с Windows 10.
Метод 1: Основни стъпки за отстраняване на неизправности
Ето някои от основните методи за разрешаване на грешката в Microsoft Store.
1А. Отстраняване на проблеми с интернет връзката
Ако вашата мрежова връзка не е стабилна, не можете да обработвате никакви онлайн приложения и програми. Уверете се, че вашият интернет е стабилен и няма прекъсвания между вашия рутер и устройството.
Изпълнете a Speedtest за да проверите дали имате достатъчна мрежова стабилност, за да използвате приложенията на Microsoft Store без никакви грешки.

Освен това проверете дали вашето устройство отговаря на изискванията по-долу.
- Изчистете всички смущения между вашия рутер и устройство.
- Свържете ограничени устройства към една и съща мрежа.
- Уверете се, че сте закупили рутера, проверен от вашия доставчик на интернет услуги (ISP).
- Избягвайте да използвате стари, счупени или повредени кабели.
Ако се сблъскате с проблеми с интернет връзката, проверете нашето ръководство Как да отстранявате проблеми с мрежовата свързаност на Windows 10 да ги оправя.
1Б.Стартирайте сканиране за зловреден софтуер
Няколко експерти на Microsoft предполагат, че сканирането на компютър ще ви помогне да защитите компютъра си от заплахи. Ако във вашия компютър има вируси или злонамерен софтуер, които допринасят за 0x8A150006 грешка в магазина на Microsoft и не можете да използвате нито едно от приложенията на Microsoft Store.
Затова ви съветваме да сканирате компютъра си, както е указано в нашето ръководство Как да стартирам сканиране за вируси на моя компютър?

Освен това, ако искате да премахнете зловреден софтуер от вашия компютър, проверете нашето ръководство Как да премахнете зловреден софтуер от вашия компютър в Windows 10.
1C.Актуализирайте Windows OS
Освен това, ако има някакви грешки във вашия компютър, те могат да бъдат коригирани само след a Актуализация на Windows. Microsoft пуска редовни актуализации, за да коригира всички тези грешки, като по този начин сортира грешката в магазина на Microsoft 0x8A150006.
Следователно, уверете се, че сте актуализирали своята операционна система Windows и ако има чакащи актуализации, използвайте нашето ръководство Как да изтеглите и инсталирате последната актуализация на Windows 10

След като актуализирате вашата операционна система Windows, проверете дали можете да получите достъп до вашето приложение на Microsoft без никакви грешки.
1D. Актуализирайте WLAN драйвера
Драйверите на устройства установяват връзка между хардуера и операционната система на вашия компютър. Също така, дефектни или повредени драйвери водят до обсъждания проблем. Много потребители съобщиха, че актуализирането на WLAN драйверите им е помогнало да решат проблема. Съветваме ви да актуализирате WLAN драйверите, за да подобрите надеждността на вашите мрежови адаптери, да коригирате проблеми със съвместимостта и да разрешите обсъждания проблем.
Следвайте нашето ръководство Как да актуализирате драйвери на мрежов адаптер в Windows 10 да го направя.

1E. Връщане на актуализации на драйвери
Когато върнете вашите драйвери, всички текущи версии на хардуерното устройство ще бъдат деинсталирани и предварително инсталираните драйвери ще бъдат инсталирани на вашия компютър. Тази функция ще бъде много полезна, когато всяка нова актуализация на драйвери не работи добре с вашия компютър.
Следвайте стъпките, както е указано в нашето ръководство Как да върнете обратно драйвери на Windows 10 за отстраняване на проблема.
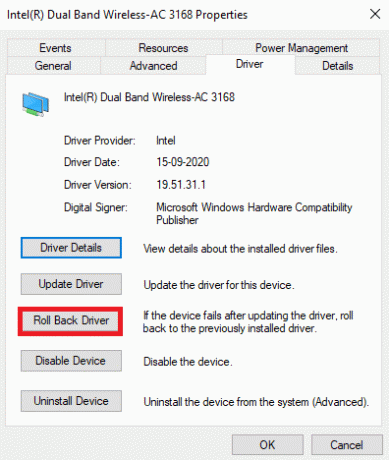
След като вашият компютър с Windows 10 е инсталирал предишната версия на драйверите, проверете дали сте поправили грешка в магазина на Microsoft 0x8A150006.
Прочетете също:Как да принудите Windows да използва специална графика
1F. Преинсталирайте драйвера
Несъвместимите драйвери трябва да бъдат преинсталирани, за да се коригира обсъжданият проблем на Microsoft. Съветваме ви да преинсталирате драйвери на устройства само ако не можете да постигнете никаква корекция чрез актуализирането им. Стъпките за преинсталиране на драйвери са много лесни и можете да го направите, като използвате приложение на трета страна или ръчно.
Следвайте нашето ръководство Как да деинсталирате и преинсталирате драйвери на Windows 10 за преинсталиране на драйвери на вашия компютър с Windows 10.

След като преинсталирате мрежовите драйвери, проверете дали сте отстранили обсъждания проблем.
1G.Деактивирайте временно антивирусната програма (ако е приложимо)
Вашата антивирусна програма може по погрешка да предотврати инсталирането на нови най-нови актуализации на вашия компютър. Много проблеми със съвместимостта са идентифицирани от няколко потребители на Windows, те са трудни за толериране и отстраняване. Антивирусен софтуер като Нортън и Avast може да попречи на най-новата актуализация на приложенията на Windows Store и ви съветваме да деактивирате временно всеки вграден антивирусен софтуер или софтуер на трети страни, за да разрешите същото.
Прочетете нашето ръководство на Как да деактивирате временно антивирусната програма на Windows 10 и следвайте инструкциите, за да деактивирате временно вашата антивирусна програма на вашия компютър.

След като коригирате проблема на вашия компютър с Windows 10, не забравяйте да активирате отново антивирусната програма, тъй като система без пакет за сигурност винаги е заплаха.
Прочетете също:Как да изключите McAfee Antivirus на Windows
1H. Деактивирайте защитната стена на Windows (не се препоръчва)
Понякога защитната стена на Windows Defender във вашия компютър може да попречи на достъпа до Microsoft Store поради някои причини за сигурност. Ако в този случай приложенията са били блокирани от защитната стена на Windows Defender, трябва да я активирате или временно да деактивирате защитата на защитната стена от вашия компютър. Ако не знаете как да деактивирате защитната стена на Windows Defender, нашето ръководство за Как да деактивирате защитната стена на Windows 10 ще ви помогне да го направите.
Можете също да разрешите приложението, като следвате нашето ръководство Разрешаване или блокиране на приложения през защитната стена на Windows

1I. Промяна на настройките за регион, дата и час
Ако настройките за час и дата във вашия регион не се синхронизират една с друга, може да не изпълнявате никакви функции в Microsoft Store. Преди да инсталирате или изпълнявате каквито и да било задачи в Microsoft Store, трябва да сте наясно с факта, че тези приложения ще проверяват компютъра ви за определени сертификати и ако часът, зоната и датата са неправилни на този етап, всички сертификати ще се считат за невалидни, водещи до 0x8A150006 Microsoft грешка в магазина.
За да коригирате и потвърдите настройките за дата и час, следвайте стъпките по-долу.
1. Натисни Клавиши Windows + I заедно, за да отворите Настройки на Windows.
2. Сега щракнете върху Време и език.
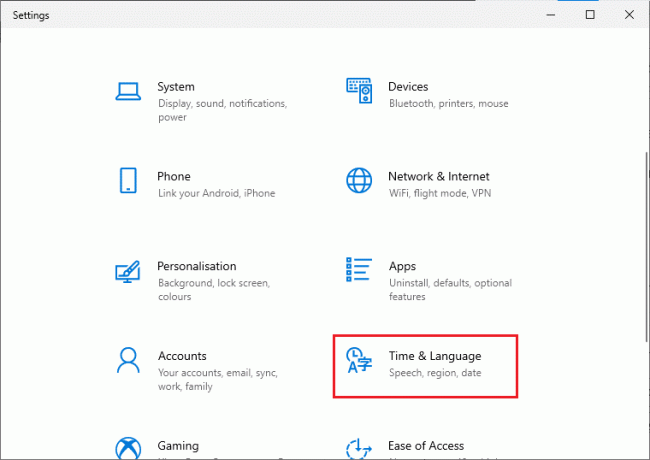
3. След това, в Време за среща раздел, уверете се Задайте часа автоматично и Задайте часовата зона автоматично опциите са включени.
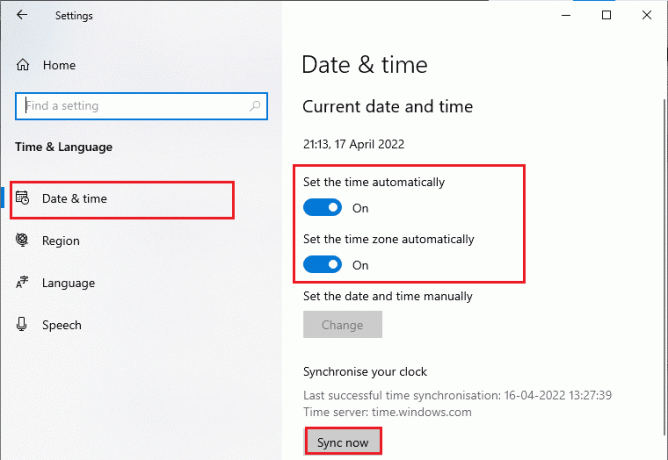
4. След това щракнете върху Синхронизиране сега както е подчертано по-горе.
5. Сега превключете към Регион раздел в лявото меню и Държава или регион опция, уверете се, че сте избрали Съединени щати както е показано.
Забележка: Промяната на региона ще ви помогне да отстраните как да коригирате грешка при активиране 0x8A150006, ако проблемът възниква само за определен регион. Уверете се, че сте променили региона обратно на вашата географска област, след като коригирате проблема.
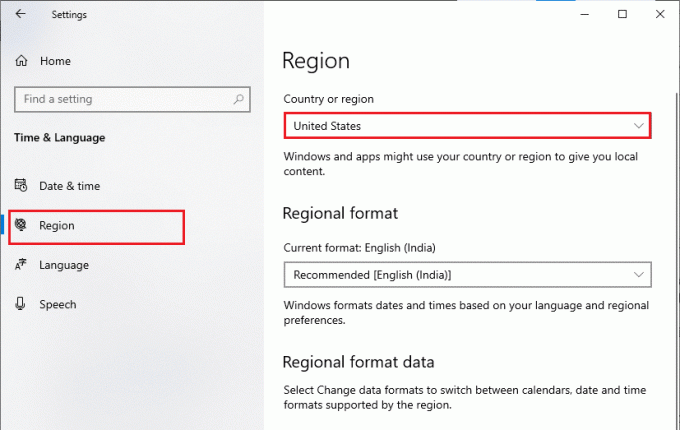
1J. Излезте и влезте отново
Грешки по време на процеса на влизане в акаунта на Microsoft може да допринесат за код на грешка 0x8A150006. Така че, ако се сблъскате с грешката и не сте наясно с причините, трябва да излезете от акаунта си и да влезете отново. Ето няколко инструкции как да го направите.
1. Удари Windows ключ и тип Microsoft Store, след което щракнете върху Отворете.

2. След това щракнете върху вашия икона на профил следван от Отписване опция.

3. Сега щракнете върху Впиши се както е показано.
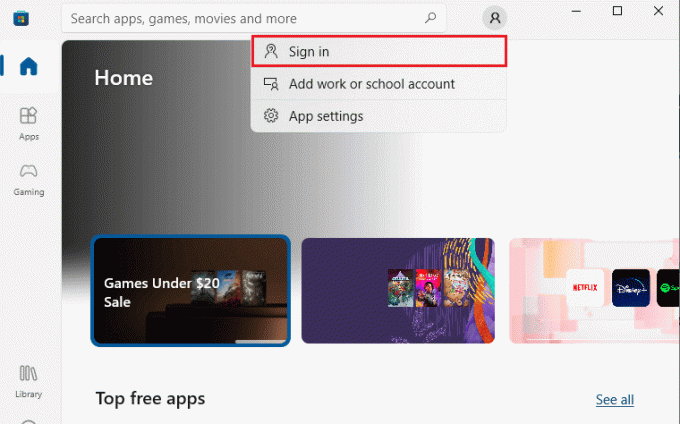
4. Сега изберете своя Майкрософт акаунт и щракнете върху продължи бутон.
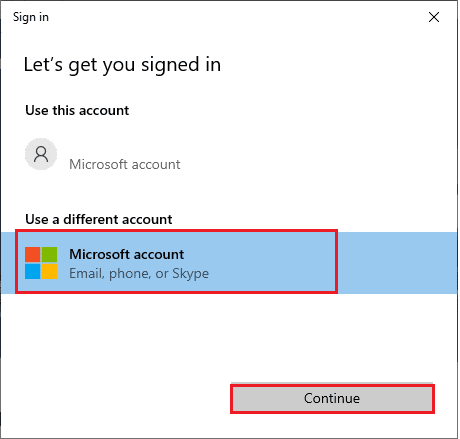
5. Въведете идентификационни данни за вход и влезте обратно във вашия акаунт в Microsoft.
1K. Поправка на системни файлове
Ако има липсващи или повредени файлове на вашия компютър с Windows 10, ще се сблъскате с обсъждания проблем. И все пак вие поправяте тези повредени файлове с помощта на вградени помощни програми, а именно, Проверка на системни файлове и Обслужване и управление на изображения за разполагане.
Прочетете нашето ръководство на Как да поправите системни файлове на Windows 10 и следвайте инструкциите, за да поправите всичките си повредени файлове.
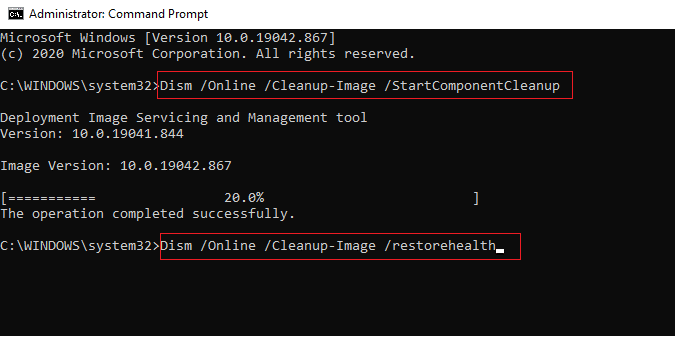
1л. Деактивирайте прокси сървъра
Понякога при неподходящи мрежови конфигурации на вашия компютър с Windows 10 ще се сблъскате с грешка 0x8A150006 Microsoft store. Ако сте инсталирали някаква VPN услуга или използвате прокси сървъри на вашия компютър, прочетете Как да деактивирате VPN и прокси в Windows 10 и изпълнете стъпките, както е указано в статията.
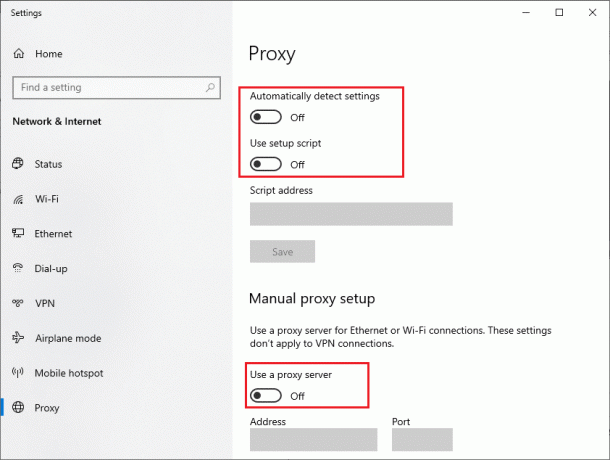
След като деактивирате VPN клиента и прокси сървърите, проверете дали сте поправили обсъжданата грешка. Все пак, ако се сблъскате със същия проблем, опитайте да се свържете с a мобилна гореща точка.
Прочетете също:Коригиране на грешка Неуспешна прокси връзка Грешка в Chrome
1M. Промяна на адресите на DNS сървъра
Някои потребители предполагат, че промяната на DNS адресите им е помогнала да поправят грешката на магазина на Microsoft 0x8A150006 в компютри с Windows 10. Google DNS има 8.8.8.8 и 8.8.4.4 IP адреси, които са прости и лесни за запомняне, за да установят защитена DNS връзка между клиента и сървъра.
Ето нашето просто ръководство за Как да промените настройките на DNS в Windows 10 което ще ви помогне да промените вашите DNS адреси на вашия компютър. Можете също да превключите към произволен Open DNS или Google DNS на вашия компютър с Windows 10, като следвате нашето ръководство на Как да превключите към OpenDNS или Google DNS в Windows. Следвайте инструкциите и проверете дали можете да отстраните проблема.
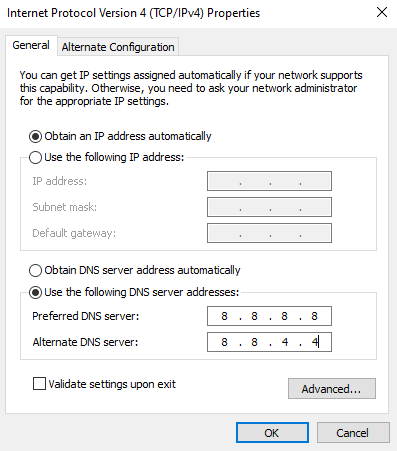
1N. Изчистете DNS кеша и данните
Малко потребители са предположили, че изчистването на DNS кеша и данните на вашия компютър им е помогнало да коригират обсъждания проблем. Следвайте инструкциите.
1. Удари Windows ключ и тип cmd. След това щракнете върху Отворете.
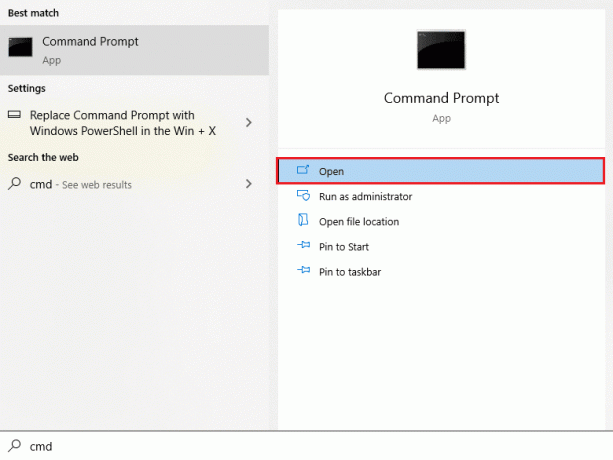
2. Сега въведете следното команди един по един. Хит Въведете ключ след всяка команда.
ipconfig/flushdnsipconfig/registrdnsipconfig/освобождаванеipconfig/подновяванеnetsh winsock нулиране
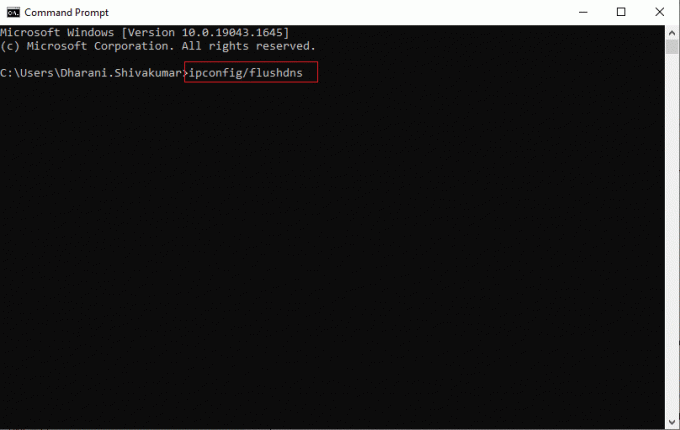
3. Изчакайте командите да се изпълнят и рестартирайте компютъра.
Метод 2: Стартирайте инструмента за отстраняване на неизправности в приложенията на Windows Store
Вашият компютър с Windows 10 има вграден инструмент за отстраняване на неизправности за коригиране на грешка 0x8A150006 в магазина на Microsoft. Следвайте посочените по-долу стъпки, за да стартирате инструмента за отстраняване на неизправности в приложенията на Windows Store.
1. Отидете на меню за търсене и тип Отстраняване на неизправности в настройките както е показано.
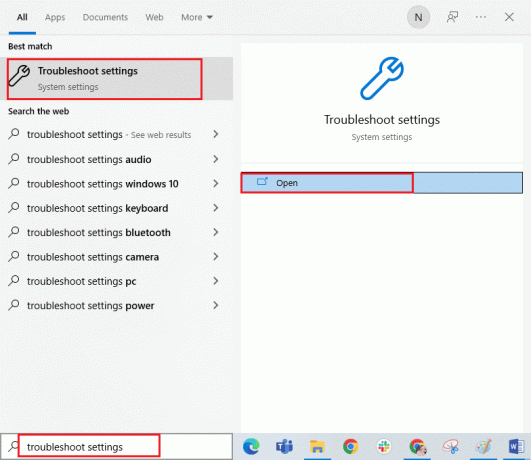
2. Изберете Допълнителни инструменти за отстраняване на неизправности опция, както е показано.
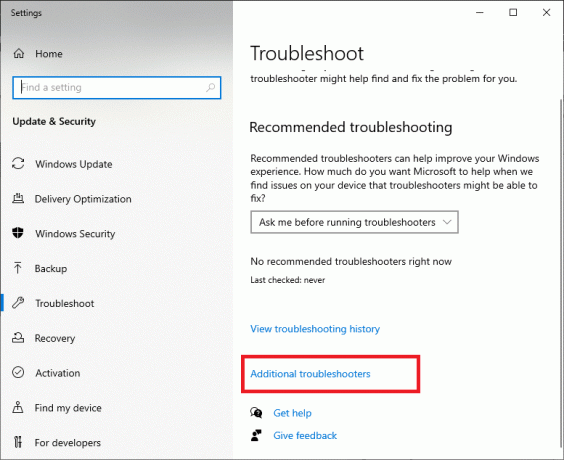
3. Сега щракнете върху Приложения от Windows Store следван от Стартирайте инструмента за отстраняване на неизправности както е показано.

4. Ако има някакви проблеми, идентифицирани след процеса на отстраняване на неизправности, щракнете върху Приложете тази корекция.
6. Накрая следвайте инструкциите, изброени в предстоящите подкани и рестартирайте вашия компютър. Проверете дали сте поправили код на грешка 0x8A150006 в проблем с грешка в Microsoft Store.
Прочетете също: Коригиране на грешка в wsclient.dll в Windows 10
Метод 3: Рестартирайте услугите на Windows
Някои важни услуги на Windows като Windows Update и Background Intelligent Transfer услуги трябва да бъдат активирани на вашия компютър, за да избегнете проблем с грешка в магазина на Microsoft 0x8A150006. Услугите за фоново интелигентно прехвърляне използват всяка неактивна честотна лента, за да инсталират всички най-нови актуализации, така че вашият компютър да инсталира всяка актуализация само ако не се извършва друга инсталация. Ако тези услуги са деактивирани във вашата система, е по-вероятно да се сблъскате с обсъжданата грешка. Следователно рестартирайте основните услуги на Windows, както е указано по-долу.
1. Натисни Windows ключ, Тип Услуги и щракнете върху Изпълни като администратор.
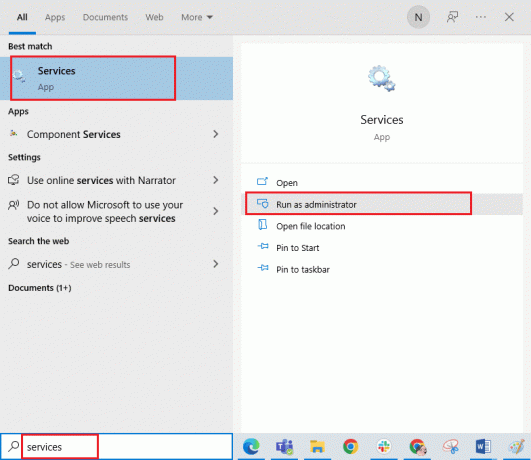
2. Сега превъртете надолу и щракнете двукратно върху Фонова интелигентна трансферна услуга.
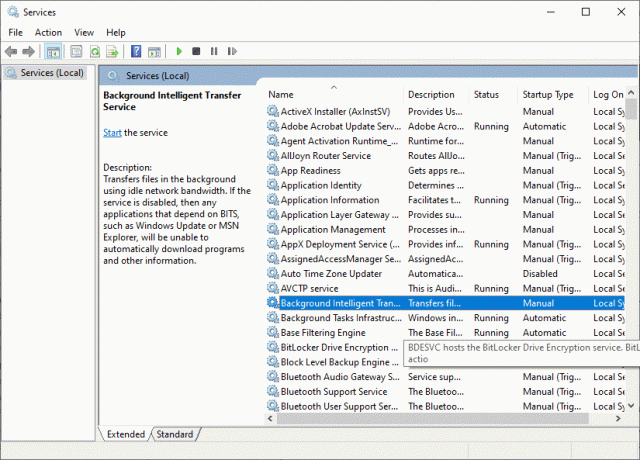
3. Сега изберете Тип стартиране да се Автоматичен, както е изобразено.
Забележка: Ако Състояние на услугата е Спряна, след което щракнете върху Започнете бутон. Ако Състояние на услугата е бягане, кликнете върху Спри се и го стартирайте отново.

4. Кликнете върху Приложи > OK за да запазите промените. Проверете дали можете да коригирате обсъжданата грешка.
5. Повторете всички тези стъпки за други услуги на Windows като Криптографски, Разпознаване на мрежовото местоположение, Инсталатор на MSI, и Windows Update Services.
Метод 4: Нулирайте кеша на приложенията на Windows Store
Повреденият кеш и повредените данни в Microsoft Store ще допринесат за грешка 0x8A150006 Microsoft store. Следвайте инструкциите по-долу, за да изтриете кеша на Windows Store.
1. Стартирайте Бягай диалогов прозорец чрез натискане Клавиши Windows + R заедно.
2. Сега напишете wsreset.exe и удари Въведете ключ за нулиране на кеша на приложението Windows Store.
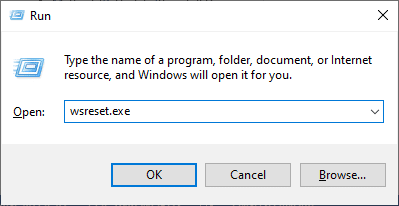
Прочетете също:Поправете код на грешка 0x80070490 в Windows 10
Метод 5: Инсталирайте актуализации на приложения
За да коригирате грешка при активиране 0x8A150006, уверете се, че всички приложения във вашата библиотека на Microsoft Store са актуализирани до най-новата си версия. Ако има много чакащи актуализации в действие, новите актуализации или инсталации може да се сблъскат с няколко грешки по време на процеса. Следвайте посочените по-долу стъпки, за да инсталирате актуализации на приложението Microsoft Store.
1. Отидете в менюто за търсене и въведете Microsoft Store. След това щракнете върху Отворете.

2. След това щракнете върху Библиотека икона в долния ляв ъгъл.
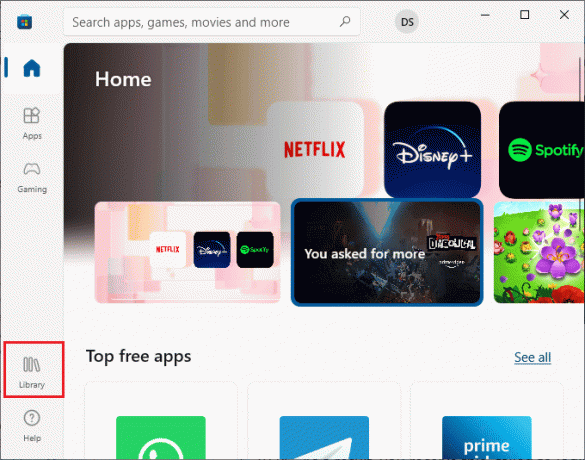
3. След това щракнете върху Получавайте актуализации бутон, както е показано.
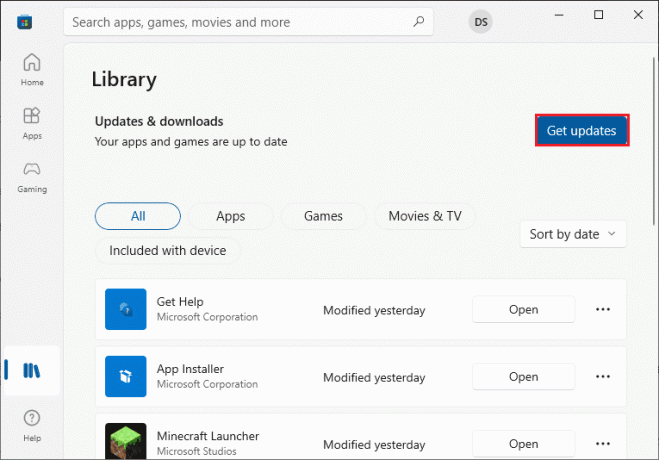
4. След това щракнете върху Актуализирай всички бутон.
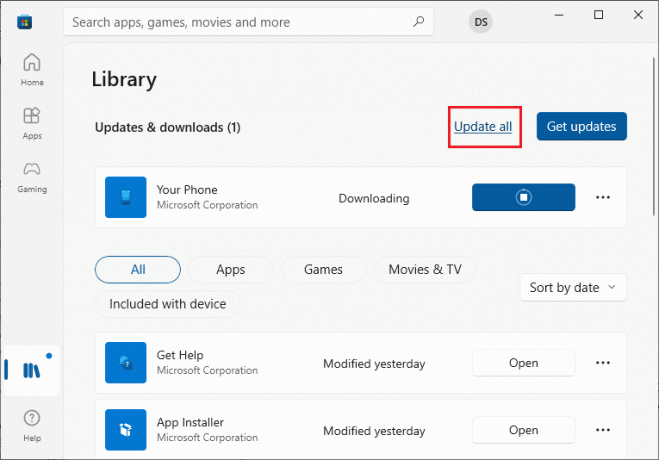
5. Изчакайте актуализациите да бъдат изтеглени на вашия компютър с Windows 10 и се уверете, че получавате Вашите приложения и игри са актуални подкана.
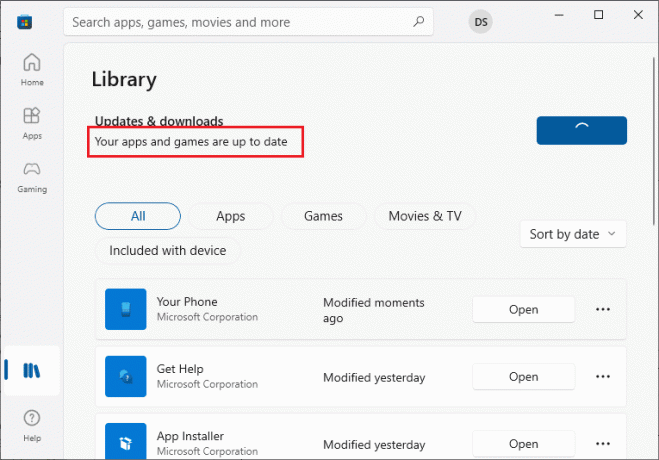
Прочетете също:Коригирайте кода на грешка 0x80d0000a в Windows 10
Метод 6: Деинсталирайте последните актуализации
Всички предишни несъвместими актуализации във вашия компютър с Windows 10 може да не позволяват изтеглянето на нови актуализации в него. Следователно ви съветваме да деинсталирате последните актуализации, които се инсталират на вашия компютър, за да коригирате грешката на магазина на Microsoft 0x8A150006. Изпълнението на задачата е много лесно и стъпките са демонстрирани по следния начин.
1. Удари Windows ключ и тип Контролен панел. След това щракнете върху Отворете както е показано.
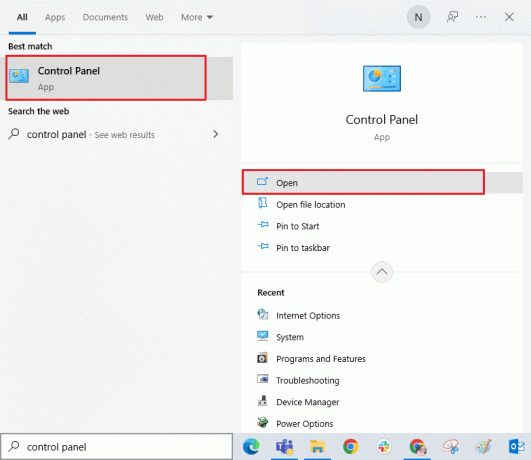
2. Сега щракнете върху Деинсталиране на програма опция под Програми меню, както е показано.
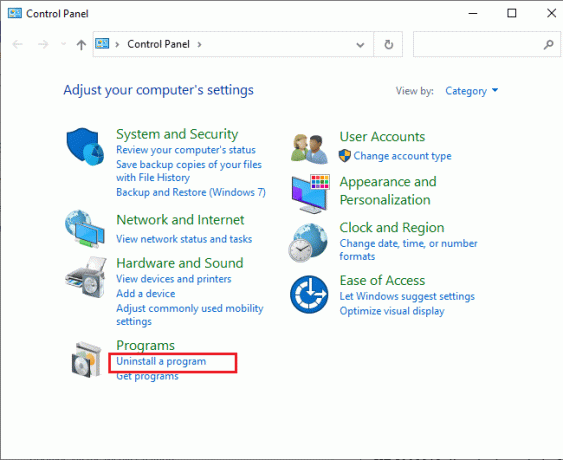
3. Сега щракнете върху Вижте инсталираните актуализации в левия прозорец, както е показано.
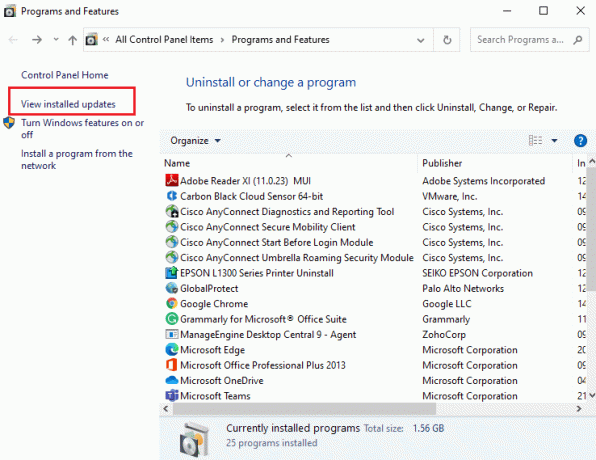
4. Сега потърсете и изберете най-новата актуализация, като се обърнете към Инсталиран на дата и щракване върху Деинсталиране опция, както е показано по-долу.
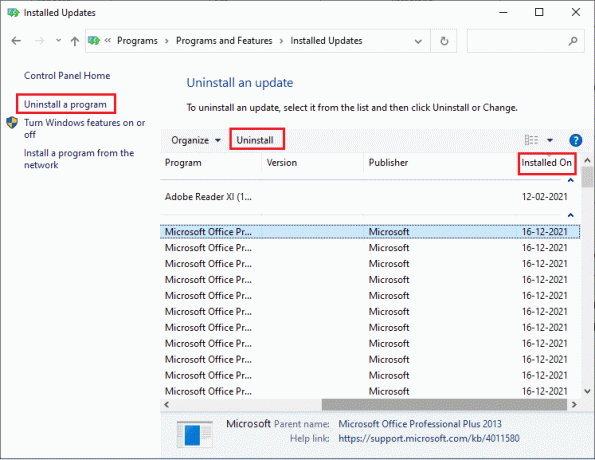
5. Накрая потвърдете всяка подкана и рестартирайте компютъра.
Метод 7: Повторно регистриране на приложението Microsoft Store
Ако горните методи не ви помогнат да решите как да коригирате грешка при активиране 0x8A150006, повторното регистриране в Windows Store може да ви помогне. Следвайте инструкциите по-долу.
1. Удари Windows ключ, Тип Windows PowerShellи щракнете върху Изпълни като администратор.
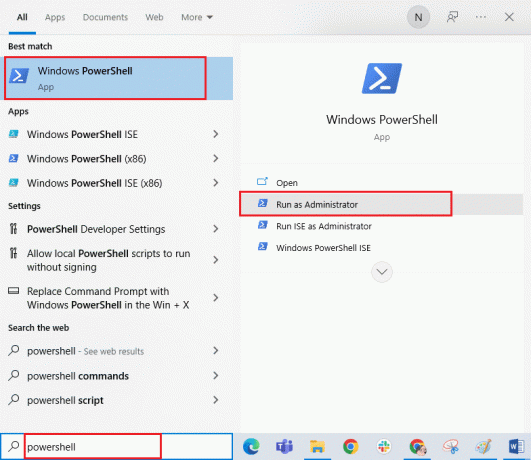
3. Сега поставете следното команда и удари Въведете ключ.
PowerShell -ExecutionPolicy Unrestricted -Command "& {$manifest = (Get-AppxPackage Microsoft. WindowsStore).InstallLocation + 'AppxManifest.xml'; Add-AppxPackage -DisableDevelopmentMode -Register $manifest}
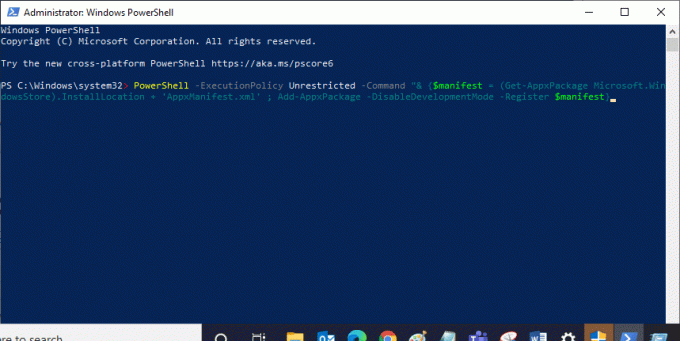
4. Изчакайте, докато командите се изпълнят и сега няма да се сблъскате отново с обсъжданата грешка.
Прочетете също:Коригирайте грешката на Microsoft 0x80070032 в Windows 10
Метод 8: Преинсталирайте Microsoft Store
Ако нито един от обсъдените по-горе методи не ви е помогнал да коригирате грешката на магазина на Microsoft 0x8A150006, тогава последната опция за разрешаване на проблема е да преинсталирате Microsoft Store. Този процес на деинсталиране не може да бъде приложен от Контролен панел или Настройки процедура. Командите на PowerShell ще ви помогнат да преинсталирате Microsoft Store, както е обсъдено по-долу.
1. Стартирайте Windows PowerShell с администраторски права, както е указано по-горе Метод 7.
2. Сега въведете следното команда и удари Въведете ключ.
get-appxpackage –allusers
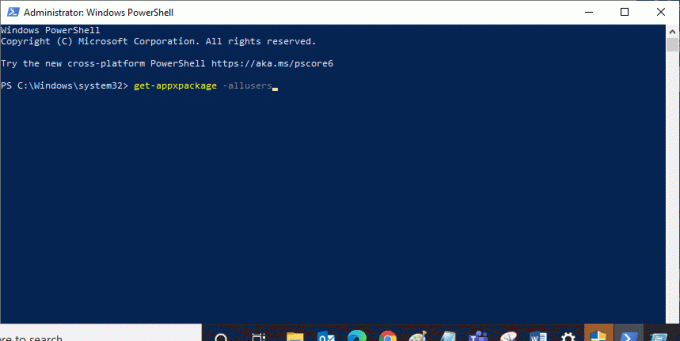
3. Сега потърсете Microsoft. WindowsStore Наименувайте и копирайте записа на Пълно име на пакета.
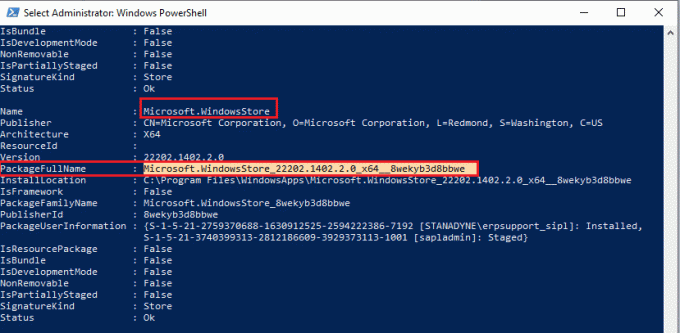
4. Сега отидете на нов ред в прозореца на PowerShell и изпълнете даденото команда.
remove-appxpackage Microsoft. WindowsStore_22202.1402.2.0_x64__8wekyb3d8bbwe
Забележка: Командата може да варира малко в зависимост от версията на Windows, която използвате.
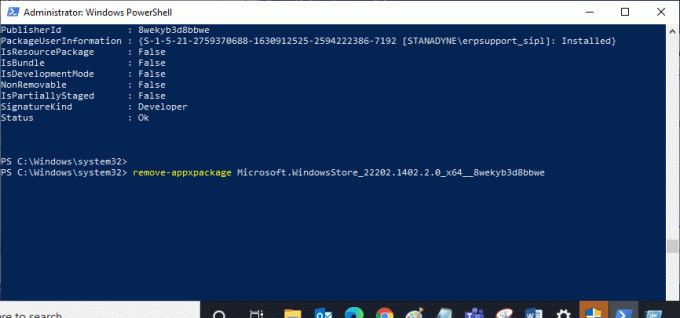
5. Сега, Microsoft Store ще бъдат изтрити от вашия компютър. Сега, рестартирайте вашия компютър с Windows 10.
6. След това, за да преинсталирайте го, отново отворен Windows PowerShell като администратор и въведете следната команда.
Add-AppxPackage -регистрирайте "C:\Program Files\WindowsApps\Microsoft. WindowsStore_11804.1001.8.0_x64__8wekyb3d8bbwe\AppxManifest.xml" – DisableDevelopmentMode

Накрая Microsoft Store ще бъде преинсталиран на вашия компютър и няма да се сблъскате отново с обсъждания проблем.
Препоръчва се:
- Как да промените потребителското име и името в приложението Clubhouse за Android
- Коригиране на заключен екран на Windows Spotlight, който не работи
- Как да коригирате грешка на Microsoft Store 0x80073CFB
- Коригирайте кода за грешка на Microsoft Store 0xc03f300d
Надяваме се, че ръководството е било полезно и сте успели да поправите Грешка в магазина на Microsoft 0x8A150006 на вашия компютър с Windows 10. Продължавайте да посещавате нашата страница за още готини съвети и трикове и оставете вашите коментари по-долу. Кажете ни какво искате да научите по-нататък.