11 начина за коригиране на бавната работа на Microsoft Teams
Miscellanea / / April 05, 2023
Microsoft Teams е най-новият софтуер за бизнес сътрудничество от Microsoft, който предлага на потребителите платформа за срещи и обсъждане на проекти и задачи. Въпреки това, много потребители са изпитали забавяне на Microsoft Teams с програмата през последните месеци, което затруднява използването й. Често срещаният проблем с изоставането на Microsoft Teams може да бъде причинен от редица различни фактори, включително остарели браузъри или хардуер, лоша интернет връзка, неправилни настройки от страна на клиента или претоварване с данни съхранени. За щастие има няколко прости стъпки, които можете да предприемете, за да подобрите производителността и да коригирате проблема, който Microsoft Teams отнема завинаги, за да зареди на вашия компютър с Windows 10.

Съдържание
- Как да коригирате бавната работа на Microsoft Teams
- Метод 1: Основни стъпки за отстраняване на неизправности
- Метод 2: Стартирайте инструмента за отстраняване на неизправности в приложенията на Windows Store
- Метод 3: Наблюдение на състоянието на сървъра на Microsoft Teams
- Метод 4: Изчистване на идентификационните данни на клиента
- Метод 5: Поправете Microsoft Teams
- Метод 6: Изчистете кеша на Microsoft Teams
- Метод 7: Актуализирайте Microsoft Teams
- Метод 8: Нулирайте Microsoft Teams
- Метод 9: Преинсталирайте Microsoft Teams
- Метод 10: Влезте чрез уеб или мобилно приложение
- Метод 11: Свържете се с техническата поддръжка на Microsoft Teams
Как да коригирате бавната работа на Microsoft Teams
В този раздел ще разгледаме някои от възможните причини за бавни проблеми на екипите на Microsoft и как да ги коригираме.
- Лоша интернет връзка: Бавната интернет връзка е една от най-честите причини за ниска производителност в Microsoft Teams.
- Претоварване на мрежата: Ако в офиса ви има много служители, които използват Microsoft Teams, мрежата може да стане претоварена. Това може да доведе до бавна производителност и забавяне.
- Твърде много приложения и разширения: Microsoft Teams поддържа широк набор от приложения и разширения на трети страни, но използването на твърде много може да доведе до ниска производителност и забавяне.
- Слаб компютърен хардуер: Microsoft Teams изисква определено ниво на производителност на хардуера, за да работи гладко. Ако компютърът ви е твърде стар или няма достатъчно RAM или процесорна мощност, това може да е причина за бавното забавяне. Помислете за надграждане на вашия хардуер, ако подозирате, че той е източникът на проблема.
- Остарял софтуер: Microsoft Teams непрекъснато се актуализира с нови функции и корекции на грешки. Ако не използвате най-новата версия, може да пропускате важни актуализации на производителността.
- Твърде много фонови приложения и услуги: Ако имате много приложения и услуги, работещи във фонов режим, това може да забави Microsoft Teams.
- Високо натоварване на процесора: Ако процесорът на вашия компютър се натоварва много, това може да забави Microsoft Teams.
- Малко памет: Ако ви свършва RAM, това може да повлияе на производителността на Microsoft Teams.
- Твърде много файлове: Ако вашите файлове на Microsoft Teams са твърде големи или твърде много, това може да забави производителността.
- Остарели драйвери: Важно е да се уверите, че драйверите на вашия компютър са актуални.
В този раздел ще преминете през някои често срещани методи за отстраняване на неизправности, които ще ви помогнат да коригирате проблема на вашия компютър с Windows 10. Следвайте ги в същия ред, за да постигнете перфектни резултати.
Метод 1: Основни стъпки за отстраняване на неизправности
Ето няколко основни метода за отстраняване на проблема.
1А. Рестартирайте компютъра
Ако има някакви временни проблеми във вашия компютър, ще се сблъскате с проблем с бавната работа на екипите на Microsoft. Общият трик за разрешаване на всички временни проблеми е да рестартирайте компютъра си.
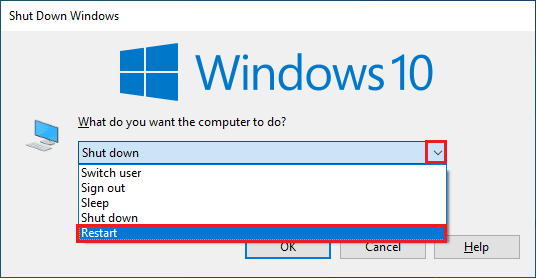
1Б. Принудително затваряне на Microsoft Teams
Ако срещате бавни скорости или изоставане, когато използвате Microsoft Teams, тогава трябва да знаете как да затворите принудително приложението, за да коригирате тези проблеми. Принудителното затваряне на приложението може да помогне за подобряване на скоростта на връзката ви и да елиминира всички забавяния, които може да имате. Ако искате да се насладите на безпроблемно изживяване при свързване на Teams в Teams, първо трябва напълно затворете всички фонови процеси на Teams и ги отворете отново.
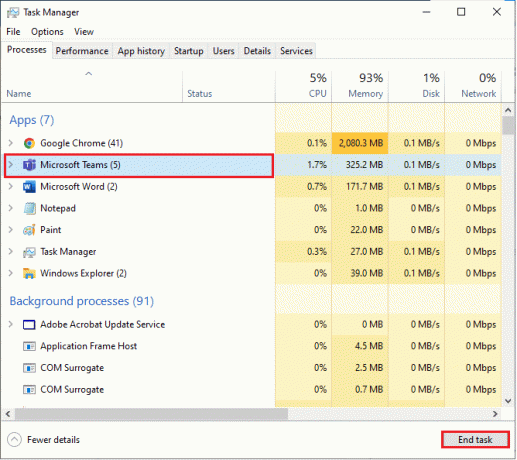
Това ще затвори всички фонови процеси, свързани с Teams. Проверете дали сте поправили обсъждания код на грешка.
1C. Стартирайте Microsoft Teams като администратор
Това е една от най-честите причини, поради които екипите на Microsoft отнемат цяла вечност, за да заредят проблем на вашия компютър с Windows 10. При този сценарий можете да коригирате обсъждания проблем, като следвате инструкциите по-долу.
1. Щракнете с десния бутон върху Microsoft Teams пряк път на работния плот или навигирайте до инсталационна директория и щракнете с десния бутон върху него.
2. Сега изберете Имоти опция.
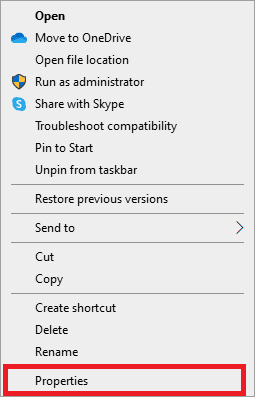
3. След това преминете към Съвместимост и поставете отметка в квадратчето Стартирайте тази програма като администратор.

4. Накрая кликнете върху Приложи и Добре за да запазите промените.
1D. Осигурете правилна мрежова връзка
Осигуряването на правилна мрежова връзка може да бъде критично за служителите, работещи от вкъщи, които трябва да си сътрудничат с колегите си. С повишеното търсене на онлайн инструменти за сътрудничество като Microsoft Teams е необходимо да се гарантира, че всички потребители имат добра и стабилна интернет връзка. Бавната и изоставаща мрежова връзка не само ще повлияе на производителността, но може да доведе и до други проблеми, като загуба на данни и пробиви в сигурността.
За да коригират потенциални проблеми със закъснение, потребителите трябва да проверят настройките на своя рутер, да рестартират своя модем или да превключват между различни Wi-Fi мрежи, ако е необходимо.
Можете да стартирате a тест за скорост да знаете оптималното ниво на мрежова скорост, необходимо за правилна връзка.

Ако има проблеми с интернет връзката, проверете нашето ръководство Как да отстранявате проблеми с мрежовата свързаност на Windows 10 за отстраняване на същите.
1E. Изчистете DNS кеша и данните
Малко потребители са предположили, че изчистването на DNS кеша и данните на вашия компютър им е помогнало да коригират проблема с изоставането на екипа на Microsoft. Следвайте инструкциите.
1. Удари Windows ключ и тип cmd. След това щракнете върху Отворете.
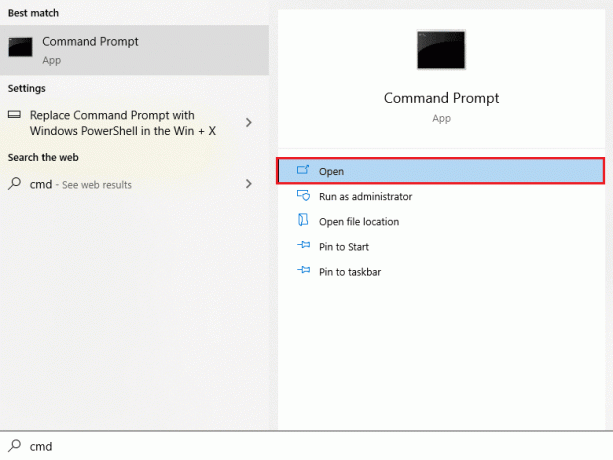
2. Сега въведете следните команди една по една. Хит Въведете след всяка команда.
ipconfig/flushdnsipconfig/registrdnsipconfig/освобождаванеipconfig/подновяванеnetsh winsock нулиране
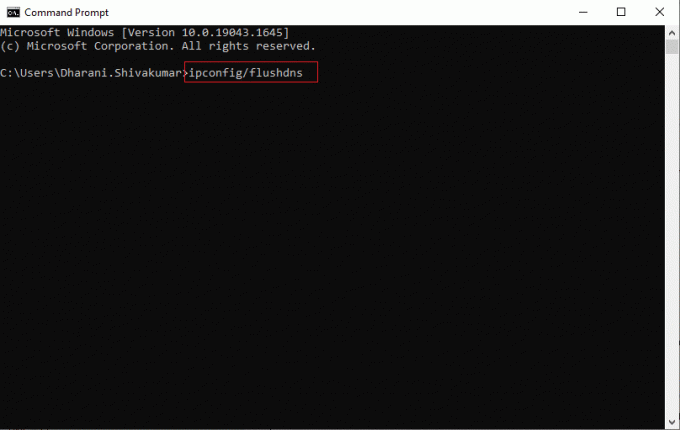
3. Изчакайте командите да се изпълнят и рестартирайте компютъра.
1F. Поправка на системни файлове
Поправянето на системни файлове е важна част от поддържането на производителността на вашия компютър и неговите приложения. За щастие има няколко метода, които можете да използвате, за да поправите тези системни файлове и Microsoft Teams отново да работи гладко. Те включват използване на Windows Troubleshooters, Проверка на системни файлове (SFC) и DISM команди от интерфейса на командния ред (CLI). Прочетете нашето ръководство на Как да поправите системни файлове на Windows 10 и следвайте инструкциите, за да поправите всичките си повредени файлове.
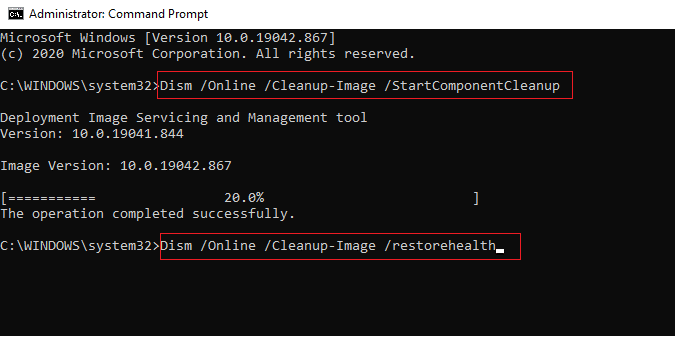
1G.Стартирайте сканиране за зловреден софтуер
Зловреден софтуер може да причини различни проблеми на компютър, включително бавно забавяне на Microsoft Teams и други приложения. Решаващата стъпка за коригиране на бавния проблем на екипите на Microsoft е да стартирате пълно сканиране на системата със софтуер за защита срещу зловреден софтуер. Освен това сканирането ще помогне за откриване на потенциални заплахи, които може да се крият във фонов режим на вашето устройство. След като сканирането приключи, трябва да рестартирате приложението, за да сте сигурни, че отново работи на оптимално ниво на производителност. За да сканирате компютъра си, следвайте стъпките, както е указано в нашето ръководство Как да стартирам сканиране за вируси на моя компютър?
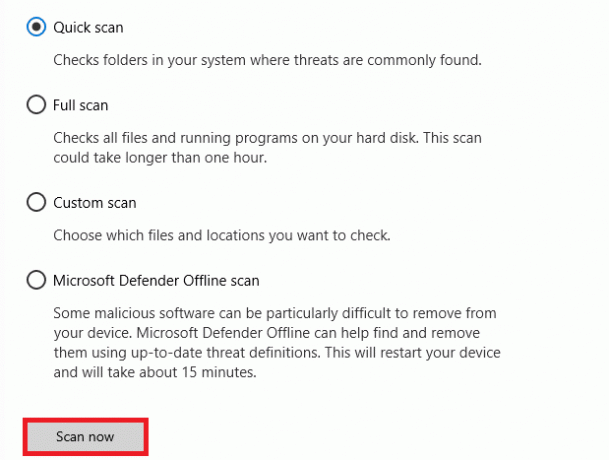
Освен това, ако искате да премахнете зловреден софтуер от вашия компютър, проверете нашето ръководство Как да премахнете зловреден софтуер от вашия компютър в Windows 10.
1H.Актуализирайте Windows
За щастие, Microsoft предоставя чести актуализации за своите операционни системи, които включват поправки за всякакви грешки или проблеми, които може да причиняват този тип проблеми. Следователно, уверете се, че сте актуализирали своята операционна система Windows и ако има чакащи актуализации, използвайте нашето ръководство Как да изтеглите и инсталирате последната актуализация на Windows 10
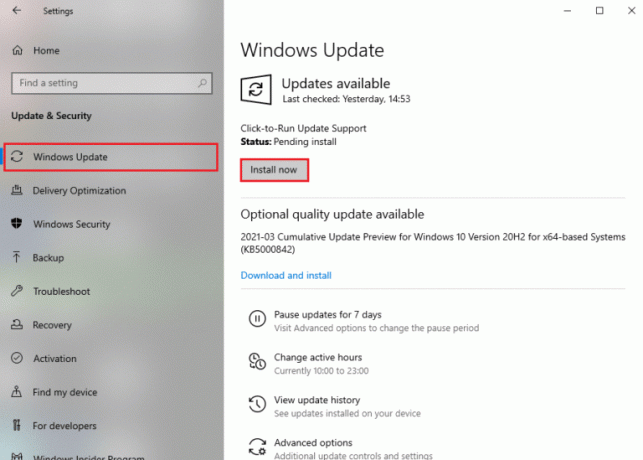
След като актуализирате вашата операционна система Windows, проверете дали имате достъп до вашите екипи без никакви грешки.
1I. Актуализирайте WLAN драйвера
Актуализирането на вашия WLAN драйвер е важна част от поддържането на безпроблемната работа на вашия компютър. По-специално, този процес може да помогне за коригиране на проблеми с бавно изоставане, които хората често срещат, когато използват Microsoft Teams. Предимствата от актуализирането на вашия WLAN драйвер включват повишени нива на производителност и подобрена свързаност при използване на онлайн програми като Microsoft Teams. Следвайте нашето ръководство Как да актуализирате драйвери на мрежов адаптер в Windows 10 да го направя.

1J. Преинсталирайте WLAN драйвера
Преинсталирането на драйвер за WLAN е важна стъпка за коригиране на проблеми с бавно изоставане с Microsoft Teams. Това може да ви помогне да гарантирате, че вашата интернет връзка работи гладко и че получавате най-доброто представяне от Microsoft Teams. Процесът на преинсталиране на WLAN драйвер е прост, но е важно да следвате инструкциите внимателно. Следвайте нашето ръководство Как да деинсталирате и преинсталирате драйвери на Windows 10
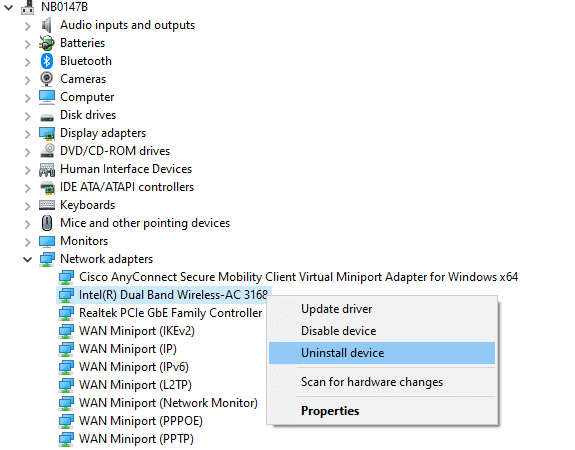
1K. Връщане на WLAN драйвери
Когато се натъкнат на проблеми с бавно изоставане с Microsoft Teams, много хора може да не се замислят да върнат своите WLAN драйвери като първа стъпка в отстраняването на неизправности. Въпреки това, това просто действие често може да разреши всички основни технически проблеми, които може да причиняват тези проблеми. Следвайте стъпките, както е указано в нашето ръководство Как да върнете обратно драйвери на Windows 10 за коригиране на проблема с изоставането на екипа на Microsoft.
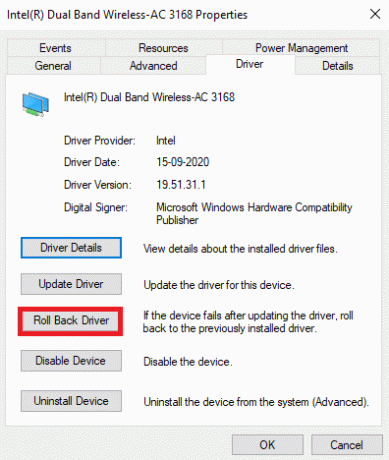
Прочетете също:Коригирайте грешката на Teams caa7000a в Windows 10
Метод 2: Стартирайте инструмента за отстраняване на неизправности в приложенията на Windows Store
Стартирайте инструмента за отстраняване на неизправности с приложения от магазина на Windows е от съществено значение за коригиране на проблема с бавната работа на екипите на Microsoft. Това е мощен инструмент, който може да диагностицира и коригира често срещани проблеми с приложенията на Windows Store, които се използват от Microsoft Teams. Освен това този инструмент може също да открие остарели версии на необходимите компоненти за правилното изпълнение на Microsoft Teams на вашето устройство и да ги актуализира автоматично, ако е необходимо.
1. Удари Windows ключ и тип Отстраняване на неизправности в настройките както е изобразено.

2. След това щракнете върху Приложения от Windows Store и тогава Стартирайте инструмента за отстраняване на неизправности както е изобразено.

3. Ако вашият инструмент за отстраняване на неизправности е установил проблеми на вашия компютър, щракнете върху Приложете тази корекция.
4. Накрая следвайте инструкциите на екрана, за да завършите отстраняването на неизправности и рестартирайте компютъра. Проверете дали сте отстранили проблема или не.
Метод 3: Наблюдение на състоянието на сървъра на Microsoft Teams
За съжаление, понякога Microsoft Teams може да се забави или да започне да изостава поради проблеми със сървъра. За да коригирате тези проблеми с бавно изоставане възможно най-бързо, е важно да проверите състоянието на сървъра на Microsoft Teams.
Един от начините за проверка на състоянието на сървъра на Microsoft Teams е чрез използване на таблото за управление на изправността на услугата в центъра за администриране на Office 365. Това табло дава информация за текущи събития и всякакви прекъсвания на услугата, които може да възникнат поради проблеми със сървъра на различни места по света. С помощта на това табло потребителите могат да определят дали има някакви известни проблеми, които може да причиняват проблеми с производителността на тяхното изживяване в Microsoft Teams, и да предприемат стъпки, за да ги коригират по съответния начин.
1. Отидете до официалния сайт на Даундетектор.
2. Трябва да получите Потребителските отчети показват, че няма текущи проблеми в Microsoft Teams съобщение.
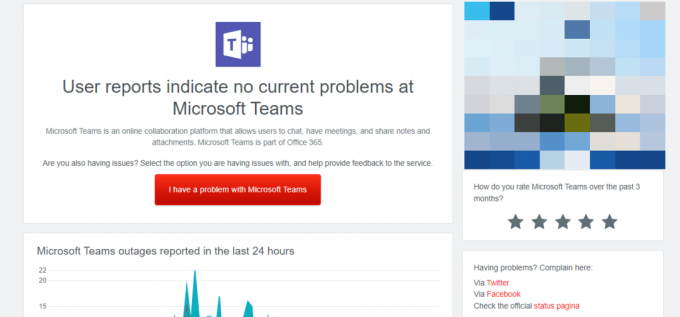
3А. Ако получите същото съобщение, значи няма грешки от страната на сървъра. Следвайте методите, обсъдени в тази статия, за да коригирате бавния проблем с екипите на Microsoft.
3B. Ако видите някакви необичайни съобщения, тогава трябва да изчакате, докато се разреши.
Прочетете също:Коригирайте грешката на Microsoft Teams, не можете да изпращате съобщения
Метод 4: Изчистване на идентификационните данни на клиента
Има друга проста корекция, че изчистването на всички идентификационни данни, свързани с Teams, и рестартирането на приложението ще ви помогне да коригирате проблема с бавната работа на екипите на Microsoft. Следвайте тези стъпки, за да изчистите вашите клиентски идентификационни данни в Teams.
1. Удари Windows ключ и тип Мениджър на удостоверения. След това щракнете върху Отворете.
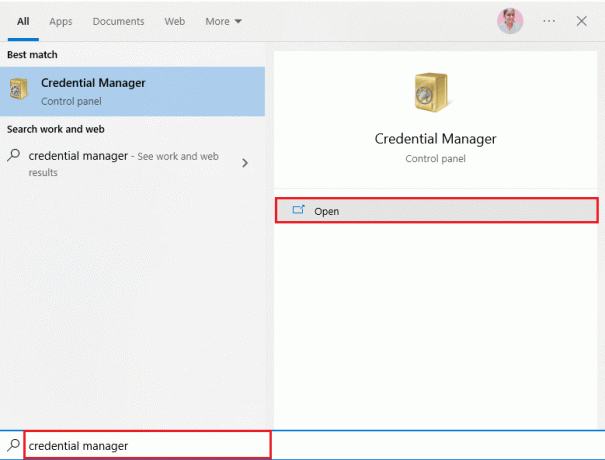
2. Сега щракнете върху Идентификационни данни за Windows както е изобразено.
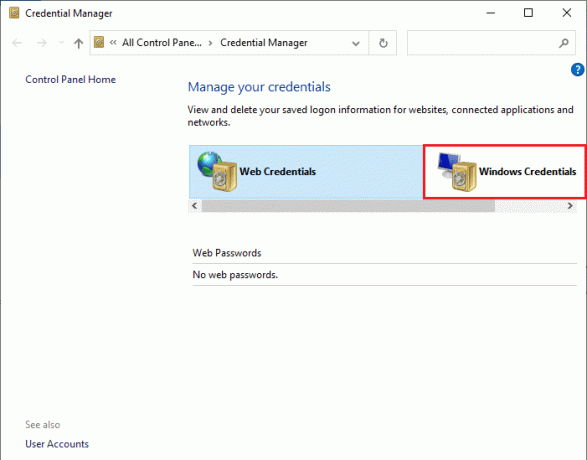
3. Сега разгънете падащото меню до Office 365/Екипи и щракнете върху Премахване опция.
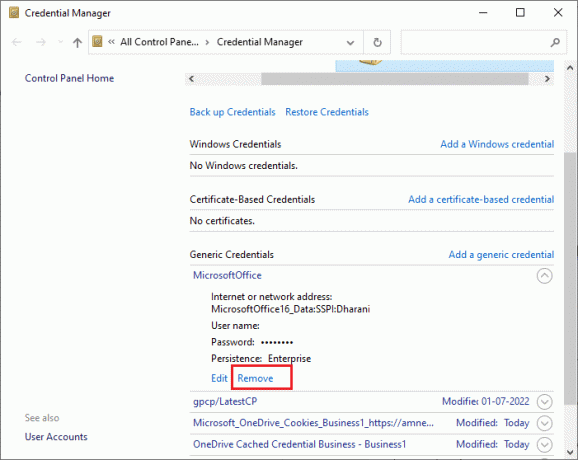
4. Сега щракнете върху да ако бъдете подканени и влезте отново във вашия Microsoft Teams сметка.
Метод 5: Поправете Microsoft Teams
Някои потребители съобщиха, че проблемът може лесно да бъде разрешен чрез поправяне на приложението с помощта на вградения инструмент. Този инструмент на Windows ще сортира всички проблеми, свързани с приложението, и ще ви помогне да разрешите проблема без никакви проблеми.
1. Удари Windows ключ и тип Приложения и функции, след което щракнете върху Отворете.

2. Сега потърсете Екипи в менюто за търсене и щракнете върху Microsoft Teams както е изобразено.

3. Първо, превъртете надолу по екрана и щракнете върху Ремонт опция, както е маркирана.
Забележка: Данните на приложението ви няма да бъдат засегнати по време на поправката Microsoft Teams.
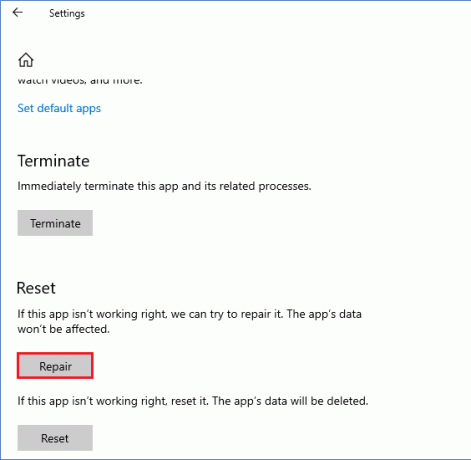
Прочетете също:Как да спрете отварянето на Microsoft Teams при стартиране
Метод 6: Изчистете кеша на Microsoft Teams
Подобно на всички приложения на Microsoft Store, приложението Teams съхранява кеш и временни данни във фонов режим, така че да можете бързо да управлявате всички чатове и разговори. Но когато минават дни, тези кеш памети се натрупват на вашия компютър, причинявайки проблем с изоставането на екипа на Microsoft. Опитайте да ги изчистите докрай, за да проверите дали това работи.
1. Натиснете Клавиши Windows + E заедно, за да отворите File Explorer.
2. Сега преминете към следното място.
C:\Users\USERNAME\AppData\Roaming
Забележка: Уверете се, че сте проверили Скрити елементи кутия в Преглед раздела, за да видите папката AppData.
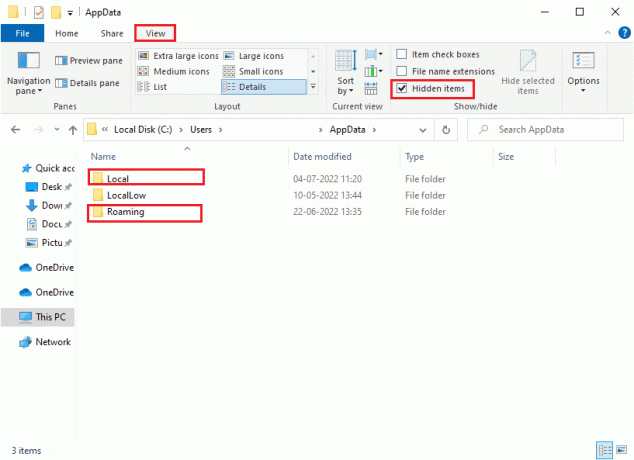
3. Сега и на двете места щракнете с десния бутон върху Екипи папка и щракнете върху Изтрий опция.
Забележка: Можете също да преименувате или преместите папката на друго място, ако искате да я върнете.

4. Рестартирайте компютъра и проверете дали това работи или не.
Метод 7: Актуализирайте Microsoft Teams
Ако използвате остаряла версия на Microsoft Teams, ще се сблъскате с проблем с бавен екип на Microsoft на вашия компютър. Ако установите, че приложението ви задейства някакъв код за грешка на вашия компютър, можете да актуализирате приложението, както е указано по-долу.
1. Кликнете върху икона с три точки до твоя Снимка на профила в Teams.

2. След това изберете Провери за актуализации опция, както е показано.
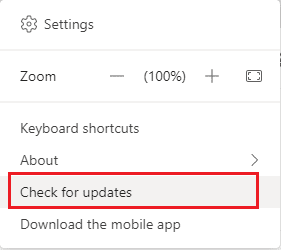
3. Ще видите съобщение Ние ще проверим и инсталираме всички актуализации, докато продължавате да работите в горната част на екрана.

4. Най-накрая Teams се актуализира на вашия компютър с Windows 10. Проверете дали сте коригирали проблема с бавната работа на екипите на Microsoft.
Прочетете също:Как да поискате контрол в Microsoft Teams
Метод 8: Нулирайте Microsoft Teams
Нулирането на приложението също ще ви помогне да коригирате проблема с зареждането на екипите на Microsoft. Този процес ще излезе от вашия профил от Teams и ще трябва да започнете отново от нулата. Следвайте стъпките по-долу, за да нулирате Teams.
1. Отидете на меню за търсене и тип Приложения и функции, след което щракнете върху Отворете.

2. Сега потърсете Екипи в менюто за търсене и щракнете върху Microsoft Teams както е изобразено.
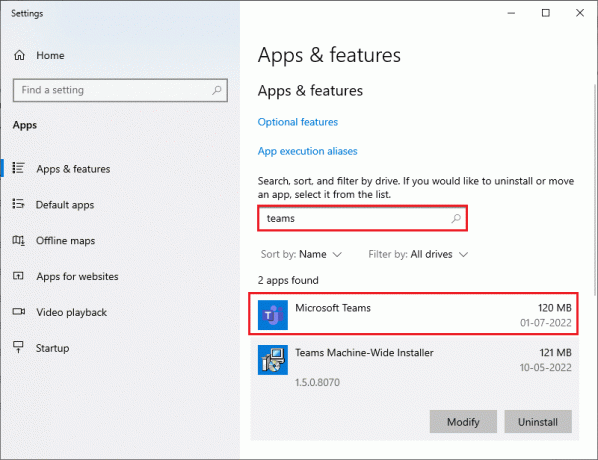
3. Първо, превъртете надолу по екрана и щракнете върху Нулиране опция, както е маркирана.
Забележка: Данните на приложението ви ще бъдат изтрити по време на нулирането Microsoft Teams.
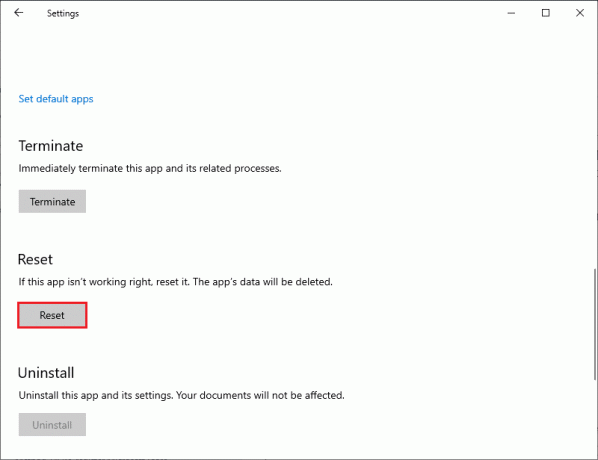
Проверете дали сте отстранили проблема или не.
Метод 9: Преинсталирайте Microsoft Teams
Ако нито един от методите не ви е помогнал, тогава като последен шанс деинсталирайте софтуера, рестартирайте компютъра си и след това го инсталирайте отново по-късно. Ето няколко стъпки по отношение на същото.
1. натиснете и задръжте Клавиши Windows + I заедно, за да отворите Настройки на Windows.
2. Сега щракнете върху Приложения.

3. Сега потърсете и кликнете върху Microsoft Teams и изберете Деинсталиране опция.
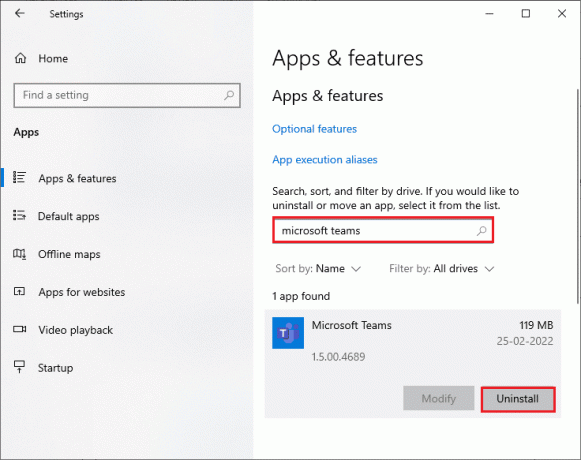
4. Сега потвърдете подканата, ако има такава, и рестартирайте компютъра си, след като сте деинсталирали Екипи.
5. Посетете Официален сайт на Microsoft Teams и щракнете върху Изтегляне за десктоп бутон, както е показано.

6. Сега навигирайте до Моите изтегляния и стартирайте Teams_windows_x64 инсталационен файл.
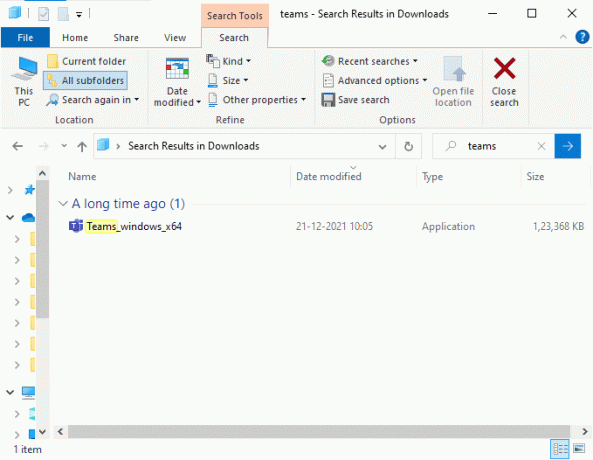
7. Следвайте инструкциите на екрана, за да завършите инсталацията на вашия компютър.
8. Накрая преинсталирахте Екипи на вашия компютър. Това щеше да коригира всички проблеми, свързани с приложението.
Прочетете също:Поправете срива на Microsoft Teams в Windows 10
Метод 10: Влезте чрез уеб или мобилно приложение
Ако не сте постигнали никаква корекция за проблема с изоставането на екипа на Microsoft в настолната версия на Teams, тогава можете да опитате браузър на Teams. Това е алтернатива на проблема и гарантира, че сте активирали достъп до медийни услуги, активирани на вашия компютър с Windows 10.
1. ПосететеУеб приложение Microsoft Teams и влезте във вашия акаунт в Microsoft.
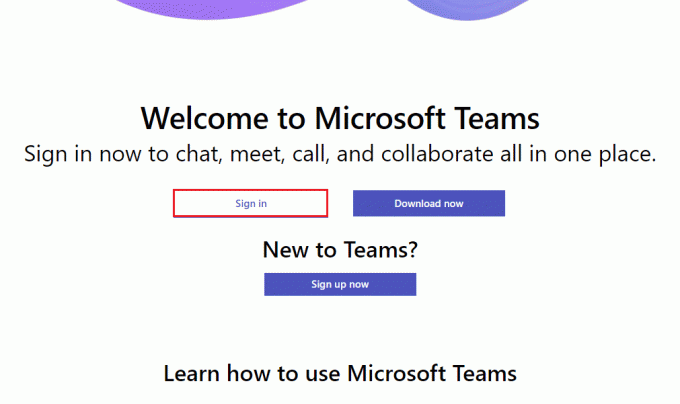
2. Влезте с вашите идентификационни данни и проверете дали нямате проблеми в уеб версията на приложението.
Прочетете също: Как да зададете статуса на Microsoft Teams като винаги наличен
Метод 11: Свържете се с техническата поддръжка на Microsoft Teams
Все пак, ако не можете да получите достъп до Teams поради Microsoft Teams отнема цяла вечност, за да зареди проблем както на работния плот, така и на уеб версии на Teams, след което се възползвайте от последния шанс да изпратите запитване до официалната поддръжка на Microsoft страница.
1. Посетете Страница за поддръжка на Microsoft.
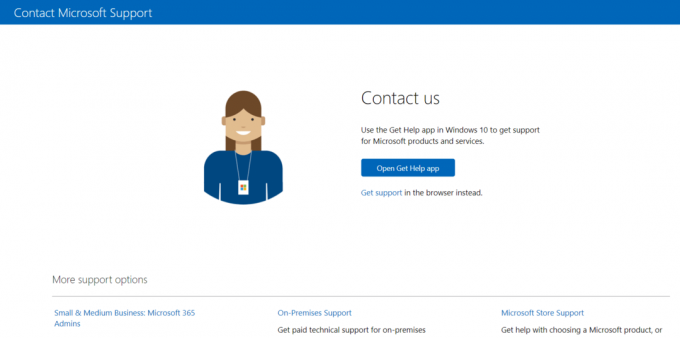
2А. Можете да използвате Вземете приложение за помощ във вашата система Windows 10, за да изпратите заявката си. За целта щракнете върху Отворете приложението Получаване на помощ и потвърдете подканата, като щракнете върху Отворете бутон.
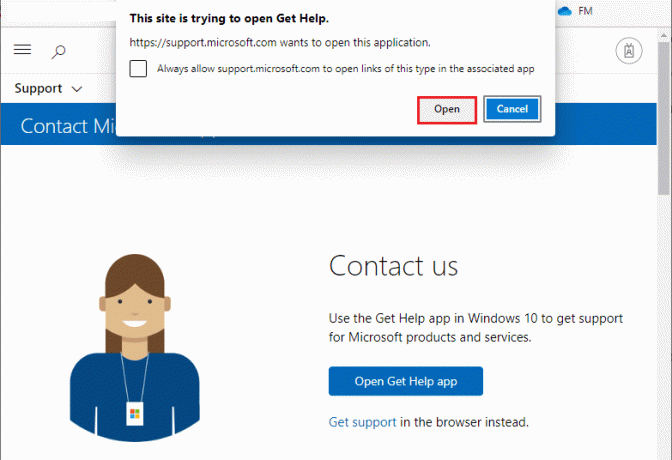
2B. Освен това можете да използвате версия на браузъра да изпратите проблема си. За да направите това, щракнете върху Получавам подкрепа връзка.
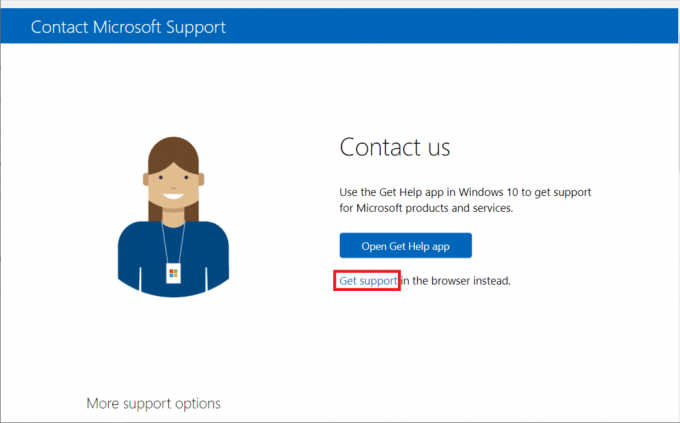
3. Сега напишете вашия проблем в Кажете ни вашия проблем, за да можем да ви предоставим правилната помощ и подкрепа поле, и хит Въведете ключ.
След това отговорете на въпросите според вашето удобство и накрая щяхте да разрешите проблема с бавния Microsoft Teams.
Препоръчва се:
- Поправка на дублирането на екрана от iPhone към телевизор Samsung не работи
- Как да напуснете Slack Workspace
- Коригирайте Microsoft Teams, който продължава да казва, че съм далеч, но не съм грешка
- Коригирайте проблема с черния екран на Microsoft Teams
Надяваме се, че това ръководство е било полезно и можете да поправите Бавен проблем с Microsoft Teams на вашето устройство. Чувствайте се свободни да се свържете с нас с вашите запитвания и предложения чрез секцията за коментари по-долу. Освен това ни кажете какво искате да научите след това.



