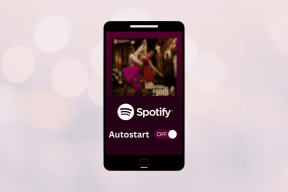Коригирайте грешката, че PowerPoint не записва файл
Miscellanea / / April 05, 2023
Преди съществуването на PowerPoint имаше слайдове, съставени от хартия, а преди това имаше тънки прозрачни листове, които се представяха с помощта на светлинни проектори. Всичко, включително текста, графиките и отчетите, е създадено изцяло на ръка. Имаше законна работа специално за създаване на презентации, които бяха заменени от софтуер като PowerPoint. Скоро AI ще поеме управлението и може просто да се наложи да поставите данните в приложението, а AI инструментите автоматично ще проектират презентацията за вас за минути. Така или иначе работата ви е в опасност, ако разчитате на създаване на неща с помощта на творчески инструменти. Е, нямаме намерение да създаваме ново напрежение. Нека се спрем на сегашното ви напрежение относно това, че PowerPoint не записва. Ако и вие се сблъсквате със същия проблем, вие сте на правилното място. Представяме ви перфектно ръководство, което ще ви помогне да коригирате грешка, възникнала, докато PowerPoint записваше файла.
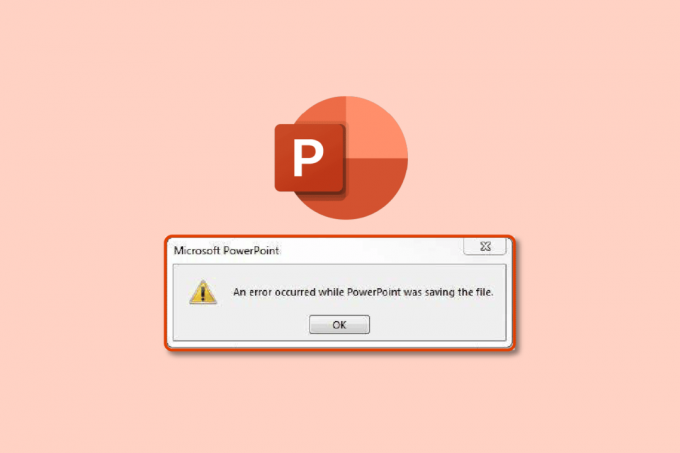
Съдържание
- Как да коригирате грешката, че PowerPoint не записва файл
- Метод 1: Създайте нов файл на PowerPoint
- Метод 2: Запазете в различен формат
- Метод 3: Запазете файла на друго място
- Метод 4: Експортиране като PDF
- Метод 5: Деактивирайте прозореца за визуализация
- Метод 6: Проверете за повреден слайд
- Метод 7: Проверете системното съхранение
- Метод 8: Проверка и коригиране на грешка в системния файл
- Метод 9: Свържете отново Microsoft акаунт
- Метод 10: Поправете приложението PowerPoint
- Метод 11: Премахнете UserForm с помощта на Visual Basic Editor
- Метод 12: Преинсталирайте приложението PowerPoint
Как да коригирате грешката, че PowerPoint не записва файл
Преди да въведете данни и да проектирате презентацията, първото нещо, което трябва да направите, е да запазите файла първоначално, което ще проследи промените и ще продължи да запазва вашия файл автоматично. Това ще ви предпази от загуба на данните в случай на системна грешка или срив на приложението. По-долу са няколко възможни причини, поради които PowerPoint не записва грешки:
- Повреден слайд поради несъвместими файлове с данни
- Ограничено или никакво безплатно хранилище
- Повредено местоположение в резултат на системни грешки
- Файлът е отворен на друго място
Метод 1: Създайте нов файл на PowerPoint
Първото нещо, което препоръчваме, ако не можете да запазите презентационния файл на PowerPoint, е да създадете нов PPT файл и да копирате и поставите данните в новия файл. След това опитайте отново да го запазите. Следвайте тези стъпки, за да създадете и запазите данни в нов PPT файл:
1. Щракнете върху произволен слайд от колоната за преглед на слайдове от лявата страна.

2. Натиснете Клавиши Ctrl + A заедно, за да изберете всички и след това натиснете Ctrl + Cключове едновременно за копиране на данните.
3. След това натиснете Ctrl + Nключове в същото време, за да създадете нов презентационен файл на PowerPoint.
4. Сега, натиснете Ctrl + Vключове заедно, за да поставите данните във вашия нов PPT файл.
5. Накрая натиснете Ctrl + Sключове едновременно, за да запазите новия PPT файл.
Ако се появи същото съобщение за грешка и все още не можете да запишете файла, опитайте други методи, споменати по-долу.
Метод 2: Запазете в различен формат
Една от най-добрите части на PowerPoint е, че предлага повече от 15 формата за запазване на презентации. Вярвате или не, можете дори да го запазите във формат GIF. В момента .pptx е стандартният формат, а преди това беше .ppt. Така че можете да опитате да запазите във формат .ppt или във всеки друг. Следвайте тези стъпки, за да запазите в различни формати:
1. Натисни Ctrl + Shift + Sключове заедно, които ще се отворят Запази като прозорец.
2. Въведете име на вашия файл. След това в падащото меню Запиши като тип изберете .ppt файлов формат.

3. Запазете файла, като щракнете върху Запазване бутон.
Прочетете също:Коригирайте Microsoft Office, който не се отваря в Windows 10
Метод 3: Запазете файла на друго място
Възможно е мястото, където се опитвате да запазите файла, да е или защитено, или изисква допълнително разрешение за извършване на промени, или да е настроено на облачна услуга като OneDrive. Това може да е една от причините грешката на PowerPoint да не се запазва. Така че, променете мястото, където запазвате файла. Следвайте стъпките по-долу, за да промените местоположението:
1. Удари Ctrl + Shift + Sключове едновременно за отваряне Запази като прозорец.
2. От страничната лента отляво изберете различно местоположение и променете името на файла.
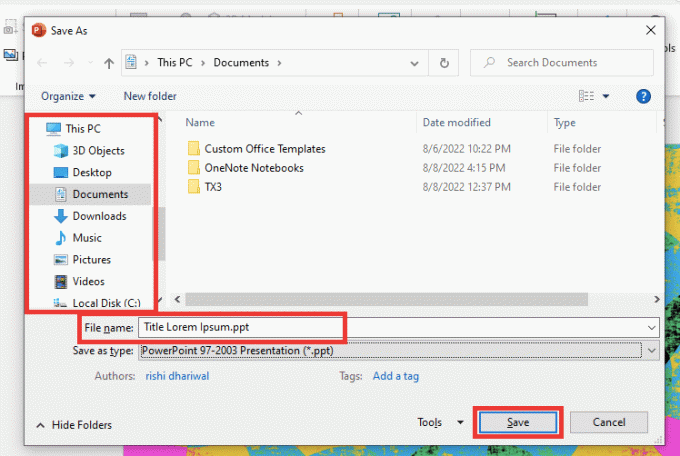
3. След това щракнете върху Запазване.
Проверете дали е възникнала грешка, докато PowerPoint записва файла, все още съществува или не.
Метод 4: Експортиране като PDF
Друг начин, по който можете да запазите своя презентационен файл на PowerPoint, е като го експортирате в PDF формат. Ако грешката при незаписване на PowerPoint остане същата, тогава вместо да загубите всичките си данни за презентация, можете да запишете файла като PDF. Следвайте тези стъпки, за да експортирате в PDF формат:
Забележка: След като експортирате вашия PPT файл като PDF, няма да можете да го редактирате или правите промени в него. Въпреки това, преди да опитате следния метод, най-добре е да архивирате данните си като PDF файл.
1. Първо щракнете върху Файл.

2. След това отидете на Експортиране Tab и щракнете върху Създайте PDF/XPS бутон.
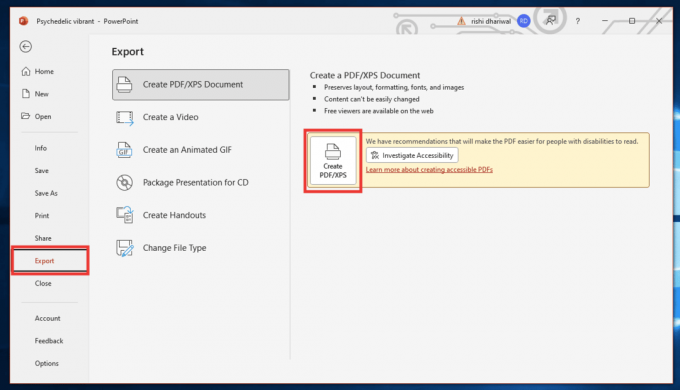
3. Въведете име на файла. Избирам PDF или (* .pdf) файлов формат от падащото меню Запиши като тип и щракнете върху Публикувайте за да го спаси.

Метод 5: Деактивирайте прозореца за визуализация
Грешка, която PowerPoint не записва, също може да бъде причинена, ако PPT файлът е отворен на друго място или приложение. Ето какво трябва да се направи:
1. Затворете всички приложения с изключение на PowerPoint.
2. Отворете File Explorer, като натиснете Windows + Eключове заедно.
3. Отидете на Преглед и деактивирайте Панел за визуализация като щракнете върху него.

Метод 6: Проверете за повреден слайд
Много пъти просто копираме и поставяме данни от интернет. И по този начин е възможно шрифтът, изображението или форматът да не са съвместими и да не поддържат стандартите на PowerPoint. За да го коригирате, премахнете всички съмнителни изображения или диаграми. Изберете един шрифт за целия текст.
Прочетете също:Как да изтеглите Microsoft Office Picture Manager
Метод 7: Проверете системното съхранение
Ако паметта на вашия твърд диск е пълна, тогава определено не можете да запазите никакъв файл, докато не освободите място за файла. Освободете място, като изтриете ненужните файлове. Прочетете нашето ръководство на 10 начина да освободите място на твърдия диск на Windows 10.

Метод 8: Проверка и коригиране на грешка в системния файл
Използвайте този вграден инструмент за сканиране на файлове, за да поправите всички липсващи или повредени файлове, които може да са причина за възникване на грешка, докато PowerPoint е записвал проблема с файла.
1. Натисни Клавиш Windows + E за да отворите File Explorer.
2. След това щракнете върху Този компютър. Изберете устройството, където се опитвате да запишете файла, щракнете с десния бутон и щракнете върху Имоти.

3. Отидете на Инструменти раздел и щракнете върху Проверете.
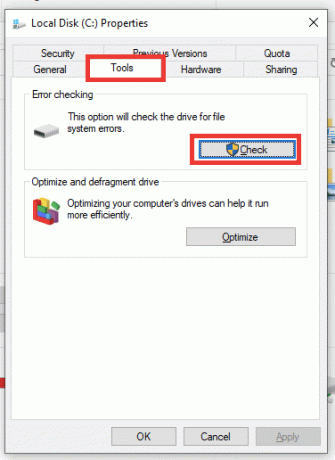
4. И щракнете върху Сканиране на диск.
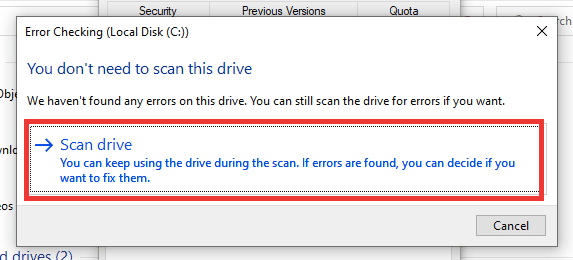
След като процесът на сканиране приключи, върнете се в PowerPoint и опитайте да запазите файла.
Метод 9: Свържете отново Microsoft акаунт
Излезте и влезте отново във вашия акаунт в Microsoft и след това опитайте да запишете файла. Следвайте стъпките, за да направите това:
1. Кликнете върху Файл.

2. След това отидете на Сметка раздел и щракнете върху Отписване.
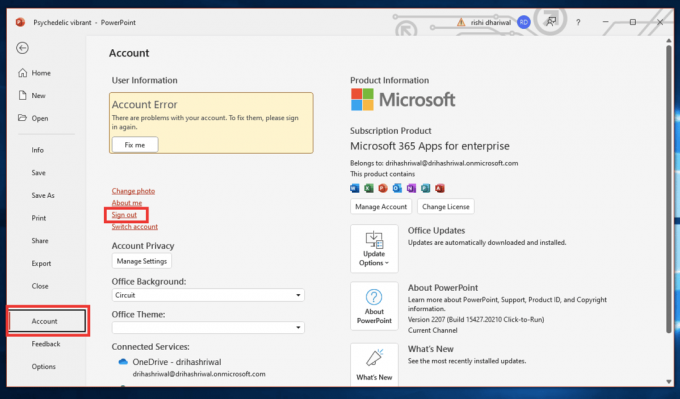
3. Впиши се обратно от същия прозорец, като въведете своя имейл адрес и парола.
Прочетете също:Поправете Microsoft Setup Bootstrapper е спрял да работи
Метод 10: Поправете приложението PowerPoint
Можете също да опитате опцията за поправка, ако е възникнала грешка, докато PowerPoint е записвал файла. Извършете следните действия:
1. Натисни Windows ключ, Тип Контролен панел и щракнете върху Отворете.

2. Нагласи Преглед от: да се Големи икони.
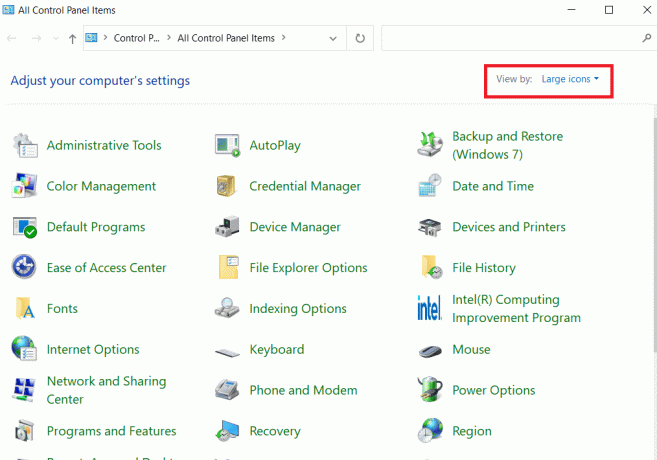
3. Отидете на Програми и функции меню.

4. Изберете Приложения на Microsoft 365 или PowerPoint ако имате самостоятелно приложение. И щракнете върху промяна.

5. Кликнете върху да да даде разрешение.

6. След това изберете Бърз ремонт опция и щракнете върху Ремонт. Ако тази опция не помогне, опитайте Онлайн ремонт опция.
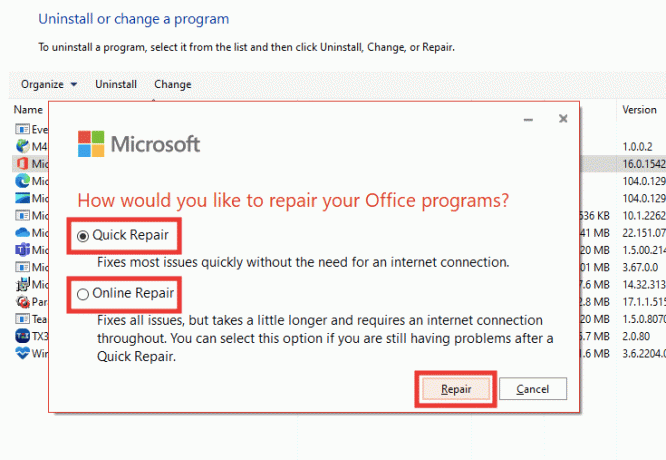
Забележка: Завършването на процеса може да отнеме няколко минути. Освен това ще затвори приложението PowerPoint, така че направете резервно копие на вашите данни от PPT файла, преди да продължите с процеса на поправка.
Метод 11: Премахнете UserForm с помощта на Visual Basic Editor
В случай, че използвате контроли ActiveMovie или UserForm във вашия PPT файл, опитайте да ги премахнете, за да запазите презентационния файл на PowerPoint. Направете следните стъпки:
1. Отидете до вашия презентационен файл на PowerPoint и натиснете Alt + F11ключове заедно, за да отворите Редактор на Visual Basic.
2. Изберете Потребителска форма1.
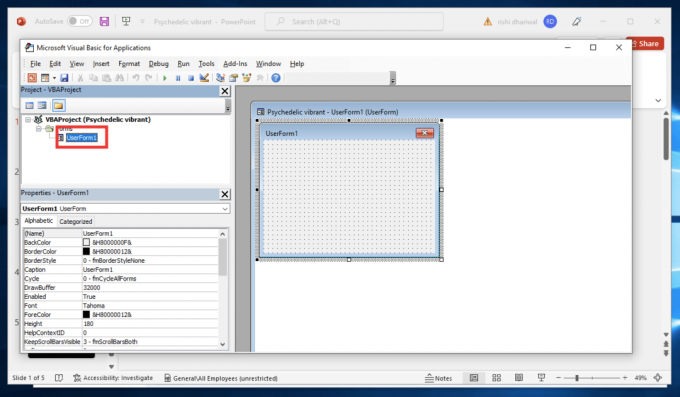
3. След това щракнете върху Файли щракнете върху Премахнете UserForm1.
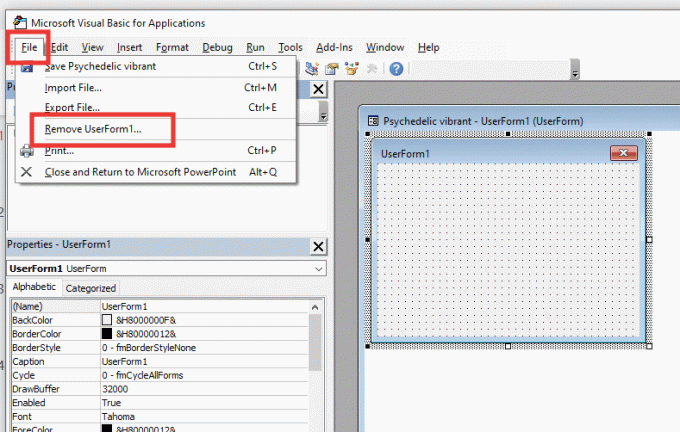
4. След това щракнете върху да позволявам. Ще се появи друг прозорец с въпрос къде да запишете UserForm1. Изберете местоположение и щракнете върху Запазване.
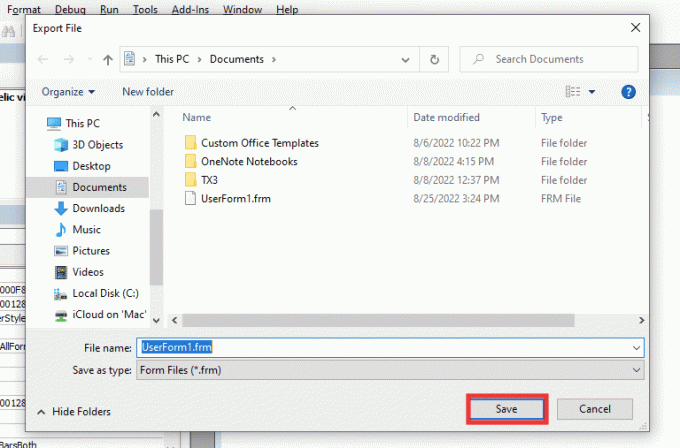
Прочетете също:Как да прехвърля Microsoft Office на нов компютър?
Метод 12: Преинсталирайте приложението PowerPoint
Ако нито един от горните методи не работи, можете да преинсталирате приложението PowerPoint или всички пакетни приложения на Office 365.
1. Натисни Windows ключ, Тип Контролен панел и щракнете върху Отворете.
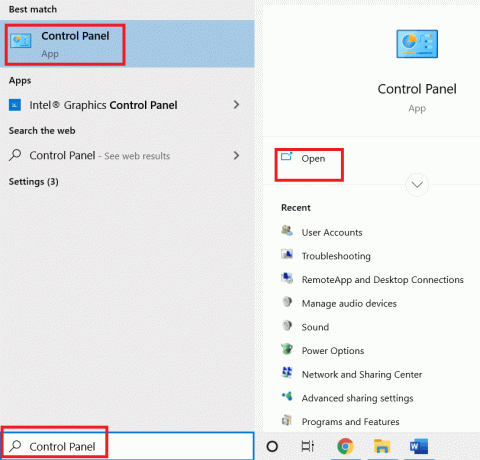
2. Нагласи Преглед от: да се Големи икони.
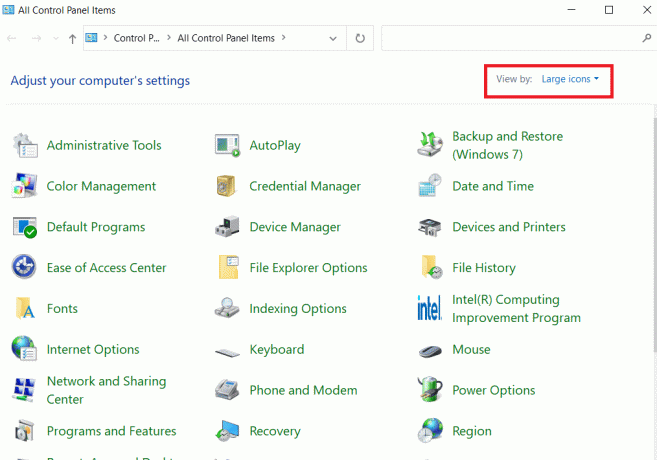
3. Отидете на Програми и функции меню.

4. Изберете Приложения на Microsoft 365 или PowerPoint ако имате самостоятелно приложение. След това щракнете върху Деинсталиране.
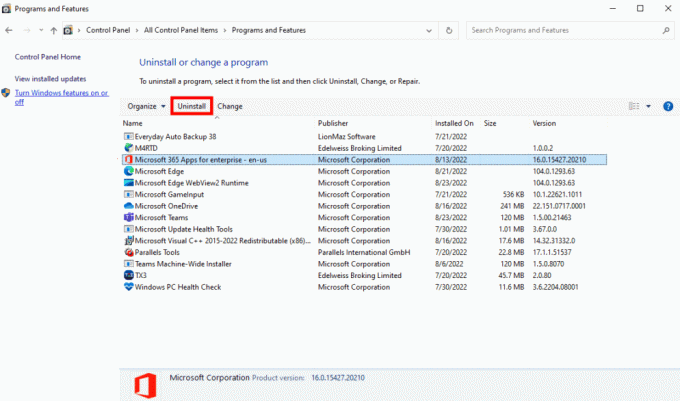
5. Отидете на Office.com, влезте във вашия акаунт в Microsoft и след това щракнете върху Инсталирайте Office падаща опция и изберете Приложения на Office 365.
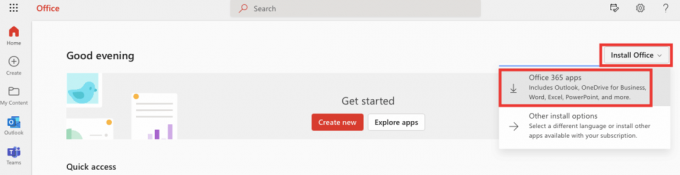
6. Отидете в папката за изтегляния и щракнете двукратно върху OfficeSetup.exe файл, за да го инсталирате.

Препоръчва се:
- Коригирайте грешката на Teams caa7000a в Windows 10
- Как да коригирате грешката при преместване на колона в Excel
- Поправете код за грешка на Office 1058 13 в Windows 10
- Как да поправим Съжаляваме, но Word възникна грешка в Windows 10
Надяваме се, че това ръководство е било полезно и сте успели да поправите PowerPoint не записва грешка. Кажете ни кой метод работи най-добре за вас. Ако имате някакви въпроси или предложения, не се колебайте да ги пуснете в секцията за коментари по-долу.