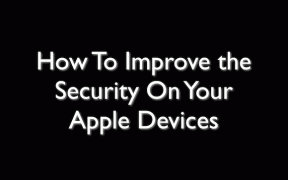Как да коригирам бавния интернет на моя iPhone
Miscellanea / / April 05, 2023
Дигиталната ера ни заобикаля, така че интернет неизбежно е част от нашия личен и професионален живот. Имали ли сте някога проблем, при който използването на вашия таблет или компютър работи добре, но използването на вашия iPhone за разглеждане на страница на уебсайт, възпроизвеждане на видео или слушане на музика води до дълго чакане? IPhone е джаджата, която използваме най-много в ежедневието си като отдадени потребители на Apple. Всъщност е много досадно, ако интернетът на iPhone е бавен. Ако искате да разберете защо интернетът на моя iPhone е бавен и как да коригирам бавния интернет на моя iPhone, продължете да четете, за да научите как да коригирате този проблем. Ако вашият интернет е бавен на iPhone 11 и 13, останете на линия до края!
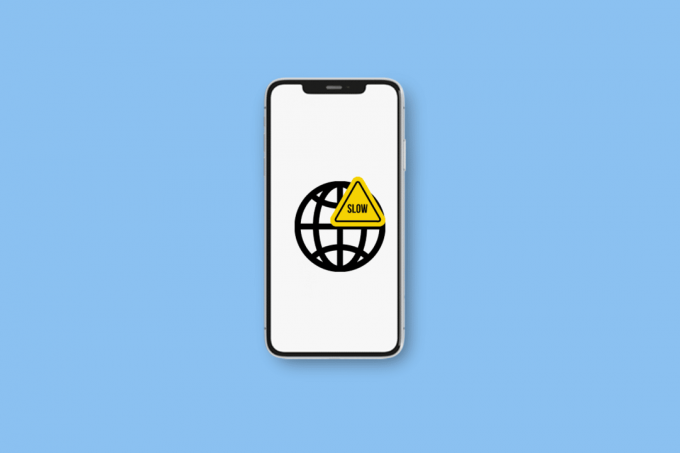
Как да коригирам бавния интернет на моя iPhone
Продължете да четете, за да намерите стъпките, обясняващи как да поправя бавния интернет на моя iPhone в детайли с полезни илюстрации за по-добро разбиране.
Как да коригирам бавния интернет на моя iPhone?
Бавната връзка за данни често е само временна поради вашето местоположение или претоварване на мрежата. Но понякога може да продължи няколко часа или дори дни. Опитайте тези методи, за да коригирате проблема с бавния интернет на своя iPhone 11.
Метод 1: Почистете и поставете отново SIM картата
Проблем със SIM картата понякога може да причини бавна интернет връзка. Опитайте да извадите и поставите отново SIM картата, за да видите дали това решава проблема с вашата клетъчна връзка.
1. Намерете SIM тава на твоят iPhone и вмъкнете a карфица в дупката, за да отворите тава.
2. Вземете СИМ-карта извън тавата.
3. Използвай мека кърпа и няколко алкохол за разтривки за почистване на СИМ-карта и се отървете от всякакви натрупване или остатък което може да пречи на връзката ви.
4. Сега поставете СИМ-карта в него отново и натиснете обратно тава вътре в телефона.
5. Следващия, включи Вашият iPhone за да проверите дали сте отстранили проблема.
Метод 2: Включване/изключване на самолетен режим
Включването и изключването на самолетен режим е един от най-лесните начини за рестартиране на клетъчната връзка на вашия iPhone. Отидете на Контролен център, включете Превключване на самолетен режими изчакайте минута преди това изключвайки го и оставете вашия iPhone да се свърже отново, преди да го направите.

Прочетете също: Как да коригирам iPhone Share My Location е в сиво
Метод 3: Свържете отново Wi-Fi
Всеки път, когато срещнете проблема с бавния интернет на iPhone, първата мисъл, която ви хрумва, е които свързват отново Wi-Fi. Този метод се счита за един от най-добрите и лесни начини за коригиране на това проблем. Следвайте стъпките по-долу, за да свържете отново Wi-Fi, за да коригирате проблема:
1. Отворете Настройки на вашия iPhone.

2. След това докоснете Wi-Fi > икона i до Wi-Fi, към който сте свързани в момента.

3. Натисни Забравете тази мрежа.
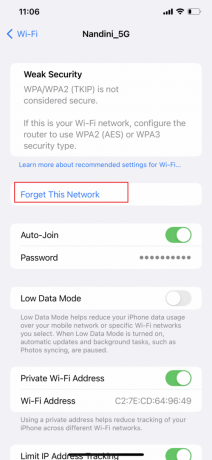
4. Натисни Забравете от изскачащия прозорец.
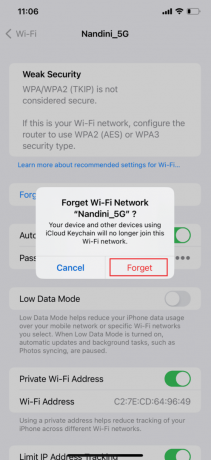
5. Върнете се към Wi-Fi меню още веднъж и свържете отново към мрежата.
Метод 4: Изключете устройствата от Hotspot
Ако имате други потребители, които използват вашето устройство като гореща точка, неизбежно е клетъчните ви данни да се забавят. Особено ако участват в дейности, изискващи интензивни данни, като стрийминг на видеоклипове или изтегляне на файлове. Изключете функцията или прекъснете връзката на други потребители с вашата гореща точка. За да прекъснете връзката на други потребители с вашата гореща точка или да деактивирате функцията, следвайте стъпките, изброени по-долу, за да коригирате проблема с Как да коригирам бавния интернет на моя iPhone:
Забележка: В зависимост от вашия план за данни е възможно да сте превишили дневния или месечния си лимит, без да го осъзнавате. Вашият оператор обикновено ще забави или деактивира вашата връзка за данни, ако използвате повече данни от определеното ви количество, което прави невъзможно извършването дори на основно сърфиране.
1. Стартирайте Настройки на вашия iPhone.
2. След това докоснете Лична гореща точка.

3. Сега, изключи превключвателят за Разрешете на други да се присъединят опция.
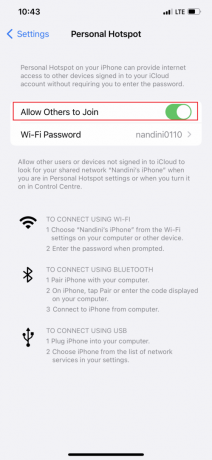
Прочетете също: Защо интернетът на моя Mac е толкова бавен изведнъж?
Метод 5: Задайте Глас и данни на LTE/4G или 5G
Скоростта на вашите клетъчни данни може да бъде значително увеличена чрез преминаване към LTE/4G или 5G, ако вашето устройство и оператор го поддържат. Най-бързите скорости на данни се осигуряват от 5G, най-новата мрежова технология. Имайте предвид, че телефон с по-стар операционна система може да не поддържа тези скорости на данни. Освен това, за да използвате 5G на вашия iPhone, трябва да имате всичко от следното:
- iPhone 12 или по-нова версия
- iOS 16.2 или по-нова версия
- Оператор, който поддържа 5G, заедно с 5G клетъчен план за данни
Включете 5G на вашия iPhone. Ако изберете 5G Auto, вашият iPhone се активира Режим Smart Data и превключване към LTE в случай, че скоростите на 5G не предлагат значително по-добра производителност от LTE. Вашето устройство ще използва 5G винаги, когато е налично, ако изберете 5G Вкл. Ако 5G все още не е наличен, можете също да изберете LTE, което позволява на вашия iPhone да използва LTE мрежата.
1. Отвори Настройки приложение на вашия iPhone.
2. Докоснете Клетъчен опция.
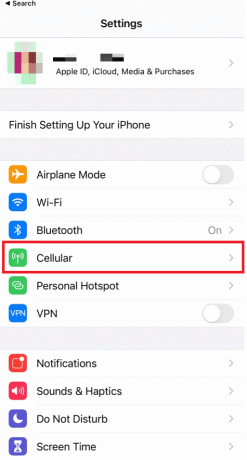
3. След това докоснете Опции за клетъчни данни > Глас и данни.
4. Тук изберете 5G включен или 5G Авто.
Забележка: Изберете 4G, ако 5G не е наличен.
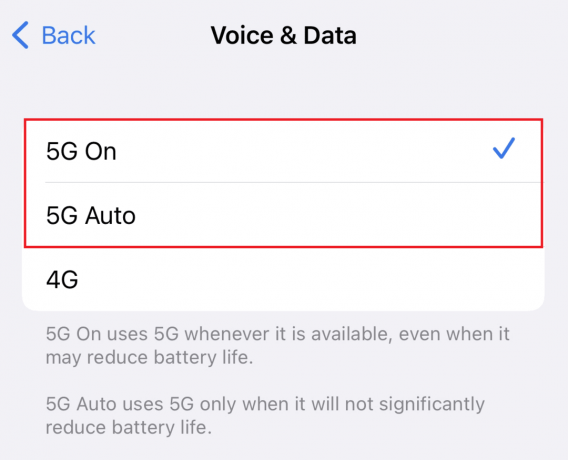
Метод 6: Актуализирайте настройките на оператора
Тези файлове са важни файлове, които съдържат данни за вашия iPhone и вашата клетъчна мрежа. Те трябва да бъдат актуализирани, за да осигурят свързаност и най-добра производителност с вашата мрежа. Вашият iPhone обикновено ще ви уведоми, когато има налична актуализация, но е много възможно да ги пропуснете. Следвайте стъпките по-долу, за да проверите актуализацията на настройките на оператора:
1. Стартирайте Настройки на вашия iPhone.
2. След това докоснете Общ.
3. Сега докоснете относно от менюто.
Забележка: Ако има налични актуализации, ще бъдете помолени да ги инсталирате.
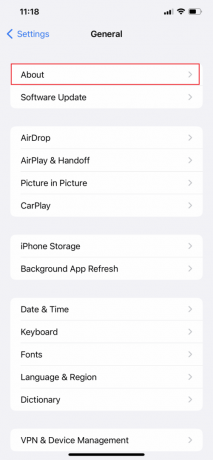
Метод 7: Изключете опресняването на фоновото приложение
Background Apps Refresh е функция, която автоматично стартира приложения, така че не е нужно да чакате да се заредят, преди да ги използвате. Той обаче има недостатъка, че потенциално забавя скоростта на вашите клетъчни данни. Следвайте стъпките по-долу, за да деактивирате тази функция, за да коригирате проблема:
1. Отворете Настройки на вашия iPhone.
2. След това изберете Общ.
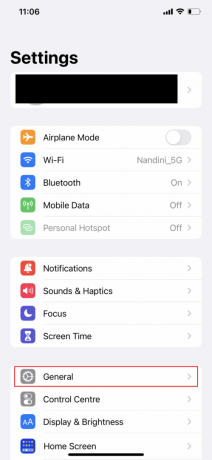
3. Сега докоснете Обновяване на фоновото приложение.
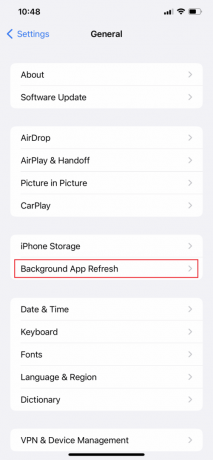
4. След това докоснете Обновяване на фоновото приложение отново.

5. Накрая изберете Изкл опция.
Забележка: Освен това можете да изберете Wi-Fi, което ще позволи на вашите приложения да работят и изтеглят съдържание само когато сте свързани с Wi-Fi, а не с клетъчни данни.
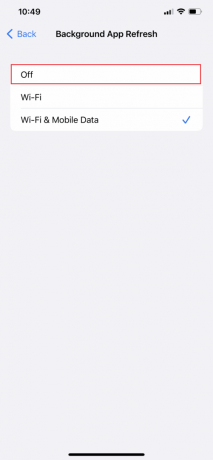
Прочетете също: Топ 7 поправки за опресняване на фоново приложение, което не работи на iPhone
Метод 8: Изключете режима с ниски данни
Когато имате ограничен план за данни, режимът с ниски данни се активира автоматично и ограничава колко приложения за клетъчни данни използват. Когато е активирана, функцията може да забави вашето устройство или да доведе до замръзване и срив на приложенията. Следвайте стъпките по-долу, за да деактивирате режима с ниски данни, за да коригирате проблема.
Опция I: Изключете режима с ниски данни за мобилни данни
1. Стартирайте Настройки и докоснете Мобилни данни.
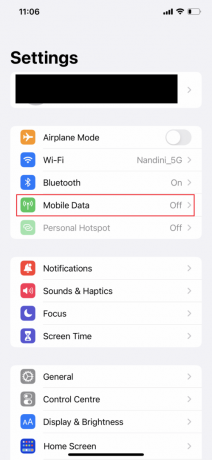
3. Натисни Опции за мобилни данни.
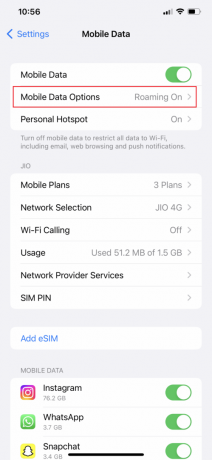
4. Сега, изключи превключвателят за Режим с ниски данни опция.
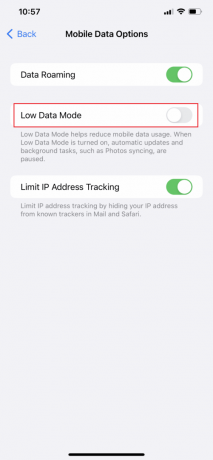
Вариант II: Изключете режима с ниски данни за Wi-Fi
1. Отидете на Настройки приложение на вашия iPhone и докоснете Wi-Fi опция.
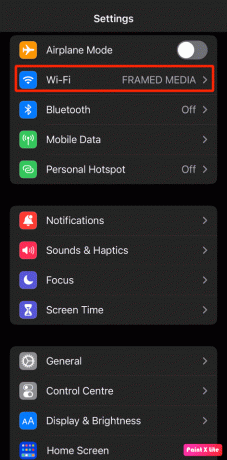
2. След това докоснете икона за информация до твоя свързана мрежа.

3. Тогава, изключи превключвателят за Режим с ниски данни опция.

Метод 9: Деактивирайте автоматичните изтегляния и актуализации
След като включите вашия iPhone и се свържете с Wi-Fi мрежа, iPhone се конфигурират автоматично да изтеглят и инсталират най-новата версия на iOS. Въпреки това, редовното използване на клетъчни данни може да бъде причинено от автоматично изтегляне и актуализации на приложения. Да се спрете автоматичните актуализации и изтегляния, предприемете следните действия:
1. Отворете Настройки на вашия iPhone.
2. След това докоснете App Store.
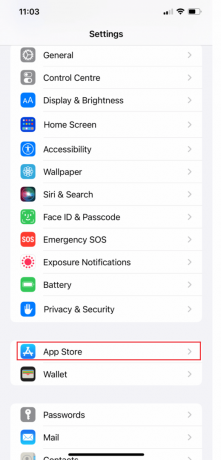
3. Сега, изключи превключвателите за Изтегляния на приложения и Актуализации на приложения настроики.
Забележка: Ако използвате и Музика, Книги и Подкасти, върнете се в Настройки и повторете процеса за всяка от тези услуги.

Прочетете също: Как да изключите инкогнито режим на iPhone
Метод 10: Изчистване на данните за сърфиране
Вашият iPhone автоматично ще съхрани вашите хронология на сърфиране и други кешове, когато го използвате за сърфиране в уебсайтове, гледане на видеоклипове и извършване на различни други задачи. Вашият компютър и iPhone може да работят бавно в резултат на тези кешове и бисквитки. Следователно можете редовно да изчиствате данните за сърфиране на вашия телефон, като следвате инструкциите по-долу, за да увеличите скоростта на интернет на вашия iPhone.
Забележка: Моля, направете резервно копие на вашия iPhone преди това изтриване на всяка хронология на сърфиране, тъй като това може да доведе до загуба на чувствителна информация като идентификационни данни за вход. Освен това стъпките на операцията за изчистване на данните за сърфиране се различават леко за всяка версия на iOS.
1. Отворете Настройки на вашия iPhone.
2. След това плъзнете надолу и докоснете Safari.
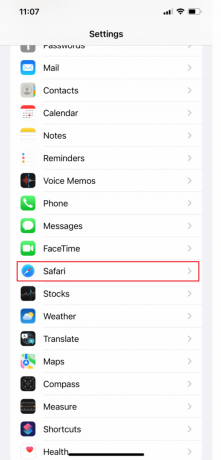
3. За да изчистите кеш паметта, докоснете Изчистване на историята и данните за уебсайта опция.
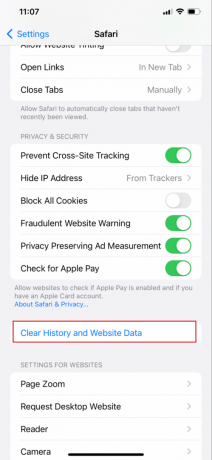
Метод 11: Прекъснете връзката с VPN
Можете да разглеждате анонимно, достъп до блокирани уебсайтове, и пазете вашата онлайн активност скрита от вашия интернет доставчик с помощта на VPN. Но също така консумира част от данните на вашия телефон. Изключете VPN, за да коригирате бавния интернет iPhone 13 проблем. Следвайте стъпките по-долу, за да изключите VPN, за да коригирате проблема:
1. Отворете Настройки и докоснете Общ.
2. Сега плъзнете надолу и докоснете VPN и управление на устройства.
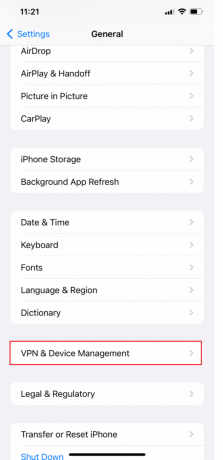
3. Накрая превключете на VPN състояние да се Няма връзка.

Прочетете също: Бавна интернет връзка? 10 начина да ускорите интернет!
Метод 12: Нулирайте мрежовите настройки
На вашия iPhone, ако нулирате мрежовите настройки, това също може лесно да коригира проблема Защо моят iPhone е бавен с интернет. Но ако нулирате вашата мрежа, това също означава, че тя също ще забрави вашата парола за Wi-Fi на iPhone и т.н. Така че по-добре се уверете, че все още помните паролата си за Wi-Fi, за да можете да се присъедините отново към нея след нулиране. Следвайте стъпките по-долу, за да коригирате как да коригирам проблема с бавния интернет на моя iPhone:
1. Отворете Настройки на вашия iPhone.
2. След това докоснете Общ опция.

3. Сега плъзнете надолу до дъното и изберете Прехвърляне или нулиране на iPhone.

4. Натисни Нулиране.

5. Накрая докоснете Нулирайте мрежовите настройки и въведете своя парола.

Метод 13: Свържете се с доставчика на услуги
Може да е време да се свържете с вашия доставчик на услуги, ако нито една от гореспоменатите корекции не работи за разрешаване на проблема с бавния интернет на iPhone 13. Може и да успеят да ви помогне при отстраняване на неизправностисвързаност проблеми като a Проблем със SIM картата. Понякога те могат да предоставят по-бързи или по-надеждни алтернативи на стандартните интернет услуги. Ако смятате, че вашият оператор е причината за проблема, може да помислите за преминаване към оператор, който осигурява по-високи скорости или по-надеждни връзки.
Препоръчва се:
- Как да включите или изключите предложенията за приятели в приложението Facebook
- 10 причини Android да е по-добър от iPhone
- Защо iPhone е по-добър от Android?
- Коригирайте грешката „Няма инсталирана SIM карта“ на iPhone
Така че, надяваме се, че сте разбрали как да поправя бавния интернет на моя iPhone с подробните методи за ваша помощ. Можете да ни уведомите за всякакви запитвания или предложения относно всяка друга тема, по която искате да направим статия. Пуснете ги в раздела за коментари по-долу, за да знаем.