13 начина за коригиране на грешка при неуспешно изтегляне в Chrome
Miscellanea / / April 05, 2023
Google Chrome е най-популярният уеб браузър в света. С милиарди потребители всеки ден, които използват Google Chrome за търсене в интернет, очевидно е, че понякога Google Chrome се сблъсква с различни проблеми. Един от често срещаните проблеми с Google Chrome е неуспешно изтегляне на мрежова грешка Проблем с корекция на Chrome. Този проблем може да причини прекъсвания на изтеглянето и грешки, когато се опитате да изтеглите файл от интернет. В това ръководство ще обсъдим какво причинява неуспешна мрежова грешка в Chrome и методите за коригиране на грешка при неуспешно изтегляне на Chrome.

Съдържание
- Начини за коригиране на грешка при неуспешно изтегляне в Chrome
- Причини за грешка при неуспешно изтегляне Chrome
- Как да коригирате грешка при неуспешно изтегляне в Chrome
- Метод 2: Отстраняване на проблеми с интернет
Начини за коригиране на грешка при неуспешно изтегляне в Chrome
В тази статия сме обяснили подробно решенията за неуспешно изтегляне на мрежова грешка в Chrome.
Причини за грешка при неуспешно изтегляне Chrome
Може да има няколко причини за този проблем в Google Chrome; някои от по-честите причини са споменати тук.
- Грешките в Chrome са обща причина за този проблем.
- Понякога различни проблеми с уебсайта също могат да причинят този проблем.
- Различни проблеми с IP адресите на браузъра също могат да причинят този проблем в Google Chrome.
- Често проблемът може да е специфичен за браузъра и друг браузър може да работи добре.
- Лошата интернет връзка също се счита за възможна причина за тази грешка.
- Проблеми с папката за изтегляния също могат да причинят тази грешка.
- Повредено разширение на Chrome също може да причини тази грешка.
- Повредените данни за кеша и бисквитките също могат да причинят този проблем.
- Остарял или повреден драйвер за мрежов адаптер също може да причини този проблем.
- Неправилните антивирусни настройки също могат да причинят проблеми с грешки при изтегляне с Chrome.
- Неправилната конфигурация с Windows Attachment Manager също може да причини този проблем.
- Неправилните хост файлове също могат да причинят този проблем в Google Chrome.
- Остаряла програма на Chrome също може да причини тази грешка.
- Неправилните настройки на Chrome също могат да причинят този проблем.
- Различни други проблеми с програмата Chrome също могат да причинят тази грешка при изтегляне.
Как да коригирате грешка при неуспешно изтегляне в Chrome
В това ръководство ще обсъдим методи, за да разберем как да коригираме неуспешно изтегляне на мрежова грешка в Chrome.
Метод 1: Основни методи за отстраняване на неизправности
Често това, което причинява неуспешна мрежова грешка в Chrome, са някои прости грешки и проблеми при зареждане. Като цяло проблемът с Chrome не е сериозен и може да бъде разрешен с помощта на няколко прости и основни метода за отстраняване на неизправности. По-долу са някои основни методи за отстраняване на неизправности, които можете да приложите, за да разберете бързо неуспешно изтегляне на корекция на Chrome за мрежова грешка.
1А. Рестартирайте Chrome
Едно от първите неща, които можете да направите, за да разберете как да коригирате неуспешно изтегляне на мрежова грешка в Chrome, е просто да рестартирате Chrome от диспечера на задачите. Често това, което причинява неуспешна мрежова грешка в Chrome, е неправилното зареждане на браузъра или незначителни грешки в браузъра. Можете да избегнете тези проблеми, като просто рестартирате Chrome. Можете да използвате опцията Край на задачата в диспечера на задачите, за да затворите приложението и след това да го рестартирате. Ако не сте сигурни как да приключите задача на вашия компютър, можете да проверите Как да прекратите задача в Windows 10 ръководство за приключване на задачи за Google Chrome и след това го рестартирайте на вашия компютър.

1Б. Уверете се, че уебсайтът работи правилно
Често срещана причина, поради която може да не можете да изтегляте файлове от Google Chrome, е свързана с проблеми с уебсайта. Ако сървър на уебсайт не работи правилно или е изправен пред прекъсване в международен мащаб, може да не успеете да получите достъп до съдържанието на уебсайта или да изтеглите съдържанието от уебсайта. Ако проблемът е причинен от проблеми със сървъра, ще трябва да изчакате, докато проблемът бъде отстранен. Можете също да опитате да използвате друг уебсайт, за да разберете как да поправите неуспешна мрежова грешка при изтегляне в Chrome и да изтеглите същото съдържание.
1C. Използвайте режим „инкогнито“.
Често срещано решение за проблеми с грешки при изтегляне е използването на режим „инкогнито“ в Google Chrome. Chrome позволява на потребителите да търсят частно в мрежата и скрива техните IP адреси. Ако съдържанието е ограничено във вашата мрежа, използването на режим инкогнито може да ви помогне да го изтеглите. Ако не сте сигурни как да активирате инкогнито режим, можете да проверите Как да активирате режим инкогнито в Chrome ръководство за активиране на личния прозорец на вашия Google Chrome, за да разберете неуспешна мрежова грешка, изтеглете корекция на Chrome.
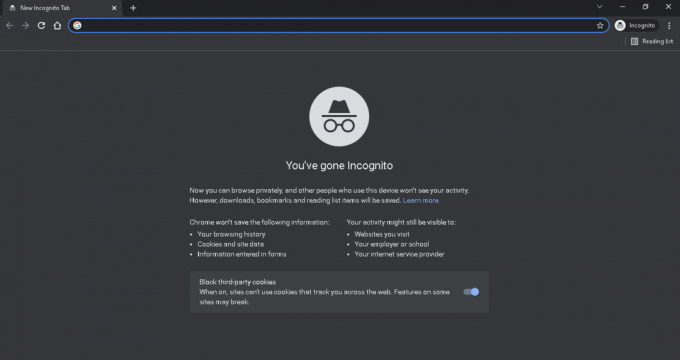
1D. Опитайте различен браузър
Ако опитите ви не помогнат и не знаете какво причинява неуспешна мрежова грешка в Chrome, можете да опитате да превключите браузърите. Понякога съдържанието на различни уебсайтове не е съвместимо с определени браузъри. Ако Chrome има проблеми със зареждането на съдържание от конкретен уебсайт, добра идея е да използвате друг уеб браузър за достъп до уебсайта. Има много уеб браузъри, които можете да използвате вместо Chrome. Например Mozilla Firefox, Microsoft Edge, Brave Browser и др.
Метод 2: Отстраняване на проблеми с интернет
Много честа причина, поради която може да не можете да изтегляте файлове от браузъра Chrome, е лош проблем с интернет. Ако използвате нестабилна интернет връзка, може да се сблъскате с различни проблеми, докато се опитвате да изтеглите файлове в Chrome. Ето защо е важно да коригирате проблемите с интернет на вашата система, за да разрешите грешка при неуспешно изтегляне на Chrome.
Вариант I: Рестартирайте WiFi връзката
Ако използвате WiFi връзка за сърфиране в интернет, трябва да проверите дали WiFi връзката е правилна и работи добре. Понякога повреден WiFi кабел или рутер може лесно да остане незабелязан, докато не започнат да създават проблеми. Затова внимателно проверете състоянието на вашия WiFi рутер. Ако откриете дефектни или повредени кабели, сменете ги възможно най-скоро. Можете да проверите на Как да отстранявате проблеми с мрежовата свързаност на Windows 10 ръководство за разрешаване на проблеми с връзката.

Вариант II: Увеличете скоростта на интернет
Ако WiFi не е виновникът за проблемите с изтеглянето и все още не знаете какво причинява неуспешна мрежова грешка в Chrome, тогава трябва да опитате да разрешите проблемите с лошата връзка на вашия компютър. Уверете се, че използвате валиден интернет план на вашия компютър. Ако проблемите останат, свържете се с интернет доставчика за възможно решение. Ако получавате изключително бавна връзка във вашия район, можете да проверите Бавна интернет връзка? 10 начина да ускорите интернет! ръководство за увеличаване на скоростта на интернет на вашата система.

Прочетете също:Коригиране на грешка Неуспешна прокси връзка Грешка в Chrome
Метод 3: Промяна на местоположението за изтегляне
Когато изтеглите файл с Google Chrome, той автоматично се съхранява в папката „Изтегляния“ на вашето устройство C. Ако има проблем с вашата папка за изтегляния, може да получите проблеми, докато изтегляте данни от Google. Можете да избегнете тези грешки при изтегляне в Chrome, като промените местоположението за изтегляне в браузъра си.
1. Отворете Google Chrome от стартовото меню.
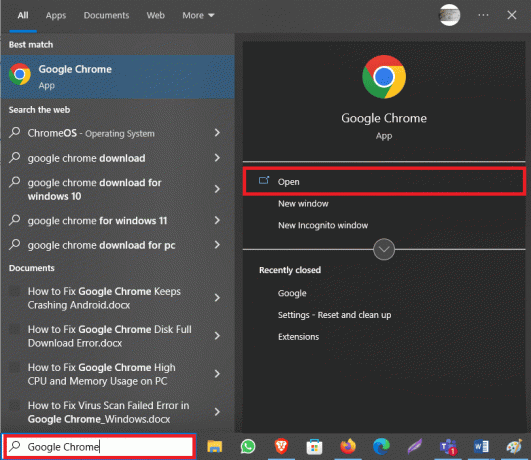
2. Кликнете върху три точки икона в горния десен ъгъл на прозореца.
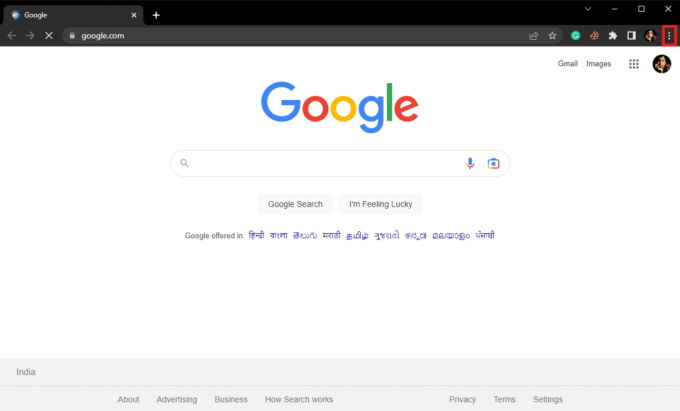
3. Тук изберете Настройки.
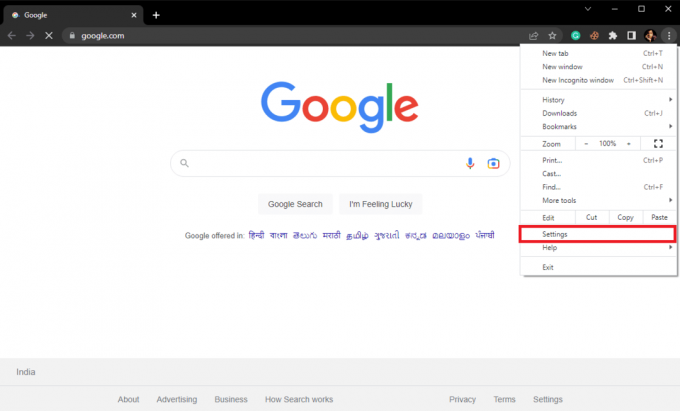
4. От левия панел щракнете върху Изтегляния.
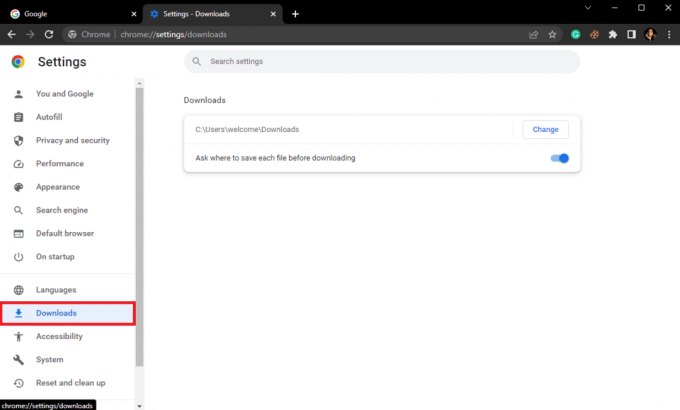
5. Намерете местоположението за изтегляне и щракнете върху промяна до него.
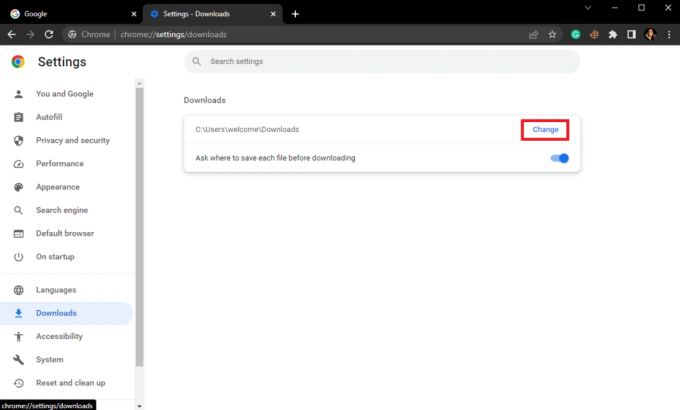
6. Изберете желаното място.
Метод 4: Премахнете разширенията на Chrome
Ако използвате твърде много разширения в браузъра си Google Chrome, това понякога може да доведе до различни проблеми с браузъра. Повредено или остаряло разширение може да причини проблеми с изтеглянето с Google Chrome. Следователно можете да премахнете разширенията на Chrome, за да коригирате проблемите с мрежовото изтегляне на вашия браузър.
1. Отворете Google Chrome от стартовото меню.
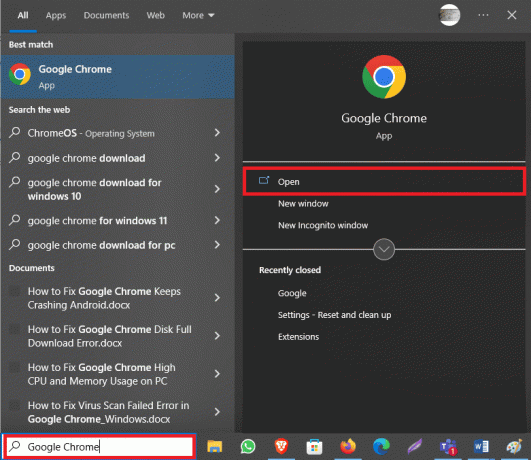
2. Кликнете върху три точки икона в горния десен ъгъл на прозореца.
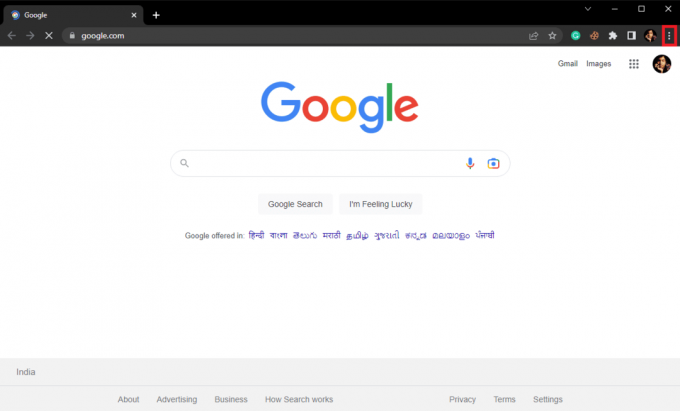
3. Тук намерете и щракнете върху Още инструменти… и тогава Разширения.
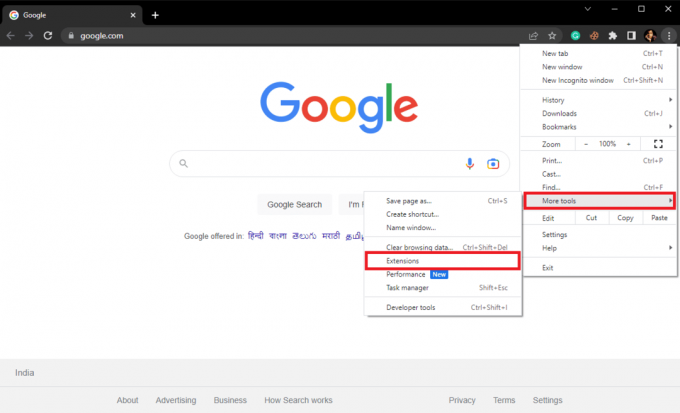
4. Намерете проблемното разширение и щракнете върху Премахване.

5. Кликнете върху Премахване в изскачащия прозорец на разширението, за да потвърдите действието.
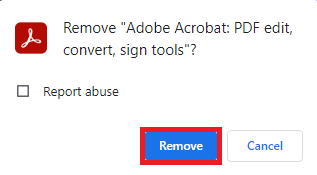
Прочетете също:Коригирайте грешката „Няма изпратени данни в сървъра на Google Chrome“.
Метод 5: Изчистете бисквитките и кешираните данни на Chrome
Бисквитките и кеш данните са временни данни, съхранявани на вашия компютър. Като цяло тези данни не създават проблеми с браузъра и можете лесно да използвате интернет паралелно. Въпреки това, ако данните от кеша или бисквитките се повредят или презапишат, това може да забави вашето сърфиране и дори да причини проблеми с изтеглянето. Затова трябва да изчиствате тези данни от браузъра си от време на време. Ако не сте сигурни как да изчистите бисквитките и кеш данните от Google Chrome, можете да разгледате Как да изчистите кеша и бисквитките в Google Chrome ръководство за безопасно изчистване на тези данни от вашия браузър и коригиране на грешка при неуспешно изтегляне, проблеми с Chrome.
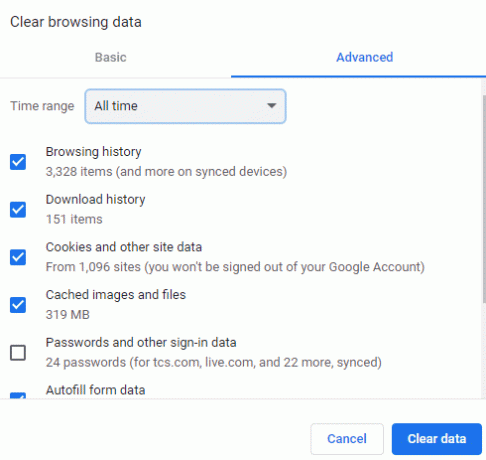
Метод 6: Актуализирайте драйвера на мрежовия адаптер
Драйверите за мрежови адаптери на вашия компютър с Windows са съществена част от сърфирането и изтеглянето на файлове на вашия компютър. Тези драйвери ви позволяват да търсите в интернет и да изтегляте съдържание от различни уебсайтове. Въпреки това, ако този драйвер не функционира добре, можете да получите различни проблеми, докато използвате интернет. Повреден драйвер за мрежов адаптер може да попречи на достъпа ви до интернет. Затова трябва да помислите за актуализиране на драйвера на мрежовия адаптер на вашия компютър. Ако не сте сигурни как да актуализирате драйвера, можете да проверите Как да актуализирате драйвери на мрежов адаптер в Windows 10 ръководство за безопасно инсталиране на нови актуализации за мрежовия драйвер на вашия компютър.
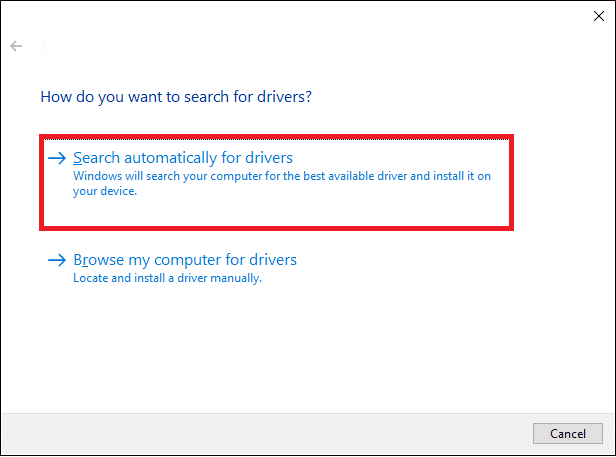
Прочетете също:Коригиране на грешки в Chrome при търсене на вреден софтуер
Метод 7: Преинсталирайте драйвера на мрежовия адаптер
Ако актуализирането на драйвера не помогне и все още не знаете какво причинява неуспешната мрежова грешка в Chrome, трябва да обмислите повторно инсталиране на драйвера на вашия компютър. Ако не знаете как ръчно да преинсталирате драйвера на мрежовия адаптер на вашия компютър, можете да проверите Как да деинсталирате и преинсталирате драйвери на Windows 10 ръководство за безопасно преинсталиране на драйверите на вашия компютър и да разберете как да коригирате неуспешно изтегляне на мрежова грешка в Chrome.
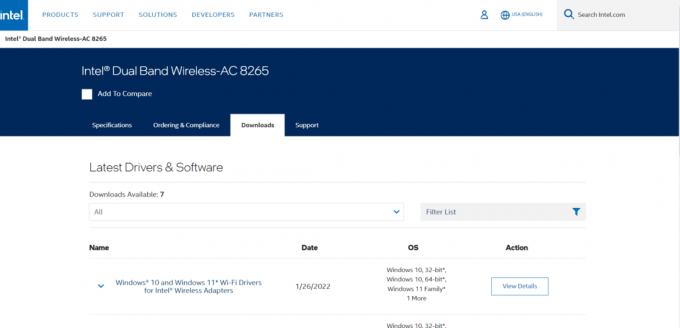
Метод 8: Временно деактивирайте антивирусната програма
Ако използвате антивирусна програма, за да се предпазите от онлайн заплахи като вируси и злонамерен софтуер, има голям шанс вашата антивирусна програма да използва функцията за HTTPS сканиране, за да сканира онлайн съдържание. Въпреки че функцията HTTPS е стандартна и обикновено не създава проблеми, понякога може ненужно да блокира вашите изтегляния. Следователно, ако използвате антивирусна програма, трябва да помислите за деактивиране на HTTPS сканирането във вашата програма. Ако не можете да намерите HTTPS сканиране във вашата антивирусна програма, можете да деактивирате програмата за момента. Можете да проверите на Как да деактивирате временно антивирусната програма на Windows 10 ръководство за безопасно деактивиране на антивирусната програма и откриване на неуспешна мрежова грешка изтегляне Chrome fix.
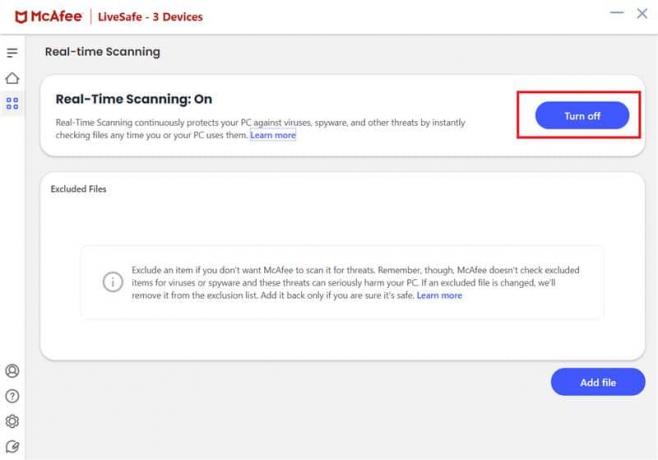
Прочетете също:28 най-добри разширения за Chrome за студенти
Метод 9: Конфигуриране на Windows Attachment Manager
Attachment Manager е помощна програма за Windows, която регулира изтеглянията от вашия браузър. Ако тази помощна програма е неправилно конфигурирана на вашия компютър, можете да срещнете различни проблеми с изтеглянето. Затова трябва да опитате да конфигурирате Windows Attachment Manager на вашия компютър, за да коригирате грешката при изтегляне на Google Chrome.
1. Натисни Клавиши Windows + R заедно, за да отворите Бягай диалогов прозорец.
2. Ето, напишете inetcpl.cpl и натиснете Въведете ключ да отвориш Интернет свойства.
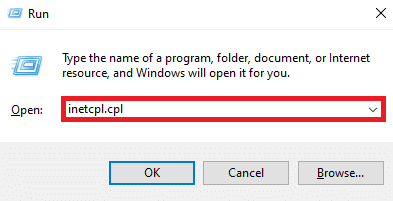
3. Тук намерете и навигирайте до Сигурност раздел.
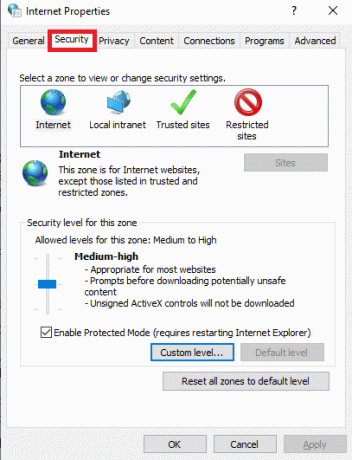
4. Сега щракнете върху Персонално ниво….
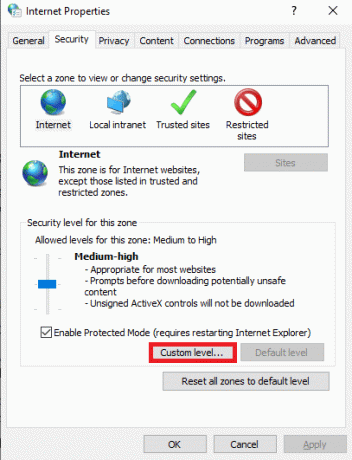
5. Сега превъртете надолу и намерете Изтегляния опция и изберете Активирайте радио бутон за Изтегляне на файл и Изтегляне на шрифт.
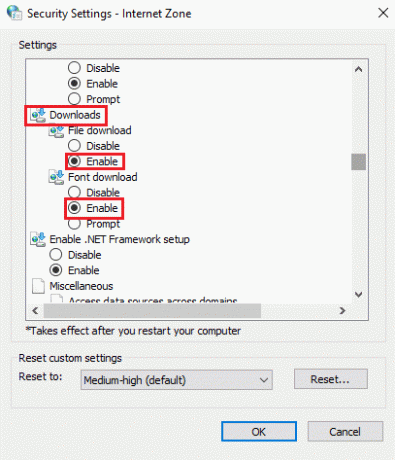
6. Превъртете надолу и намерете Стартиране на приложения и опасни файлове и изберете Подкана (препоръчително) радио бутон.
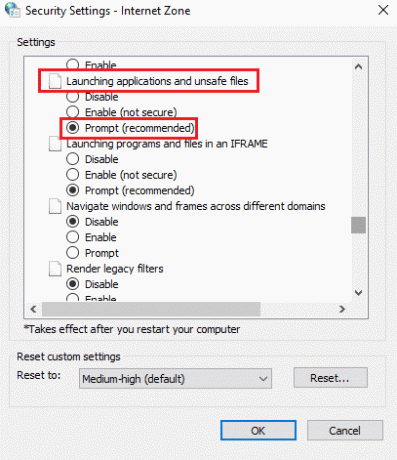
7. Накрая щракнете Добре.

8. накрая рестартирайте компютъра.
Метод 10: Редактиране на хост файл
Понякога, когато компютърът ви е заразен със злонамерен софтуер или вирусна атака, той може да промени настройките на хост файла на вашия компютър. Това може да ограничи достъпа ви до различни уебсайтове и след това на свой ред да причини грешки при изтегляне. Ако изпитвате необосновани грешки при изтегляне, трябва да опитате да редактирате хост файла на вашия компютър.
1. Натиснете Клавиши Windows + E едновременно за отваряне File Explorer и отидете до следното местоположение.
C:\Windows\System32\drivers\etc
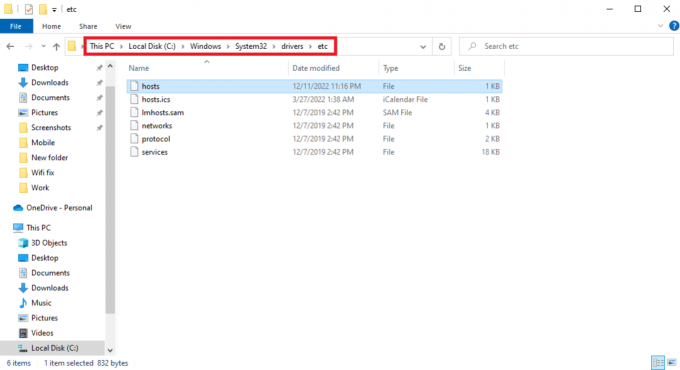
2. Тук намерете домакини файл и щракнете с десния бутон върху него.
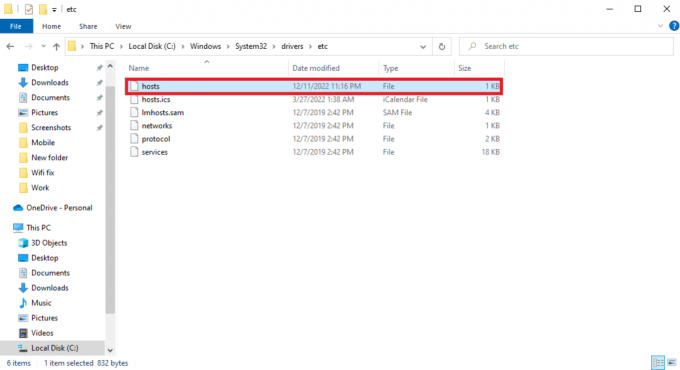
3. Сега щракнете върху Отворен с и изберете Бележник.
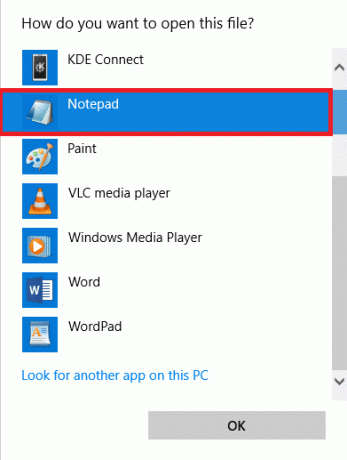
4. В текста на Notepad намерете 127.0.0.1 clients2.google.com и го премахнете от файла.
5. Запазване промените.
Прочетете също:Коригирайте грешка в хеширане на невалидно изображение в състоянието на Google Chrome
Метод 11: Актуализирайте Google Chrome
Често срещана причина, поради която може да не можете да изтегляте файлове на вашия Google Chrome, може да бъде остарял браузър. По принцип Chrome се актуализира автоматично. Понякога обаче ще трябва ръчно да проверявате за актуализации на браузъра.
1. Отворете Google Chrome от Старт меню.
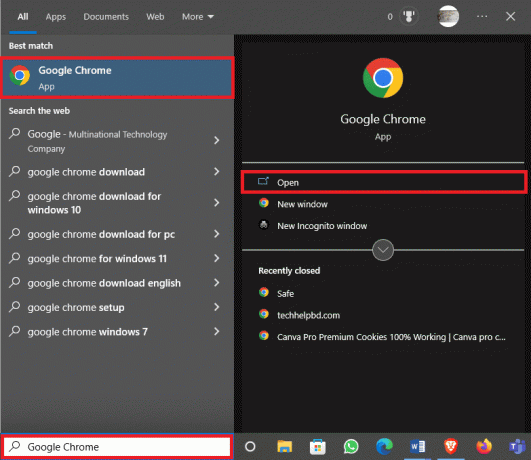
2. Кликнете върху Опции на менюто от горния десен ъгъл на прозореца.
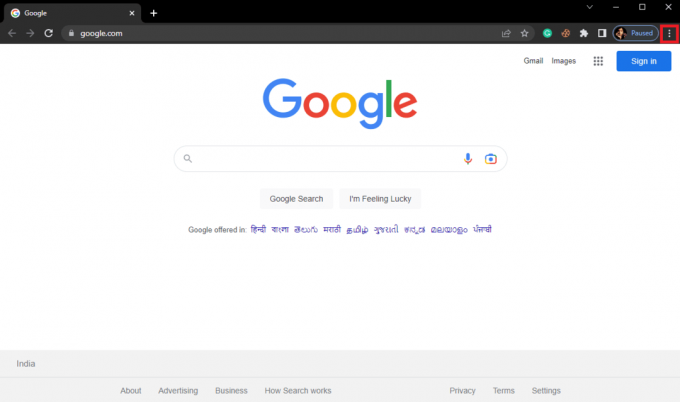
3. Тук кликнете върху Настройки.
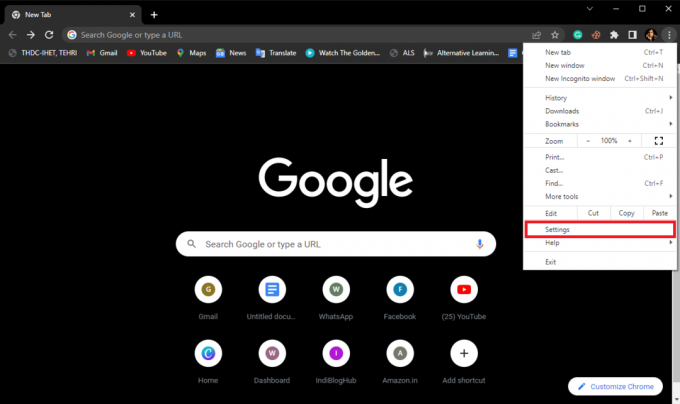
4. От менюто отляво щракнете върху Относно Chrome.
5А. Ако има налична актуализация, Chrome ще се актуализира автоматично. След като сте готови, щракнете върху Рестартирайте.
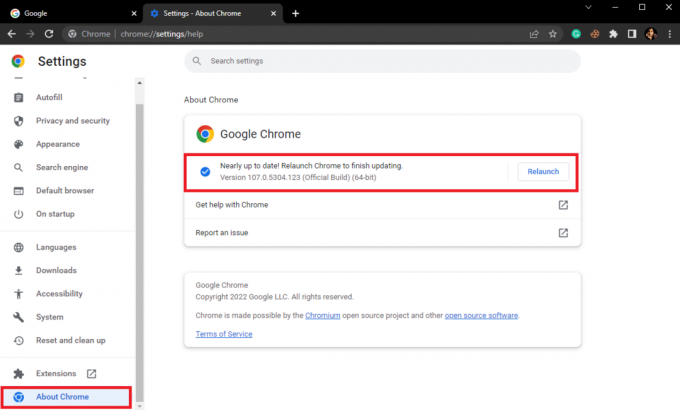
5B. Ако Chrome е актуален, ще получите съобщение Chrome е актуален.
Метод 12: Нулирайте Chrome
Понякога, когато сте направили промени в настройките на Chrome и не можете да ги върнете, това може да причини различни проблеми, докато сърфирате в интернет и изтегляте файлове от интернет. Ако случаят е такъв, можете да опитате да нулирате Chrome, за да разрешите тези проблеми.
1. Отворете Google Chrome от Старт меню.
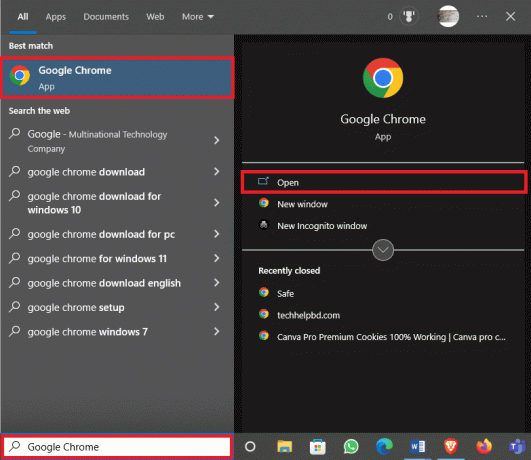
2. Кликнете върху Опции на менюто от горния десен ъгъл на прозореца.
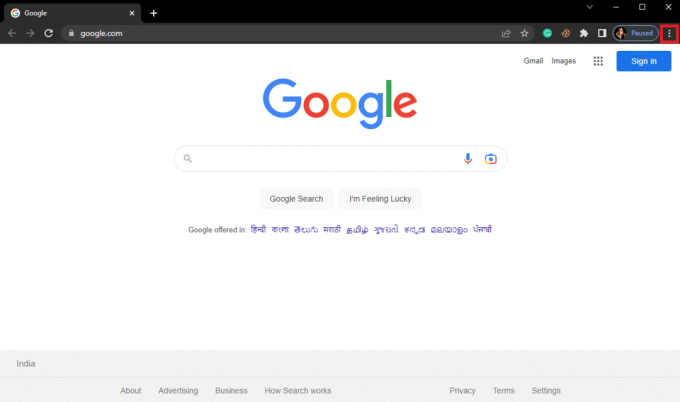
3. Тук кликнете върху Настройки.
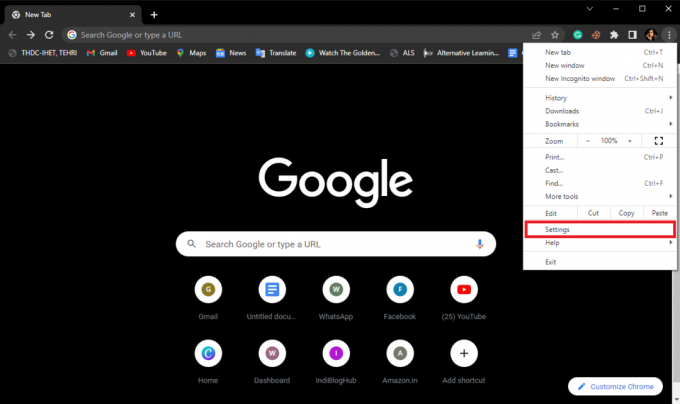
4. Сега навигирайте до Нулиране и почистване.
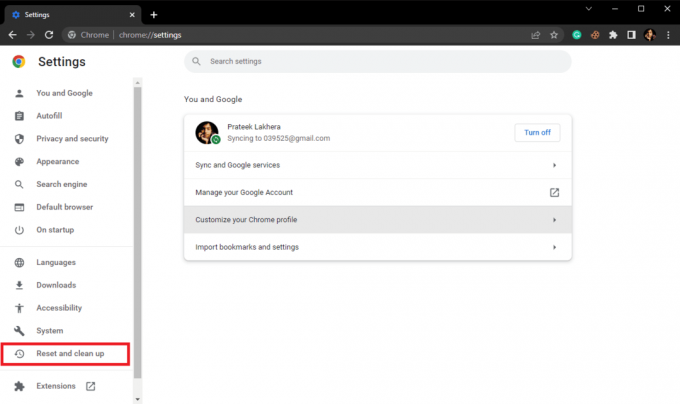
5. Сега щракнете върху Възстановете настройките до първоначалните им настройки по подразбиране бутон.
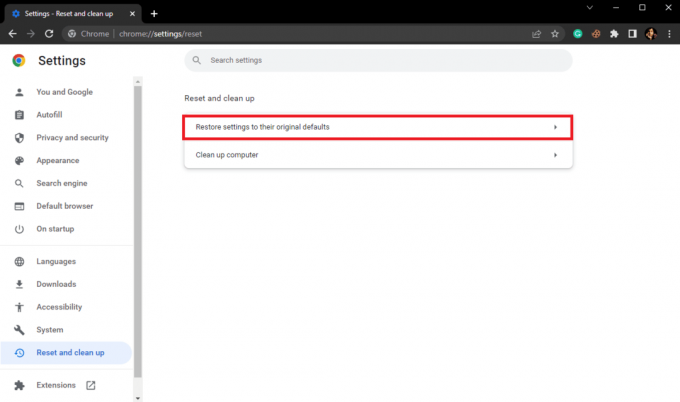
6. Накрая щракнете върху Нулирайте настройките бутон за нулиране на настройките по подразбиране на Google Chrome.
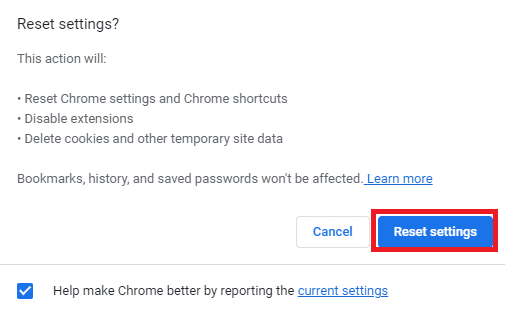
Прочетете също:Коригиране на грешка при пълно изтегляне на диска на Google Chrome
Метод 13: Преинсталирайте Chrome
Ако никой от споменатите по-горе методи не работи и не можете да разберете как да коригирате този проблем в Google Chrome. Можете да опитате да преинсталирате Chrome на компютъра си.
1. Натисни Клавиши Windows + I заедно, за да отворите Настройки.
2. Тук, щракнете върху Приложения настройка.

3. Сега отворете и щракнете върху Google Chrome, и щракнете Деинсталиране.

4. Кликнете върху Деинсталиране за потвърждение на процеса.

5. Кликнете да в изскачащия прозорец за потвърждение.
6. Накрая щракнете Деинсталиране за да потвърдите деинсталирането на Google Chrome.
7. Сега, натиснете Клавиши Windows + R едновременно за отваряне на Бягай диалогов прозорец.
8. В Стартирайте подкана, Тип %localappdata% и натиснете Въведетеключ.
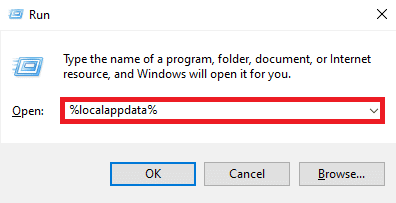
9. Тук щракнете двукратно върху Google папка, за да я отворите.

10. Намерете и щракнете с десния бутон върху Chrome папка и щракнете Изтрий.
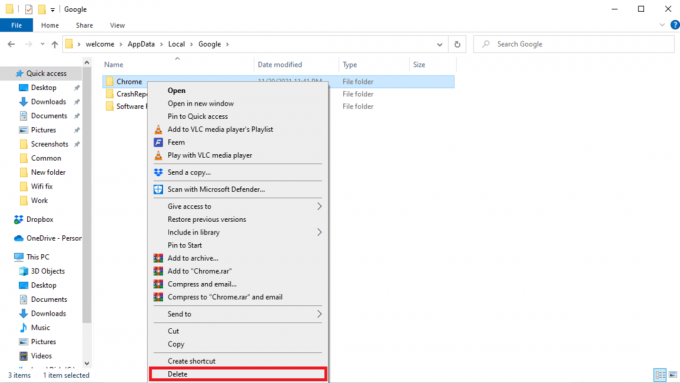
11. Сега отворете Бягай диалогов прозорец чрез натискане Windows + R ключове.
12. Ето, тип %appdata% и удари Въведете ключ да отвориш Папка AppData.
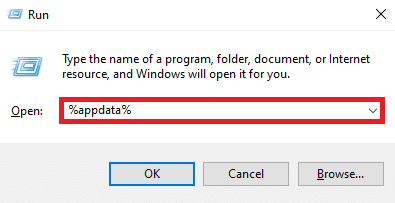
13. последвам Стъпки 9 и 10 за изтриване на Chrome папка, ако има такава.
14. Рестартирам твоят компютър.
15. Отворете браузъра на компютъра и посетете официален уебсайт на Chrome.
16. Щракнете върху Изтеглете Chrome бутон за изтегляне на Chrome.

17. Стартирайте инсталационен файл от изтегленото местоположение и следвайте инструкциите на екрана, за да инсталирате Chrome.
Препоръчва се:
- Как да предавате Disney Plus на Discord
- Коригирайте кода за грешка на Windows Update 0x800b0108
- Какво представлява хардуерното ускорение на Google Chrome?
- 10 начина за коригиране на грешка в Google Chrome 0xc00000a5
Надяваме се, че това ръководство е било полезно за вас и сте успели да намерите решение за неуспешно изтегляне грешка Chrome. Кажете ни кой метод работи за вас. Ако имате някакви предложения или запитвания към нас, моля, уведомете ни в секцията за коментари.



