11 начина да коригирате Excel, който не превърта гладко в Windows
Miscellanea / / April 05, 2023
Microsoft Excel е инструмент, използван за повишаване на ефективността на работния процес. Въпреки това е контрапродуктивно, ако в крайна сметка се почувства муден. Ако работите върху електронна таблица с много данни, може да откриете, че Excel не превърта гладко. Ние сме тук, за да ви спасим от тази ситуация, като предложим методи за разрешаване на проблема.

След като коригирате проблема, ще можете лесно да навигирате през клетките и да възобновите работата си. Освен това не е необходимо да правите много с методите, които сме включили. Да започваме.
Бакшиш: Ако вашият лист е ненужно дълъг, можете маркирайте дубликати в Excel и ги изтрийте лесно. Ако дори след това се сблъскате с проблема с превъртането, вижте корекциите по-долу.
1. Рестартирайте компютъра
Най-лесният начин да коригирате всеки проблем в Windows е да рестартирате компютъра си. Същото важи и за всеки проблем, свързан с Excel или други приложения по този въпрос. Така че продължете и опитайте да рестартирате компютъра си от стартовото меню.

Ако простото рестартиране не разреши проблема, можете да преминете към изпробване на други подробни методи.
Ако установите, че Excel премества няколко реда по време на превъртане и искате да го изгладите и да превъртате ред по ред, помислете за намаляване на скоростта на превъртане на мишката. Ето как.
Етап 1: Потърсете и отворете контролния панел от стартовото меню.

Стъпка 2: Кликнете върху Хардуер и звук.

Стъпка 3: Кликнете върху мишката.

Стъпка 4: Отидете до раздела Колело от горната лента на менюто със свойства.
Стъпка 5: Намалете броя на редовете до 1 от 3 в опцията „Завъртете колелото с една точка за превъртане:“.


Стъпка 6: Щракнете върху OK, за да приложите и потвърдите промяната.

Ако Excel все още не превърта гладко, вероятно използвате остаряла версия на Microsoft Office. Ето как да го актуализирате.
3. Актуализирайте версията на Microsoft Office
Microsoft пусна функция за плавно превъртане за Excel наскоро. Това гарантира, че нямате бавно навигиране в съдържанието на Excel. Затова се уверете, че актуализирате Microsoft Office. Ето как да го направите.
Етап 1: Отворете Excel и щракнете върху Файл в лентата с инструменти.

Стъпка 2: Кликнете върху акаунт.

Стъпка 3: Кликнете върху Актуализации на Office.
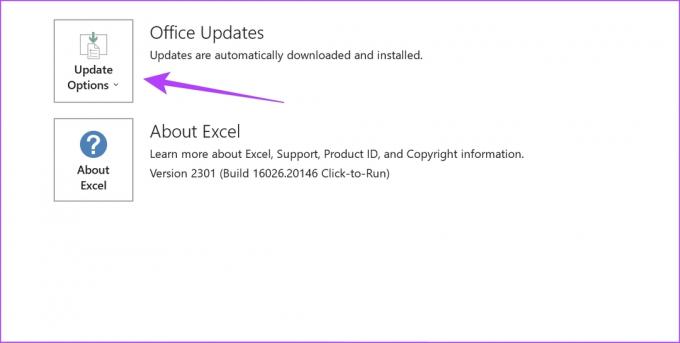
Стъпка 4: Кликнете върху Актуализиране сега.

Стъпка 5: Ако не сте с най-новата версия, ще видите опция за актуализиране. Актуализирайте приложението.
Забележка: Ако използвате най-новата версия, щракнете върху Затвори.

Ако все още смятате, че Excel превърта бавно, можете да опитате да коригирате проблема, като деактивирате хардуерното ускорение.
4. Деактивирайте хардуерното ускорение в Excel
В идеалния случай е известно, че хардуерното ускорение използва вашите графични и видео карти за подобряване на производителността, но в някои случаи, неподдържаният или бъгов хардуер може да направи обратното на това, което трябва да прави – да забави процесите и да създаде бавен потребител опит. Следователно можете да опитате да деактивирате тази функция в Excel.
Етап 1: Отворете Excel и щракнете върху Файл в лентата с инструменти.

Стъпка 2: Кликнете върху Опции.

Стъпка 3: Кликнете върху Разширени в менюто на страничната лента и изберете опцията „Деактивиране на хардуерното графично ускорение“.

Стъпка 4: Кликнете върху OK за потвърждение.

Ако и това не работи, можете да опитате да деактивирате режима за пестене на енергия на вашия компютър.
5. Деактивирайте режима за пестене на енергия
Енергоспестяващият режим компрометира производителността на системата в замяна на по-добър живот на батерията и може да доведе до това, че някои приложения работят бавно. Следователно можете да го деактивирате и да видите дали Excel превърта гладко.
Етап 1: Отворете приложението Настройки от стартовото меню.

Стъпка 2: Кликнете върху Система в страничната лента.
Стъпка 3: Кликнете върху „Захранване и батерия“.

Стъпка 4: Кликнете върху падащото меню до Power mode.

Стъпка 5: Изберете най-добра производителност.

По този начин Excel може да използва всички ресурси, за да ви осигури оптимална производителност. Ако обаче това не работи, можете да опитате да деактивирате анимациите.
6. Деактивирайте анимациите на вашия компютър
Можете да опитате и да деактивирате анимациите на вашата система, за да видите дали има някакъв ефект върху плавното превъртане на Excel в електронна таблица. Понякога анимациите може да имат грешки или да изискват хардуер и може да лишат Excel от използването на всичко, за да ви осигури гладко изживяване.
Етап 1: Потърсете „Преглед на разширени системни настройки“ в стартовото меню и го отворете от резултатите.

Стъпка 2: Отидете в раздела Разширени на горната лента.
Стъпка 3: Кликнете върху бутона Настройки в полето за ефективност.

Стъпка 4: Премахнете отметката от опцията за „Анимиране на контролите и елементите в прозорците“.
Стъпка 5: Кликнете върху OK за потвърждение.


Ако Excel не превърта гладко въпреки деактивирането на анимациите, може би е време да разгледате добавките.
7. Деактивирайте добавките на Excel
Добавките и разширенията на Excel могат да причинят няколко проблема, свързани с производителността. По този начин причинява накъсано и бавно превъртане. Препоръчително е да деактивирате тези добавки, за да видите дали Excel отново се е върнал към плавно превъртане.
Етап 1: Отворете Excel и щракнете върху опцията Файл в лентата с инструменти.

Стъпка 2: Кликнете върху Опции.

Стъпка 3: Кликнете върху Добавки в менюто на страничната лента.
Стъпка 4: Кликнете върху бутона GO до „Добавки на Excel“.

Стъпка 5: Демаркирайте всички добавки и щракнете върху OK. Върнете се към електронната си таблица и вижте дали се превърта гладко.

Деактивирайте командните добавки в Excel
Трябва да повторите същата процедура, за да деактивирате командните добавки. Ето как да го направите:
Етап 1: Отворете Excel и щракнете върху опцията Файл в лентата с инструменти.
Стъпка 2: Кликнете върху Опции.

Стъпка 3: Кликнете върху Добавки в менюто на страничната лента.
Стъпка 4: Кликнете върху падащото меню „Добавки на Excel“ и изберете „Добавки на COM“.

Стъпка 5: Кликнете върху GO.

Стъпка 6: Деактивирайте добавките и щракнете върху OK.

Ако това не реши проблема, можете да опитате да поправите Microsoft Excel.
8. Поправете Microsoft Excel
Поправянето на Microsoft Office е доста ефективно решение за решаване на повечето проблеми, засягащи потребителското изживяване. Това може да помогне и за отстраняването на проблема с превъртането. Ето как да го направите.
Етап 1: Потърсете и отворете приложението Настройки от стартовото меню.

Стъпка 2: Кликнете върху Приложения в страничната лента.
Стъпка 3: Изберете „Приложения и функции“.

Стъпка 4: Превъртете надолу, за да намерите Microsoft Office и щракнете върху трите точки до него.
Стъпка 5: Кликнете върху Промяна.

Стъпка 6: Използвайте някоя от опциите за поправка на Microsoft Office и щракнете върху Поправка. Ще можете да поправите и коригирате проблемите, които го засягат.

След това нека се опитаме да освободим малко памет, за да увеличим производителността на вашата система.
9. Затворете нежеланите приложения
Ако във вашата система работят много програми, вероятно Excel не получава необходимото количество RAM, за да функционира правилно. Следователно трябва да затворите няколко приложения, за да освободите малко памет. Ето как да го направите.
Етап 1: Потърсете Task Manager в стартовото меню и го отворете.

Стъпка 2: Кликнете върху всички приложения, които не искате да използвате, и изберете Край на задачата едно по едно.

Ако това не поправи грешката с ниска памет, можете да проверите тези най-добрите начини за коригиране на грешка при липса на памет на компютъра в Windows 10 и Windows 11. Ако обаче проблемът продължава, опитайте да актуализирате драйверите на дисплея.
10. Актуализиране на драйвери за дисплей
Ако драйверите ви за дисплей са остарели, може да има няколко проблема, които пречат на съдържанието да се изобразява гладко и могат да доведат до бавна и мудна работа на приложенията. Винаги се препоръчва да останете на най-новите драйвери за дисплей във вашата система. Ето как да ги актуализирате.
Етап 1: Отворете Device Manager от стартовото меню.

Стъпка 2: Кликнете върху Display Adapters.

Стъпка 3: Щракнете с десния бутон върху драйвера на дисплея и щракнете върху Актуализиране на драйвера.

Стъпка 4: Кликнете върху „Автоматично търсене на драйвери“. Ако има нови версии, можете да следвате инструкциите на екрана, за да актуализирате драйверите.

11. Освободете място за съхранение на Windows
Ако сте изразходвали почти цялото си място за съхранение на вашия компютър с Windows, това може да доведе до затруднение и няколко приложения може да се изобразят бавно с много проблеми с производителността. Това може да е причината, поради която не можете да превъртате гладко в Excel. Най-добре е периодично да проверявате мястото си за съхранение и да изчиствате нежеланите файлове от време на време.
Можете да прочетете нашите подробни ръководства, които да ви помогнат да освободите място за съхранение в Windows:
- Как да изтриете hiberfil.sys за безплатно съхранение в Windows
- Как да освободите място на C Drive в Windows 10
- Какво е Storage Sense и как да го активирате в Windows 10
Това е всичко, което трябва да направите, когато Excel не превърта гладко, за да го върнете към най-доброто му представяне. Ако имате още въпроси относно същото, можете да разгледате нашата секция ЧЗВ.
Често задавани въпроси относно бавната производителност в Excel
В идеалния случай Excel не е гладно за памет приложение и можете да го стартирате дори на система, която има 4 GB RAM.
За автоматично превъртане в Excel, щракнете върху бутона с колелцето на мишката и преместете показалеца в посоката, в която искате да направите автоматично превъртане. Това е!
Превъртете пътя си плавно
Надяваме се, че тази статия ви е помогнала да коригирате проблема с това, че Excel не превърта плавно, причинявайки неблагоприятно потребителско изживяване. Не оставяйте извинения за забавяне на работата си и използвайте тези методи, за да върнете Excel към най-добрата му производителност и плавно навигиране във вашите електронни таблици. Сега, когато проблемът е решен, може да искате да проверите как да добавите парола към работния лист на Microsoft Excel.
Последна актуализация на 13 февруари 2023 г
Статията по-горе може да съдържа партньорски връзки, които подпомагат поддръжката на Guiding Tech. Това обаче не засяга нашата редакционна почтеност. Съдържанието остава безпристрастно и автентично.
Написано от
Супреет Кундиня
Supreeth е фанатик на технологиите и се забавлява около тях от дете. В момента той прави това, което обича най-много – пише за технологии в Guiding Tech. Той е бивш машинен инженер и е работил в EV индустрията от две години.



