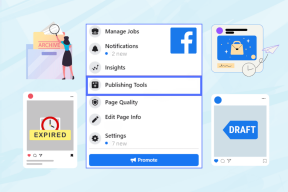6 най-добри начина за достъп до инструмента за изпълнение на Windows 11
Miscellanea / / April 05, 2023
The Стартирайте инструмента в Windows е полезен винаги, когато искате бързо да получите достъп до редактора на системния регистър, редактора на групови правила, Командния ред, или всяка друга полезна помощна програма на вашата система. Въпреки това, както бихте очаквали от всеки инструмент, вграден в Windows, многобройните начини за достъп до инструмента Run правят нещата малко поразителни.

За да направим нещата малко по-малко завладяващи за вас, ние сме подбрали най-добрите методи за лесен достъп до инструмента Run на вашия компютър с Windows 11.
Един от най-бързите и лесни начини за достъп до инструмента Run в Windows 11 е клавишната комбинация Windows + R по подразбиране.

Когато натиснете едновременно клавишите Windows и R на клавиатурата на вашия компютър, трябва да видите изскачащ диалогов прозорец на инструмента за изпълнение на екрана на вашия компютър.

Вторият най-лесен начин за достъп до инструмента Run в Windows 11 би бил да използвате Меню за опитен потребител. С този метод можете да получите достъп до множество полезни инструменти и помощни програми, включително инструмента за изпълнение при натискане на клавишната комбинация Windows + X.

За достъп до инструмента Run от Power User Menu на вашия компютър, натиснете клавишите Windows + X, за да разкриете Power User Menu и щракнете върху опцията Run, за да го стартирате.

Трябва да видите диалогов прозорец Run, който се появява в долния ляв ъгъл на екрана, веднага щом щракнете върху опцията Run от менюто на Power User.
File Explorer прави доста лесно управлението на файлове и папки на вашия компютър с Windows. Функцията му обаче не се ограничава до управление на файлове. Можете също така да го използвате за бързо стартиране на полезни помощни програми, като например инструмента Run.
Ето как можете да получите достъп до инструмента Run с помощта на File Explorer:
Етап 1: Натиснете клавишите Windows + X на клавиатурата, за да отворите менюто Power User и щракнете върху File Explorer.

Стъпка 2: В прозореца на File Explorer, който се отваря, щракнете върху адресната лента и въведете Run. След това натиснете Enter на клавиатурата.
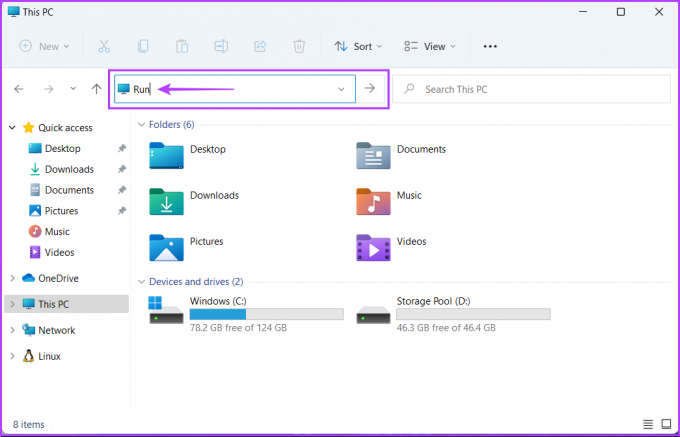
След като натиснете Enter на клавиатурата си, ще видите диалогов прозорец Изпълнение на екрана. Можете да въведете всяка команда в нейното текстово поле за достъп до други основни помощни програми на вашия компютър.
Командният ред е един от най-гъвкавите интерфейси на командния ред (CLI), вграден в Windows. Можете да обработвате групови файлове, форматирайте USB устройства, поправете повредени системни файлове, заредете вашия компютър в безопасен режим, и т.н. Функцията на командния ред обаче не се ограничава до това. Можете също да получите достъп до определени инструменти и помощни програми на вашия компютър.
Ето как можете да използвате командния ред за достъп до инструмента за изпълнение на вашия компютър с Windows 11:
Етап 1: Натиснете клавишите Windows + S, за да стартирате Windows Search и въведете Командния ред. От резултатите за командния ред щракнете върху „Изпълни като администратор“.

Стъпка 2: Когато се появи подкана за контрол на потребителските акаунти (UAC), щракнете върху Да.

Стъпка 3: Въведете следната команда и натиснете Enter за достъп до инструмента Run:
explorer.exe Shell{2559a1f3-21d7-11d4-bdaf-00c04f60b9f0}

След като натиснете Enter на клавиатурата си, трябва да видите диалогов прозорец Изпълнение в долния ляв ъгъл на екрана.
Освен командния ред, можете също да използвате Windows PowerShell, за да изпълните почти всички административни задачи на вашия компютър или да стартирате важни системни помощни програми. Ето как можете да използвате Windows PowerShell за достъп до инструмента Run на вашия компютър с Windows 11:
Етап 1: Натиснете клавишите Windows + S, за да отворите Windows Search и въведете Windows PowerShell. След това от резултатите за командния ред щракнете върху „Изпълни като администратор“.

Стъпка 2: Когато се появи подкана за контрол на потребителските акаунти (UAC), щракнете върху Да.

Стъпка 3: Въведете следната команда и натиснете Enter за достъп до инструмента Run:
(Нов обект -ComObject "Shell. Приложение").FileRun()

Когато натиснете Enter на клавиатурата си, ще видите диалогов прозорец Изпълнение в долния ляв ъгъл на екрана.
Windows/Административните инструменти са по същество списък с полезни инструменти и помощни програми, организирани в папка, така че да могат лесно да бъдат достъпни от системни администратори и напреднали потребители на едно място.
Наред с други разширени инструменти като Event Viewer, Task Scheduler и други, можете да използвате същата папка за достъп до инструмента Run на вашия компютър. Да видим как:
Етап 1: Натиснете клавишите Windows + S, за да отворите Windows Search и въведете Контролен панел. След това от резултатите за командния ред щракнете върху Отваряне.

Стъпка 2: В прозореца на контролния панел, който се отваря, щракнете върху падащото меню Категория и изберете Големи икони.

Стъпка 3: Превъртете надолу и щракнете върху опцията „Инструменти на Windows“.

Стъпка 4: От прозореца на File Explorer, който се показва, щракнете двукратно върху Run.

След като щракнете двукратно върху Run, на екрана трябва да се появи диалогов прозорец Run.
След като прочетете тази публикация, трябва да можете да използвате някой от гореизброените методи за лесно отваряне на Стартирайте инструмента на Windows 11 и бързо го използвайте, за да стартирате други основни инструменти и помощни програми на вашия компютър.
Последна актуализация на 05 октомври 2022 г
Статията по-горе може да съдържа партньорски връзки, които подпомагат поддръжката на Guiding Tech. Това обаче не засяга нашата редакционна почтеност. Съдържанието остава безпристрастно и автентично.