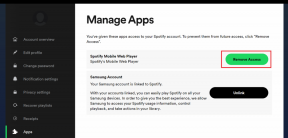Как да изтриете акаунт в Steam за постоянно
Miscellanea / / April 05, 2023
Разнообразната и масивна библиотека от игри на Steam привлече геймъри от цял свят. Въпреки това може да сте в етап, в който сте приключили да играете и искате да спрете и да се изнесете за постоянно, или може да не сте съобразени с политиките за поверителност на компанията. Каквато и да е причината, ние сме тук, за да ви насочим как да изтриете акаунт в Steam бързо и ефективно.

Изтриването на акаунт в Steam изчиства всички ваши свързани данни от сървъра на Steam. Но преди да обработите, е честно да знаете последиците от изтриването на акаунта. И така, нека започнем от там.
Какво се случва, когато премахнете акаунта си в Steam
Когато изтриете своя Steam акаунт, всички игри, които сте закупили или осребрили чрез акаунта си, ще изчезнат завинаги. Следователно, ако планирате да създадете нов акаунт, ще трябва да ги закупите обратно.

В допълнение, всичките ви запазени данни, напредък, лична информация, публикации във форума, активност в Steam и игрите, които сте поискали чрез CD ключове, ще бъдат загубени завинаги. Освен това уникалното потребителско име, свързано с вашите акаунти в Steam, ще бъде загубено завинаги. Дори ако създадете нов акаунт, няма да можете да поискате потребителското име, дори и да е неизползвано.
С всичко казано до тук, ако все още искате да продължите с изтриването на акаунта си в Steam, преминете към следващия раздел.
Как да изтриете акаунта си в Steam
Стъпките за окончателно изтриване на вашия акаунт в Steam са еднакви за Windows и Mac. Така че, независимо от вашето устройство, следвайте.
Етап 1: Натиснете клавиша Windows на клавиатурата, въведете пара, и щракнете върху Изпълни като администратор, за да отворите приложението Steam.
Забележка: Можете да отворите уебсайта на Steam във всеки уеб браузър и да следвате стъпките, ако не сте инсталирали приложението.

Стъпка 2: Кликнете върху потребителското си име в горния десен ъгъл и изберете Данни за акаунта от падащото меню.

Стъпка 3: Превъртете надолу и щракнете върху връзката „Изтриване на моя акаунт в Steam“ в „Семейни настройки“.

Връзката към акаунта в Steam ще ви отведе до процеса на изтриване на акаунта. Прочетете внимателно показаната информация.
Стъпка 4: Кликнете върху бутона „Продължете към изтриване на акаунт“.

Стъпка 5: Във формуляра „Изпратете заявка за изтриване на акаунт“ въведете данните за акаунта си, за да докажете собствеността върху него. Сега щракнете върху Изпрати.

Това изпращане води до блокиране на вашия акаунт. Той също така създава билет за поддръжка и ви отвежда до нов екран, където можете да видите всички отговори от екипа за поддръжка на Steam. Можете също да изпращате съобщения, като щракнете върху бутона „Актуализиране на моята заявка за помощ“ в долната част на екрана.

Но какво ще стане, ако промените решението си след генериране на заявката за изтриване на акаунт?
Можете ли да възстановите изтрит акаунт в Steam
Да и не. Когато изпратите формуляра с искане за собственост за изтриване на акаунта в Steam, получавате 30-дневен гратисен период за преосмисляне на решението. И ако искате да се върнете, трябва да влезете в акаунта си в Steam, да щракнете върху червеното известие и да натиснете бутона „Не, промених решението си или исках да поискам възстановяване“.

Ако обаче сте преминали 30-дневния гратисен период, за съжаление отговорът е не. Не можете да възстановите изтрития акаунт в Steam. Така че, вместо да изтривате Steam акаунта, ви препоръчваме да деинсталирате Steam от вашите устройства или да изтриете игри от Steam акаунта. Това защитава вашия акаунт и други подробности. Искате ли да знаете как? Продължавай да четеш.
2 алтернативи за изтриване на акаунти в Steam
Ако искате само временно да деактивирате вашия Steam акаунт и да получите достъп до него по-късно, ето някои алтернативи за изтриване на вашия Steam акаунт.
1. Деинсталирайте Steam на Windows и Mac
Ако не искате да използвате Steam, вместо да изтриете акаунта, който съдържа подробности за вашите профили, взаимодействия и игра, можете да деинсталирате приложението Steam от вашите устройства.
Как да деинсталирате приложението Steam на Windows
Етап 1: Натиснете клавиша Windows на клавиатурата, въведете Контролен панели щракнете върху Enter.

Стъпка 2: Отидете на „Програми и функции“.

Стъпка 3: Навигирайте до приложението Steam, щракнете с десния бутон върху него и щракнете върху Деинсталиране.

Това е всичко. Много по-добре от изтриването на акаунта, нали? Ако сте потребител на Mac, преминете към следващия метод.
Как да премахнете приложението Steam на Mac
Етап 1: Отидете до Finder и изберете папката Applications.

Стъпка 2: Намерете Steam.app и щракнете с десния бутон върху него. От падащото меню изберете „Преместване в кошчето“.

Стъпка 3: Сега потърсете Библиотека, като щракнете върху иконата на лупа в горния десен ъгъл.

Стъпка 4: Сега натиснете едновременно команда + интервал, за да отворите търсенето в Spotlight, въведете Поддръжка на приложения, и отворете съответната папка.

Потърсете папката Steam. Ако го намерите, щракнете с десния бутон върху него и щракнете върху „Преместване в кошчето“.
И ето го. Успешно сте деинсталирали Steam приложение от вашия Mac. Ами ако не искате да деинсталирате приложението Steam, а вместо това искате да изтриете игра от Steam? Това също е възможно.
2. Как да изтриете игри от акаунт в Steam
Забележка: Стъпките са почти еднакви на Windows и Mac.
Етап 1: Отворете приложението Steam.

Стъпка 2: Отидете до библиотеката и щракнете с десния бутон върху играта, която искате да премахнете. Щракнете върху Управление > Деинсталиране.

В подканата щракнете върху OK, за да потвърдите.
Повторете стъпките, ако имате няколко игри, за да премахнете и освободите твърдия си диск.
Често задавани въпроси за изтриване на Steam акаунт
Не, не можеш. Steam не ви позволява да създадете нов акаунт със същия имейл ID. Когато се опитате да влезете, се казва „вече съществува steam акаунт с тези идентификационни данни.“
Е, всъщност нищо. Можете да използвате и двата акаунта, но не наведнъж. И двата акаунта ще имат свои персонализирани файлове, за да съхраняват персонализираното им съдържание и конфигурационни файлове.
Не, не може. Един акаунт в Steam не може да поддържа няколко играча едновременно. Игрите, които купувате и играете в Steam, имат лиценз за използване единствено от собственика на акаунта.
Когато изтриете акаунта си в Steam, ще загубите всичките си данни за играта и портфейлът ви в Steam също ще бъде изтрит. Няма начин да го възстановите.
Steam не изтрива неактивни акаунти. Изтриването на акаунта се обработва само по искане на титуляра на акаунта.
Ако сте закупили която и да е игра в рамките на две седмици след изтриването на акаунта или ако играта е играна по-малко от два часа, можете да поискате възстановяване на сумата. Можете да се свържете с Помощ за Steam и поискайте възстановяване на сумата.
Слагаме край на игрите
Ако сте геймър, Steam ви дава достатъчно причини да останете. Но ако сте имали достатъчно, можете лесно да изтриете акаунта си в Steam. Ние обаче не го препоръчваме. Вместо това можете да деинсталирате Steam на всичките си устройства и да оставите акаунта активен. Въпреки това, ако сте премахнали Steam, ето ги 5 алтернативи, към които да преминете.