Как да почистите инсталирането на Windows 11: Ръководство стъпка по стъпка
Miscellanea / / April 05, 2023
Искате ли да дадете нов старт на компютъра си, като инсталирате най-новата версия на Windows? Инсталирането на Windows 11 от нулата може да ви помогне да разрешите всички текущи проблеми с операционната система и да подобрите цялостната производителност. В тази статия ще ви покажем как да почистите инсталирането на Windows 11 на вашия компютър.

Преди да продължите напред със стъпките, уверете се, че сте направили резервно копие на вашите данни. В допълнение към това проверете дали вашият компютър отговаря на a минимални хардуерни изисквания. Ще ви трябват поне 4 GB RAM, 64 GB място за съхранение и процесор от 1 гигахерца (GHz) или по-бърз с 2 или повече ядра на съвместим 64-битов процесор за нова инсталация на Windows 11.
Освен това ще ви е необходим стартиращ носител, който можете да създадете с помощта на инструменти като Microsoft Media Creation Tool и Rufus за чиста инсталация на Windows 11 на вашия компютър. Нека да започнем.
Как да създадете инсталационен диск на Windows 11 с инструмента за създаване на мултимедия
Това е един от най-простите начини за изтегляне и инсталиране на Windows 11 на вашия компютър. Следвайте стъпките по-долу.
Етап 1: Отидете на Страница за изтегляне на Windows 11 и щракнете върху Изтегляне сега в секцията „Създаване на инсталационен носител на Windows 11“.
Изтеглете Windows 11

Той ще изтегли инструмента за създаване на мултимедия на вашия компютър. След като изтеглите, стартирайте програмата.
Стъпка 2: Прозорец „Настройка на Windows 11“ ще ви посрещне с „Приложими бележки и лицензионни условия“. Прочетете условията и щракнете върху Приемам, за да продължите.

Стъпка 3: Изберете езика и изданието на Windows по ваш избор, което искате да инсталирате. След като сте готови, щракнете върху бутона Напред.
Забележка: По желание можете да поставите отметка на „Използване на препоръчаните опции за този компютър“, за да изберете настройките, приложени към текущия компютър.
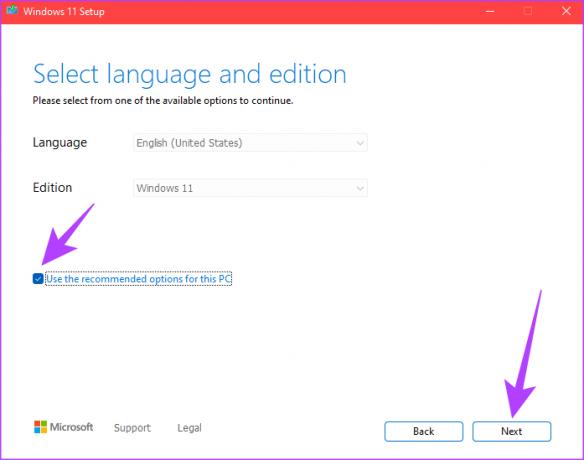
Стъпка 4: Изберете опцията за USB флаш устройство на следващия екран и щракнете върху бутона Напред.
Забележка: The USB устройството трябва да бъде форматирано и да е поне 8GB.
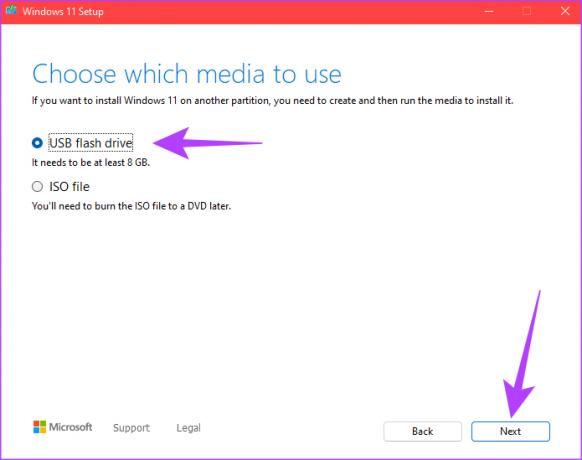
Стъпка 5: Изберете устройството, съответстващо на USB флаш устройството, и щракнете върху бутона Напред.

Стъпка 6: Инструментът за създаване на мултимедия ще изтегли Windows 11 на USB устройството.
Забележка: Този процес може да отнеме известно време в зависимост от скоростта на интернет връзката на вашето USB устройство и скоростта на запис.

Стъпка 7: След процеса на изтегляне и инсталиране ще видите съобщение, което казва: „Вашето USB флаш устройство е готово“. Кликнете върху бутона Край.
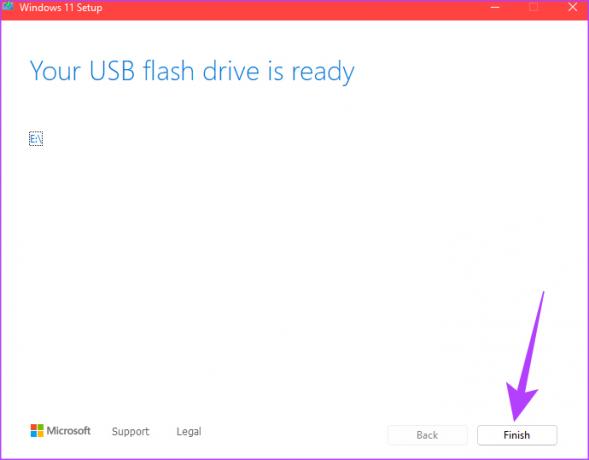
Това е! Вашето стартиращо USB устройство с Windows 11 вече е създадено и е готово за включване в компютъра, на който искате да инсталирате Windows 11. Ако не искате да поемете по маршрута на инструмента за създаване на мултимедия и искате да направите свое собствено стартиращо USB устройство, преминете към следващия раздел.
Как да направите стартиращ диск за инсталиране на Windows 11
В този метод ще създадем стартиращо USB устройство с ISO файл на Windows 11 с помощта на инструмент, наречен Rufus. Следвайте стъпките, посочени по-долу.
Преди да продължите напред с Rufus, е важно да изтеглите Windows 11 ISO файл от Microsoft. следователно разделихме този метод на две части. Ако вече имате Windows 11 ISO файл, можете да преминете към втората част.
Част I: Изтеглете Windows 11 ISO файл
Етап 1: Отидете на уебсайта на Microsoft, за да изтеглите Windows 11 ISO.
Изтеглете Windows 11

Стъпка 2: Под „Изтегляне на образ на диска на Windows 11 (ISO)“ изберете Windows 11 (ISO с множество издания) и щракнете върху Изтегляне.

Стъпка 3: Ще се потвърди и в следващата подкана изберете езика, който предпочитате. Натиснете бутона за потвърждение.
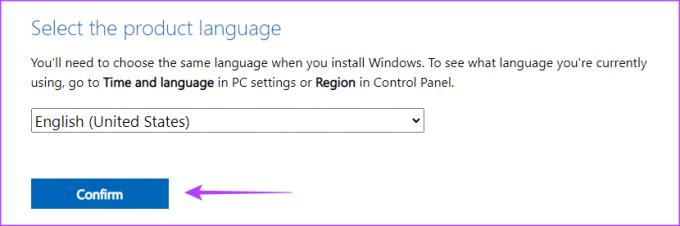
Стъпка 4: Сега щракнете върху бутона за 64-битово изтегляне.
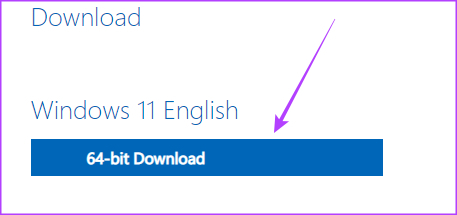
С това Windows 11 ще започне да се изтегля. Сега, нека продължим да създаваме стартиращо устройство.
Част 2: Създаване на стартиращ Windows 11 инсталационен диск с Rufus
Преди да продължите напред, включете USB устройството във вашия компютър. Не е нужно да форматирате USB устройството, тъй като инструментът, който ще използваме, ще го направи автоматично.
Етап 1: Изтеглете най-новата версия на Rufus.
Изтеглете Rufus

Стъпка 2: След като го изтеглите, отворете Rufus на вашия компютър и изберете пътя до USB устройството в падащото меню Device.

Стъпка 3: Щракнете върху бутона Избор до Избор на стартиране.
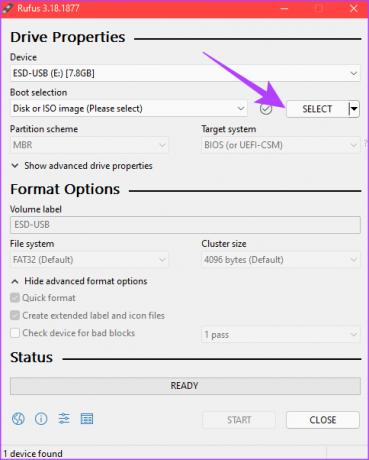
Стъпка 4: Навигирайте до изтегления от вас ISO файл на Windows 11. Изберете го и щракнете върху Отваряне.

Стъпка 5: В раздела за опции за изображение изберете „Стандартна инсталация на Windows 11 (TPM 2.0 + защитено зареждане)“, ако вашият компютър отговаря на тези две изисквания.

Стъпка 6: Накрая щракнете върху Старт.

Стъпка 7: Щракнете върху OK, когато бъдете подканени.

Стъпка 8: След като лентата на състоянието в долната част стане напълно зелена, вашият стартиращ USB Windows 11 е готов.

Това е. Сега нека преминем към инсталирането му на вашия компютър.
Как да инсталирате Windows 11 на целевия компютър
Ако сте създали инсталационен диск на Windows 11 с инструмент за създаване на мултимедия или от Rufus, следвайте инструкциите по-долу.
Етап 1: Включете стартиращото устройство с Windows 11 (USB) и стартирайте вашия компютър с Windows.
Стъпка 2: Натиснете произволен клавиш за зареждане от устройството.
Забележка: Тази стъпка може да е различна за различните производители. Освен това може да се наложи активирайте защитено зареждане. Ако не, няма да можете да продължите с инсталирането.
Стъпка 3: В прозореца за настройка на Windows изберете предпочитания език, време и въвеждане от клавиатурата и щракнете върху Напред.

Стъпка 4: Щракнете върху бутона Инсталирай сега.
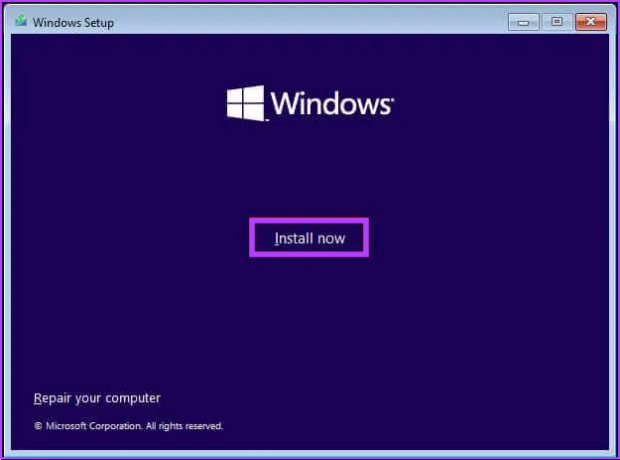
Стъпка 5: Въведете продуктовия ключ и щракнете върху Напред.
Забележка: Ако нямате продуктов ключ, щракнете върху опцията „Нямам продуктов ключ“, за да продължите. Можете да завършите инсталацията и да активирате Windows с помощта на приложението Настройки.

Стъпка 6: Изберете изданието на Windows 11, което искате да инсталирате, и щракнете върху Напред.
Забележка: Уверете се, че имате продуктовия ключ за същото, за да го активирате по-късно. Ако продуктовият ключ не съответства на правилното издание, Windows 11 няма да се активираи ще трябва да повторите целия процес.

Стъпка 7: Поставете отметка в квадратчето до „Приемам лицензионните условия“ и щракнете върху Напред.
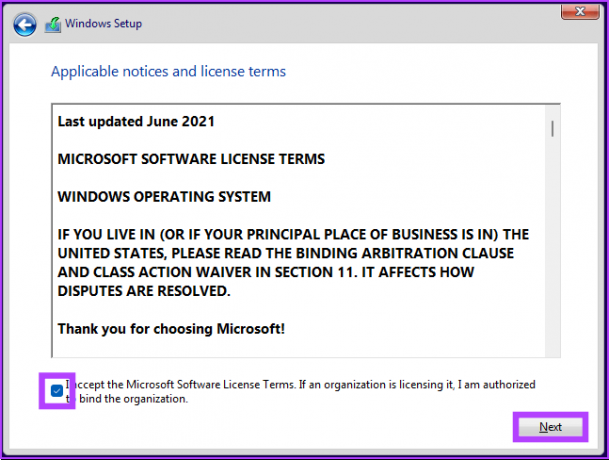
Стъпка 8: Щракнете върху опцията „По избор: Инсталирайте само Windows (разширено)“, за да продължите.

Стъпка 9: Изберете дяла с текущата инсталация и щракнете върху Изтрий.
Забележка: Ако съществуват няколко дяла, трябва да изберете и изтриете всеки дял, за да позволите на настройката да използва целия твърд диск за новата настройка.

В подканата щракнете върху бутона Да.
Стъпка 10: Изберете неразпределеното пространство на устройство 0 и щракнете върху Напред.

Ето. Ново копие на Windows 11 ще бъде инсталирано на вашия компютър. Ако това е дълго, можете да изберете Нулирайте и Windows.
Често задавани въпроси относно чистото инсталиране на Windows 11
Да, преинсталирането на Windows 11 ще изтрие текущата операционна система и целия инсталиран софтуер. Следователно винаги е добра идея да архивирате вашите важни файлове, преди да преинсталирате Windows.
Има няколко причини, поради които процесът на инсталиране отнема повече време. Това включва скоростта на вашия компютър, размера на инсталационния файл на Windows и вашата интернет връзка. Други фактори включват бавен процес на инсталиране, хардуерни проблеми, конфликтен софтуер и липса на свободно място за съхранение.
Чистата инсталация на вашата операционна система ще премахне вирусите и ще ви даде нов старт. Важно е да се отбележи, че ако вирусът е заразил BIOS или фърмуера на компютъра, чистата инсталация може да не успее да го премахне.
Повторете своя компютър с Windows
Въпреки че първоначално може да изглежда обезсърчително, започването от нулата е сравнително лесно, като се има предвид, че сте направили резервно копие на всички критични данни и всички необходими файлове. Като използвате инструкциите, описани в тази статия, можете успешно да инсталирате Windows 11 на вашия компютър и да се насладите на новите функции и подобрения. Може да искате да проверите и тези начини за автоматично архивиране на файлове в Windows с помощта на облачни услуги.
Последна актуализация на 20 януари 2023 г
Статията по-горе може да съдържа партньорски връзки, които подпомагат поддръжката на Guiding Tech. Това обаче не засяга нашата редакционна почтеност. Съдържанието остава безпристрастно и автентично.



