6 най-добри начина за достъп до инструмента за диагностика на паметта на Windows в Windows 11
Miscellanea / / April 05, 2023
Независимо дали вашият компютър изпитва постоянно забавяне или от време на време се срива, важно е да разберете дали тези проблеми са причинени от грешки, свързани с паметта на вашия компютър. Един от начините да проверите дали паметта на вашия компютър е виновникът е да стартирате сканиране с помощта на инструмента за диагностика на паметта на Windows. Не се притеснявайте, този инструмент идва в комплект с Windows.

Този инструмент изпълнява редица тестове, за да провери дали има проблем с паметта и не е необходимо да проверявате физически RAM модулите. Обобщихме най-добрите методи за лесен достъп до инструмента за диагностика на паметта на Windows на вашия компютър с Windows 11.
The Инструмент за стартиране на Windows е полезен винаги, когато искате бързо да получите достъп до редактора на системния регистър, редактора на групови правила, Командния ред, или всякакви други полезни помощни програми.
Ето как можете лесно да получите достъп до инструмента за диагностика на паметта на Windows с помощната програма Run:
Етап 1: Натиснете едновременно клавишите Windows + R за достъп до помощната програма Run.

Стъпка 2: Когато на екрана ви се появи диалогов прозорец Изпълнение, въведете mdsched.exeи щракнете върху OK.

Това ще отвори прозореца на инструмента за диагностика на паметта.
Windows (административни) инструменти ви дава достъп до администратори за освобождаване на дисково пространство, организиране и оптимизиране на съхранението, планиране на задачи, преглед на събития и други функции, които обикновено са ограничени само до системни администратори.
Можете да го използвате за достъп до инструмента за диагностика на паметта на Windows на вашия компютър. Да видим как:
Етап 1: Натиснете клавишите Windows + S, за да отворите Windows Search и въведете Контролен панел. След това от резултатите за контролния панел щракнете върху Отваряне.

Стъпка 2: В прозореца на контролния панел, който се отваря, щракнете върху падащото меню Категория и изберете Големи икони.

Стъпка 3: Превъртете надолу и щракнете върху опцията Windows Tools.

Стъпка 4: Когато се появи прозорец с инструменти на Windows, превъртете надолу и щракнете върху опциите, които казват Windows Memory Diagnostic.

Диспечерът на задачите е доста полезен при спирането на всяка програма или услуга, която е блокирала. Можете също да го използвате, за да отваряте и стартирате други програми и услуги на вашия компютър. Въпреки че има няколко начина за отворете диспечера на задачите на вашия компютър, следвайте стъпките по-долу:
Етап 1: Натиснете клавишите Ctrl + Shift + Esc, за да отворите диспечера на задачите.

Стъпка 2: Щракнете върху бутона „Изпълни нова задача“ в прозореца на диспечера на задачите.

Стъпка 3: Когато се появи диалогов прозорец Създаване на нова задача, въведете mdsched.exe в текстовото поле и натиснете Enter на клавиатурата.

Командният ред и PowerShell са полезни и минималистично изглеждащи интерфейси на командния ред за стартиране на дейности или управление на вашия компютър с няколко команди. За да отворите инструмента за диагностика на паметта с помощта на командния ред или PowerShell, ето какво трябва да направите.
Етап 1: Натиснете клавишите Windows + S за достъп до търсене и въвеждане Командния ред или PowerShell. Когато някой от тях се появи, щракнете върху Изпълни като администратор, за да ги отворите с администраторски привилегии.


Стъпка 2: Когато се появи подкана за контрол на потребителските акаунти (UAC), щракнете върху Да.


Стъпка 3: В прозореца на PowerShell или командния ред, който се показва, въведете следната команда и натиснете Enter.
mdsched.exe


Това ще отвори инструмента за диагностика на паметта на Windows на вашия компютър.
Ако вашият компютър издава грешка, свързана с паметта, и продължава да се рестартира, горните решения може да не работят за вас. В такъв случай можете да отворите инструмента за диагностика на паметта на Windows от достъп до опциите за предварително стартиране вграден в Windows. Ето стъпките за същото:
Етап 1: Натиснете бутона за захранване, за да включите вашия компютър. Когато се появи логото на Windows, натиснете и задръжте бутона за захранване, за да изключите принудително вашия компютър.

Стъпка 2: Рестартирайте компютъра си още 3 пъти, докато видите екрана за автоматично възстановяване. След това щракнете върху Разширени опции за достъп до менюто Разширени опции за стартиране.

Стъпка 3: Когато вашият компютър се рестартира и стигнете до екрана „Избор на опция“, щракнете върху Отстраняване на неизправности.

Стъпка 4: Кликнете върху Разширени опции.

Стъпка 5: Кликнете върху командния ред.

Стъпка 6: В прозореца на командния ред, който се отваря, въведете mdsched.exe и натиснете Enter. Ще видите диалогов прозорец за диагностика на паметта на Windows да се появи на екрана ви.

Освен методите, обсъдени по-горе, можете също да използвате Windows Boot Manager за достъп до инструмента за диагностика на паметта на Windows. Ето как:
Етап 1: Натиснете клавишите Windows + S и въведете Командния ред. След това от резултатите за командния ред щракнете върху „Изпълни като администратор“.

Стъпка 2: Когато се появи подкана за контрол на потребителските акаунти (UAC), щракнете върху Да.

Стъпка 3: Копирайте и поставете командата, спомената по-долу, в прозореца на командния ред, след което натиснете Enter.
Bcdedit /set {bootmgr} displaybootmenu да

Стъпка 4: Копирайте и поставете следната команда и натиснете Enter, за да рестартирате компютъра си.
изключване /r /t 0

Стъпка 5: Когато видите екрана на Windows Boot Manager, натиснете клавиша Tab, последван от Enter на клавиатурата, за да отворите Windows Memory Diagnostic.
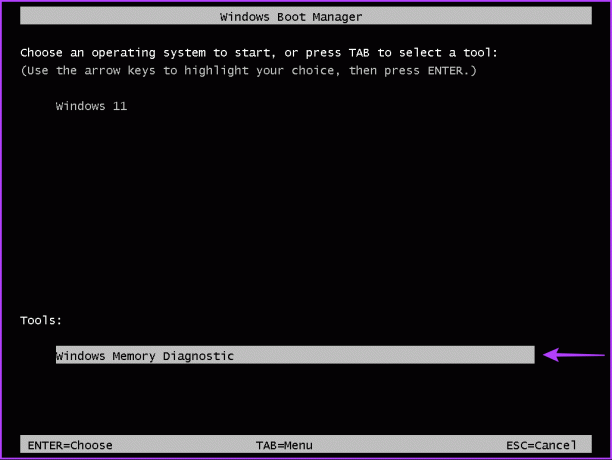
Имайте предвид, че след като компютърът ви се зареди, ще трябва да изпълните следната команда, за да спрете показването на Windows Boot Manager всеки път, когато стартирате компютъра си:
Bcdedit /set {bootmgr} displaybootmenu no
Можете да приложите горните методи за достъп до инструмента за диагностика на паметта на Windows в Windows 11. Това ще ви помогне бързо отстраняване на изтичане на памет или други проблеми, свързани с паметта на вашия компютър с Windows, без да е необходимо да проверявате физически RAM модулите.
Последна актуализация на 27 октомври 2022 г
Статията по-горе може да съдържа партньорски връзки, които подпомагат поддръжката на Guiding Tech. Това обаче не засяга нашата редакционна почтеност. Съдържанието остава безпристрастно и автентично.



