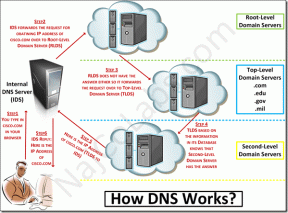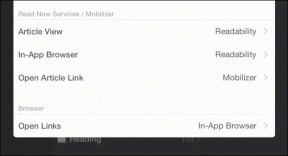9 най-добри решения за HDR, който не работи в Amazon Prime Video на Mac
Miscellanea / / April 05, 2023
Подобно на Netflix, Amazon Prime Video е една от най-добрите стрийминг услуги, осигуряващи HDR и Dolby Vision качество на възпроизвеждане. Можеш създайте Watch Party в Prime Video и се наслаждавайте на филми или телевизионни предавания с приятелите си.

Но някои потребители се оплакват, че не могат да гледат съдържание в HDR на Amazon Prime Video. Ако и вие сте един от тях, тази публикация е за вас. Ето най-добрите корекции за HDR за работа в Amazon Prime Video на Mac.
1. Проверете вашата интернет връзка
Поточното съдържание е пряко свързано с качеството на вашата интернет връзка. Amazon Prime Video препоръчва до 15MBps интернет честотна лента за гледане на съдържание в 4K Ultra HD и във формати HDR или Dolby Vision. Първото решение, което препоръчваме е провеждане на тест за скорост и проверка дали вашият доставчик на интернет услуги не е изправен пред прекъсване. Също така препоръчваме да седите по-близо до рутера, за да подобрите силата на връзката.
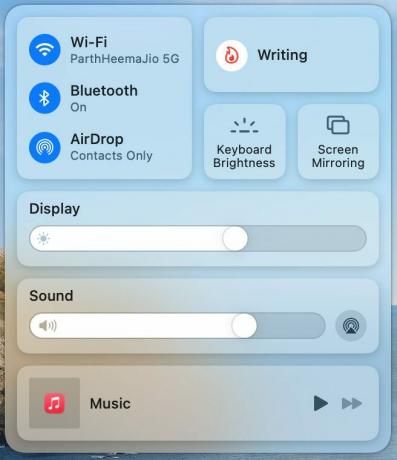
2. Проверете дали заглавието поддържа HDR или Dolby Vision
Следващото решение е свързано със съдържанието, налично в Amazon Prime Video. Каталогът на услугата за стрийминг се актуализира редовно с нови филми и телевизионни предавания, които поддържат HDR или Dolby Vision. Едно просто търсене в Google ще ви каже дали заглавието е налично в HDR. Филмът или телевизионното предаване може да се предава в Ultra HD резолюция, но липсва HDR.
3. Проверете дали вашият MacBook или iMac поддържа HDR
След като скоростта ви на интернет се нормализира, трябва да проверите дали вашият MacBook или iMac модел поддържа HDR възпроизвеждане или не. Можеш да посетиш Официалната страница за поддръжка на Apple за да видите списъка с всички съвместими модели MacBook и iMac, които поддържат HDR или Dolby Vision поточно предаване. Ако вашият модел поддържа HDR, вижте следващото решение.
4. Проверете настройките за качество на възпроизвеждане
Тъй като Amazon Prime Video няма различни нива за качество на поточно предаване, разделителната способност на възпроизвеждане се променя автоматично въз основа на скоростта ви в интернет. Можете ръчно да промените разделителната способност на възпроизвеждане и да я зададете на най-висока, за да се насладите на HDR. Ето как.
Етап 1: Отворете браузъра си и влезте в Amazon Prime Video.
Посетете Prime Video
Стъпка 2: Започнете да играете всяко заглавие по ваш избор.
Стъпка 3: Поставете възпроизвеждането на пауза и щракнете върху иконата Опции в горния десен ъгъл.

Стъпка 4: Кликнете върху Най-добър.
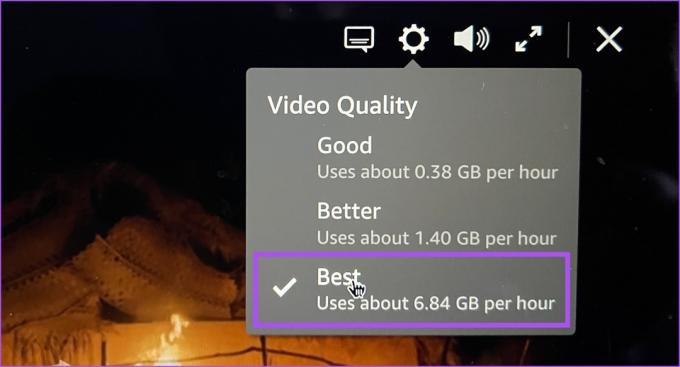
Стъпка 5: Затворете плейъра и пуснете заглавието отново, за да проверите дали проблемът е разрешен.
5. Отворете Prime Video в Safari
От всички уеб браузъри Safari на вашия MacBook или iMac има вградена поддръжка за възпроизвеждане на HDR и Dolby Vision съдържание. Така че, ако използвате Chrome, Firefox или Edge за използване на Amazon Prime Video, предлагаме да преминете към Safari и да проверите дали проблемът е разрешен. Имайте предвид, че дори ако заглавие като The Rings of Power или The Wheel Of Time поддържа Dolby Vision, ще видите само логото на HDR до името на заглавието.
6. Деактивирайте оптимизираното видео поточно предаване
За да запазете живота на батерията по време на интензивни задачи като стрийминг на съдържание, macOS има функция, наречена оптимизирано видео стрийминг. Ако тази функция е активирана, HDR (висок динамичен диапазон) ще се възпроизвежда в SDR (стандартен динамичен диапазон) на вашия Mac.
Ето как да изключите функцията на вашия Mac.
Етап 1: Натиснете Command + интервал, за да отворите Spotlight Search, въведете Системни настройки, и натиснете Назад.

Стъпка 2: Превъртете надолу и щракнете върху Батерия от лявото меню.
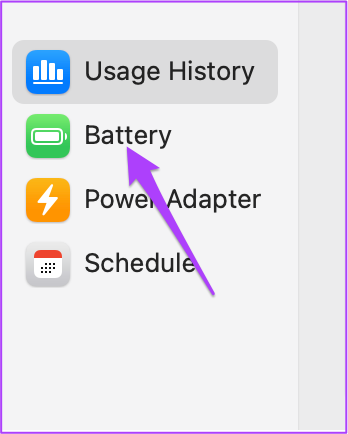
Стъпка 3: Превъртете надолу и щракнете върху Опции в долния десен ъгъл.

Стъпка 4: Докоснете превключвателя до „Оптимизиране на поточно предаване на видео при работа с батерия“, за да деактивирате функцията.

Стъпка 5: Кликнете върху Готово в долния десен ъгъл, за да потвърдите.
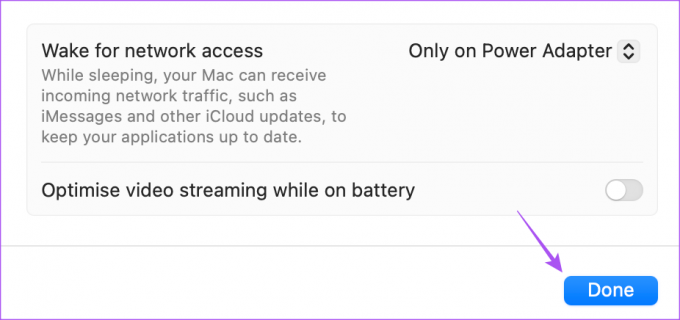
Стъпка 6: Затворете прозореца с настройки, отворете Prime Video във вашия браузър и проверете дали проблемът е разрешен.
7. Изчистете кеша и бисквитките за Prime Video
Можете също да опитате да изчистите кеша и бисквитките за Amazon Prime Video, ако все още не можете да гледате HDR съдържание на вашия Mac. Тъй като предлагаме да гледате Prime Video в Safari, ето как можете да изчистите кеша и бисквитките в Safari на вашия Mac.
Етап 1: Натиснете Command + интервал, за да отворите Spotlight Search, въведете сафари, и натиснете Назад.

Стъпка 2: Кликнете върху Safari в горния десен ъгъл.
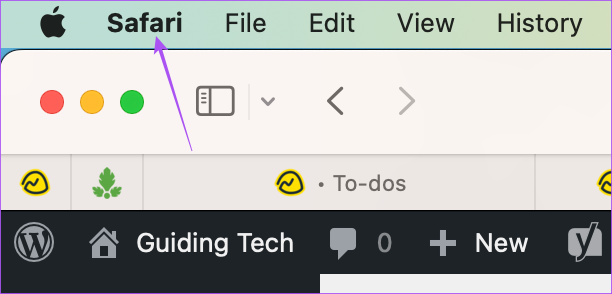
Стъпка 3: Изберете Настройки.

Стъпка 4: Кликнете върху Поверителност в горната част.

Стъпка 5: Кликнете върху Управление на данните за уебсайта.
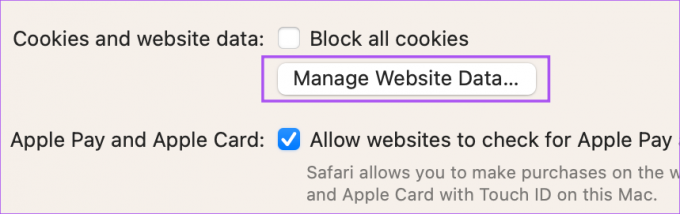
Стъпка 6: Щракнете върху лентата за търсене в горния десен ъгъл и потърсете primevideo.com.

Стъпка 7: Изберете резултата и щракнете върху Премахване в долния ляв ъгъл.

Стъпка 8: Кликнете върху Готово в долния десен ъгъл, за да потвърдите.
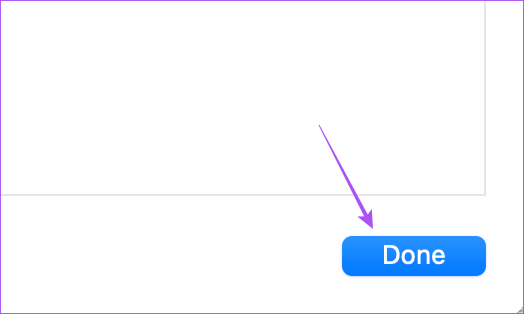
Стъпка 9: Затворете прозореца с настройки и отидете на primevideo.com за да проверите дали проблемът е разрешен.
8. Актуализирайте macOS до Update Safari
Можете също така да актуализирате macOS на вашия Mac, за да актуализирате Safari, за да сте сигурни, че използвате най-новата му версия.
Етап 1: Натиснете Command + интервал, за да отворите Spotlight Search, въведете Проверете за софтуерни актуализации, и натиснете Назад.

Стъпка 2: Ако има налична актуализация, изтеглете я и я инсталирайте.
Стъпка 3: След като инсталацията приключи, отворете Amazon Prime Video в Safari и проверете дали проблемът е разрешен.

Като алтернатива можете да инсталирате бета версия на Safari Technology Preview на вашия Mac, за да проверите дали HDR работи добре с Prime Video.
Изтеглете Safari Technology Preview
Amazon Prime Time в HDR
Тези решения трябва да ви помогнат да коригирате проблеми с възпроизвеждането на HDR с Prime Video на вашия Mac. Можете също да прочетете нашата публикация на как да промените иконата на профила в Amazon Prime Video.
Последна актуализация на 24 януари 2023 г
Статията по-горе може да съдържа партньорски връзки, които подпомагат поддръжката на Guiding Tech. Това обаче не засяга нашата редакционна почтеност. Съдържанието остава безпристрастно и автентично.
Написано от
Пауруш Чаудхари
Демистифициране на света на технологиите по най-простия начин и решаване на ежедневни проблеми, свързани със смартфони, лаптопи, телевизори и платформи за стрийминг на съдържание.