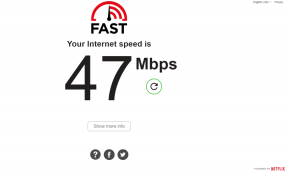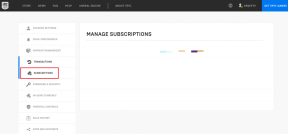13 начина за коригиране на високото използване на GPU на Desktop Window Manager
Miscellanea / / April 05, 2023
Windows Desktop Window Manager (DWM) е отговорен за управлението на визуалните ефекти на вашия работен плот, включително прозрачност, миниатюри на лентата на задачите и анимации. Независимо от това, понякога Desktop Window Manager може да консумира прекомерни количества GPU ресурси, забавяйки или сривайки вашата система. И така, ето 13 начина да коригирате високото използване на GPU на Desktop Window Manager.

Може би се чудите какво причинява високото използване на GPU от DWM? Е, има няколко причини, поради които се случва, като остарели драйвери, конфликтен софтуер, хардуерно ускорение и др.
Структурирахме статията, за да ви преведем от основно отстраняване на неизправности до напреднали с ръководство стъпка по стъпка. Можете да следвате стъпките, дори ако не сте основен потребител на Windows. Нека да започнем.
1. Използвайте диспечера на задачите
Диспечер на задачите на Windows е централната част от обработката на използването на хардуера. Това прави този метод най-лесният за коригиране на високото използване на GPU на Desktop Windows Manager. Следвайте стъпките по-долу.
Етап 1: Натиснете клавиша Windows на клавиатурата, въведете Диспечер на задачитеи щракнете върху Отвори.
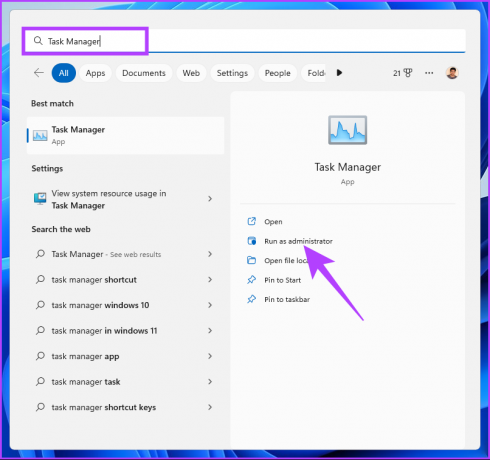
Стъпка 2: В раздела Процеси намерете тежко използване на GPU под колоната GPU.
Забележка: Ако не се вижда, щракнете с десния бутон върху раздела Име и изберете GPU от падащото меню.
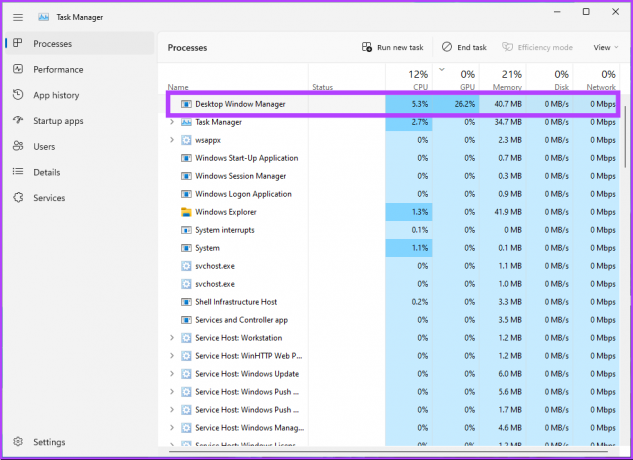
Стъпка 3: Ако откриете, че задачата използва 70%-100% от GPU, изберете я и щракнете върху Край на задачата.
Забележка: Като алтернатива можете да щракнете с десния бутон върху процеса и да изберете Край на задачата.
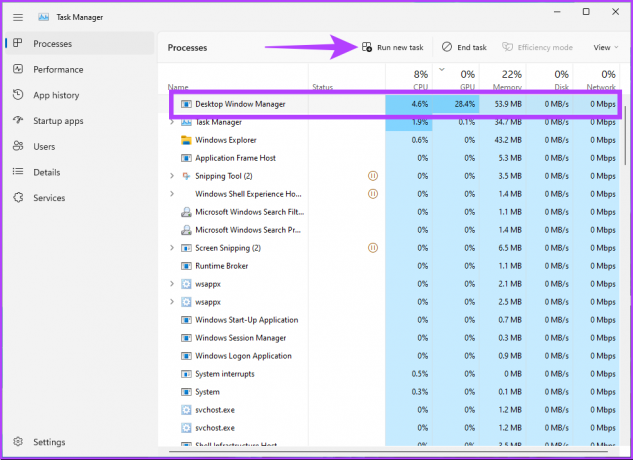
Трябва да реши проблема. Можете да отворите отново диспечера на задачите, за да проверите дали някой друг процес увеличава използването на GPU. Ако не сте намерили никакъв процес в мениджъра на Windows на работния плот, използващ GPU в горната част, преминете към следващия метод.
2. Рестартиране на компютъра
Понякога простото рестартиране коригира много проблеми на компютъра. Възможно е да има бъгове в приложението или бъг с DWM, причиняващ високо използване на GPU. Така че, запазете работата си, затворете всички работещи приложения и следвайте стъпките по-долу.
Етап 1: Щракнете върху клавиша Windows на екрана.
Забележка: Можете също да използвате клавиша Windows на вашата клавиатура.

Стъпка 2: Изберете иконата за захранване в долния десен ъгъл.

Стъпка 3: От менюто щракнете върху бутона Рестартиране.

Вашата система ще се рестартира, прекратявайки всички работещи приложения и процеси. Когато се върнете, проблемът с високото използване на GPU на Desktop Windows Manager трябва да бъде разрешен. Ако не е, преминете към следващия метод.
3. Проверете за зловреден софтуер
Високото използване на GPU на Desktop Windows Manager може да възникне поради троянски или злонамерени атаки или, най-често, крипто копаене на вашия компютър. За да се отървете от това, можете да използвате вградени функции за сигурност на Windows. Следвайте стъпките, посочени по-долу.
Етап 1: Натиснете клавиша Windows на клавиатурата, въведете Защита от вируси и заплахи, и щракнете върху Отвори.
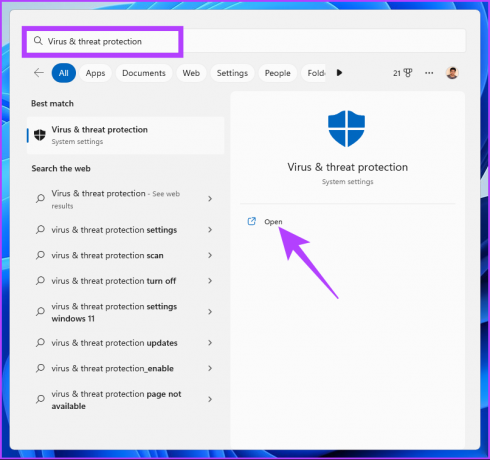
Стъпка 2: Щракнете върху опциите за сканиране.

Стъпка 3: Под Опции за сканиране изберете Пълно сканиране и щракнете върху бутона Сканирай сега.
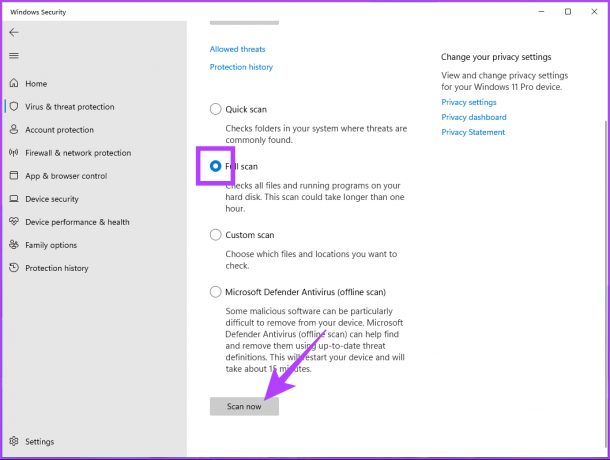
Изчакайте процеса на сканиране да завърши. В крайна сметка той трябва да унищожи и изтрие зловреден софтуер от вашия компютър. Ако това не реши проблема, проверете следващия метод.
4. Проверете за актуализации на Windows
Windows OS понякога се нуждае от актуализация, за да поправи грешка, която причинява високо използване на GPU на Desktop Windows Manager. За да коригирате грешки и сривове, актуализирайте Windows 11 за най-новите корекции и функции за сигурност.
Етап 1: Натиснете клавиша Windows на клавиатурата, въведете Настройки на Windows Updateи щракнете върху Отвори.
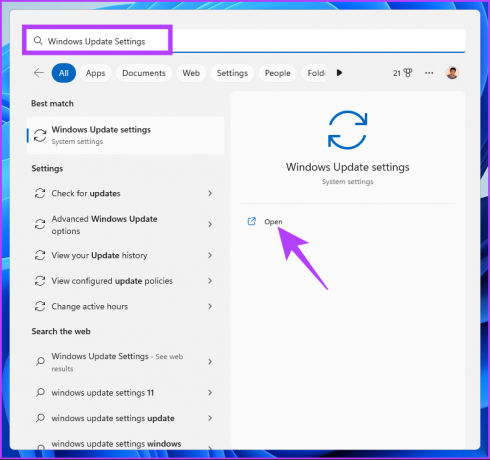
Стъпка 2: Щракнете върху бутона „Проверка за актуализации“.

Ще търси актуализации. Ако има такива, изтеглете ги и ги инсталирайте. С това вашата грешка при високо използване на GPU на Desktop Windows Manager трябва да изчезне. Ако продължава, това може да се дължи на някои актуализации на драйвери. Така че, актуализирайте и тях.
Стъпка 3: В „Настройки на Windows Update“ щракнете върху Разширени опции.

Стъпка 4: Под Допълнителни опции щракнете върху Незадължителни актуализации.
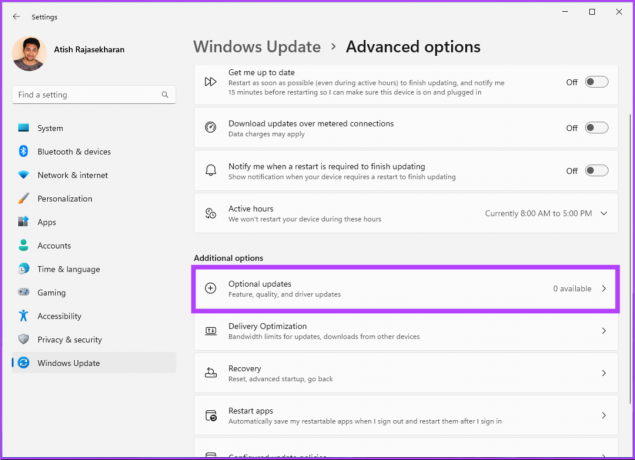
Ако има налични актуализации, изберете ги и щракнете върху „Изтегляне и инсталиране“. Може да се наложи да рестартирате компютъра си за успешна актуализация. С това вашата грешка при високо използване на GPU на Desktop Windows Manager трябва да изчезне. Ако не е, преминете към следващия метод.
5. Актуализиране на графичен драйвер
Въпреки че горният метод проверява за актуализации на драйвери, няма нищо лошо да знаете как да намерите и актуализирате графичен драйвер на компютър с Windows 11. Следвайте стъпките по-долу.
Етап 1: Натиснете клавиша Windows на клавиатурата, въведете Диспечер на устройства, и щракнете върху Отвори.
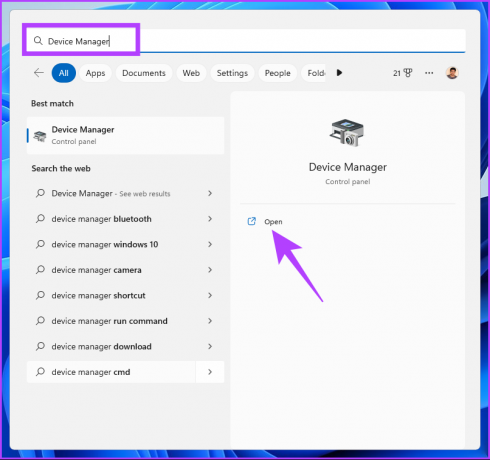
Стъпка 2: Отидете на Display adapters и щракнете двукратно върху него, за да разширите секцията.
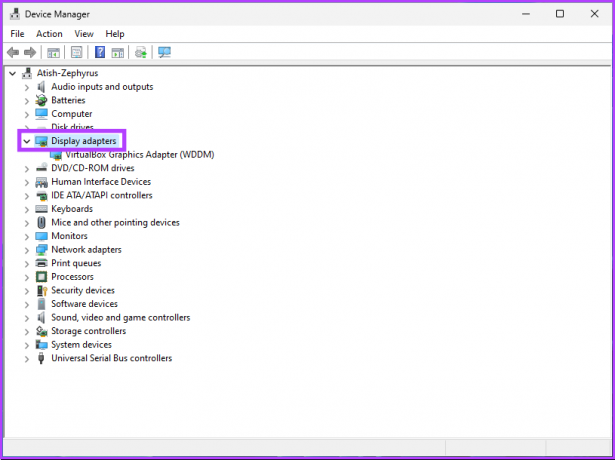
Стъпка 3: Щракнете с десния бутон върху графичната карта и изберете опцията Актуализиране на драйвера.
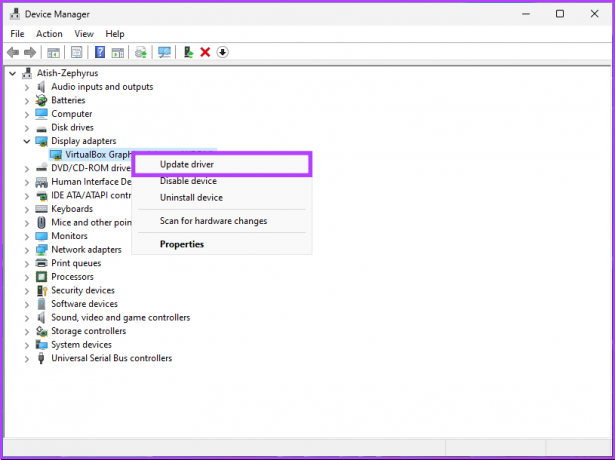
Стъпка 4: Изберете „Автоматично търсене на драйвери“ в нов прозорец.
Забележка: Ако сте изтеглили актуализирания драйвер, можете да изберете „Преглед на моя компютър за драйвери“.
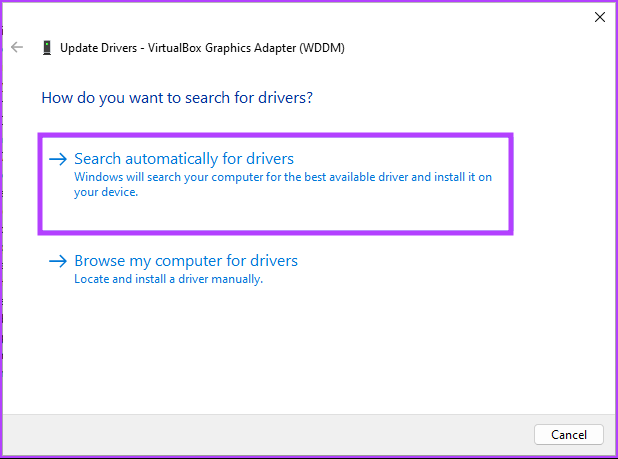
Вашият компютър автоматично ще търси актуализацията на драйвера. Ако намери такъв, автоматично ще го изтегли и инсталира вместо вас. Въпреки това, може да се наложи да рестартирате компютъра си, за да стане ефективен. Ако това не разреши проблема, преминете към следващата корекция.
6. Стартирайте DISM, SFC и CHKDSK команди
Този метод може да изглежда сложен в началото, но не е така. Стартирането на DISM подновява кешираното копие на файловете на операционната система от сървъра на Microsoft. Докато SFC използва кешираното копие, за да поправи съществуващата система, ако е повредена или повредена. И накрая, командата CHKDSK сканира лошите физически сектори, за да ги сортира.
Етап 1: Натиснете клавиша Windows на клавиатурата, въведете Командния реди щракнете върху „Изпълни като администратор“.

В подканата щракнете върху Да.
Стъпка 2: Въведете или копирайте командата по-долу и натиснете Enter, за да стартирате DISM.
DISM/Онлайн/Cleanup-Image/RestoreHealth

Стъпка 3: След като DISM приключи, въведете или копирайте командата по-долу и натиснете Enter.
SFC /сканиране
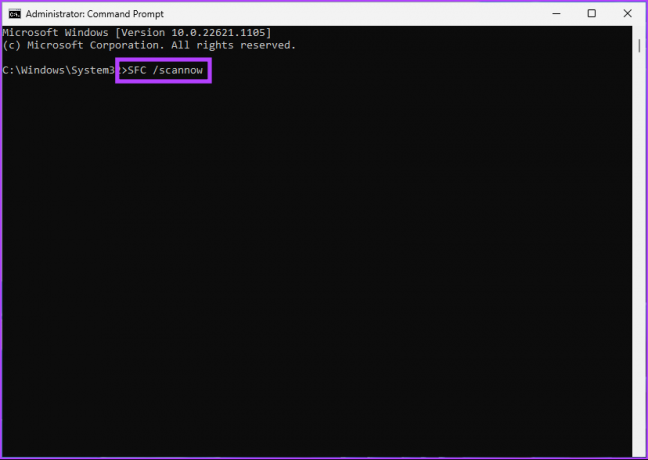
Стъпка 4: Въведете командата по-долу и натиснете Enter, за да стартирате проверката на диска.
Chkdsk /f
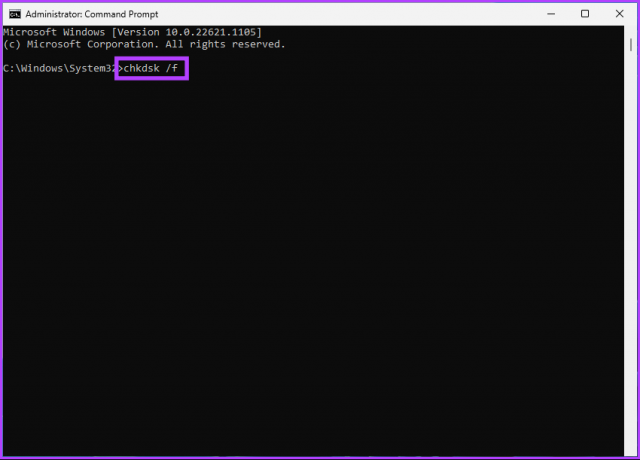
Той ще попита: „Искате ли да планирате този обем да бъде проверен следващия път, когато системата се рестартира? (Y/N)’ Щракнете върху клавиша Y, за да планирате сканирането да започне, когато стартирате компютъра си следващия път.
Това трябва да коригира високото използване на GPU на Desktop Window Manager. Ако проблемът продължава, преминете към следващия метод.
7. Промяна на настройките за персонализиране
Промяната на настройките за персонализиране намалява използването на GPU и е друг начин за коригиране на високото използване на GPU на Desktop Windows Manager. Следвайте стъпките по-долу.
Етап 1: Щракнете с десния бутон някъде на работния плот и изберете Персонализиране.
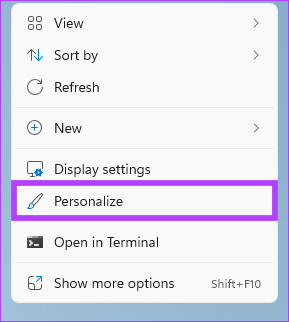
Стъпка 2: Изберете Фон.
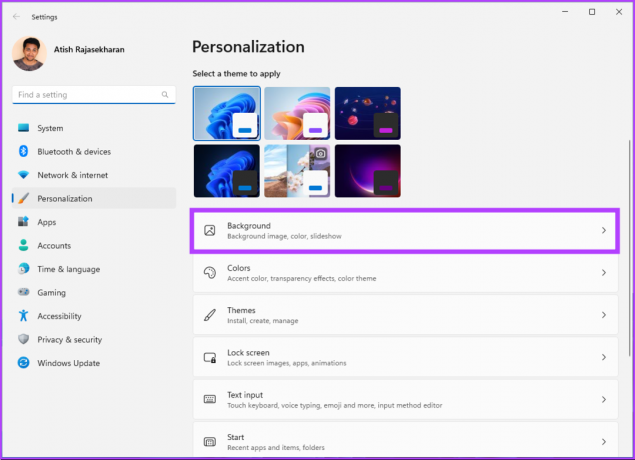
Стъпка 3: В падащото меню Персонализиране на вашия фон изберете Плътен цвят.

Стъпка 4: Изберете цвета, който да служи като фон.
Забележка: Можете също да създадете свой персонализиран цвят, като използвате опцията Персонализирани цветове.

Стъпка 5: Върнете се в менюто за персонализиране и изберете Цветове.

Стъпка 6: Изключете ефектите на прозрачността.

С промяната в настройките за персонализиране проблемът с високия GPU на Desktop Windows Manager трябва да бъде коригиран. Ако използването все още е високо, преминете към следващия метод.
8. Изключете визуалните ефекти в Windows 11
Desktop Windows Manager е отговорен за обработката и изобразяването на графичния потребителски интерфейс на Windows и други визуални елементи на вашия компютър.
Така че изключването на всички визуални ефекти е друг начин за коригиране на проблема с високия GPU на Desktop Windows Manager. Следвайте стъпките по-долу.
Етап 1: Натиснете клавиша Windows на клавиатурата, въведете „Регулирайте външния вид и производителността на Windows,“ и щракнете върху Отвори.
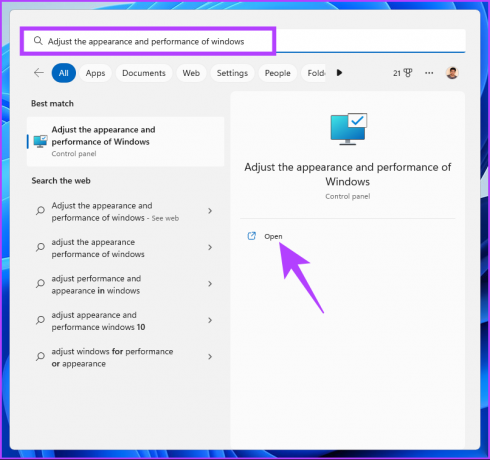
Стъпка 2: В прозореца с опции за производителност изберете „Настройка за най-добра производителност“ и щракнете върху Приложи и OK.
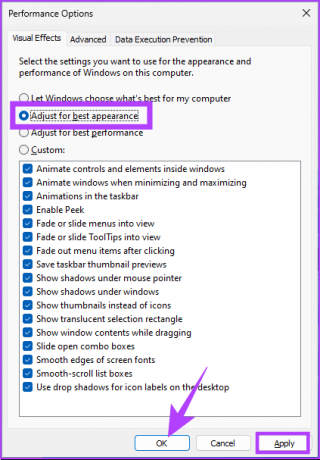
Сега проверете използването на GPU. Тези стъпки трябва да разрешат проблема. Ако не е, може би следващият метод ще го поправи.
9. Промяна на състоянието на процеса на Windows 11
Ако нито един от горните методи не работи и все още се сблъсквате с DWM, използвайки всички налични графични процесори, това може да се дължи на това, че приоритетът на задачата е зададен като висок приоритет. Така че ще трябва да промените приоритета и ще сте готови. Следвайте стъпките по-долу.
Етап 1: Натиснете клавиша Windows, въведете Диспечер на задачитеи щракнете върху „Изпълни като администратор“.
Забележка: Друга възможност е да натиснете клавиша „Ctrl + Shift + Esc“ на клавиатурата.
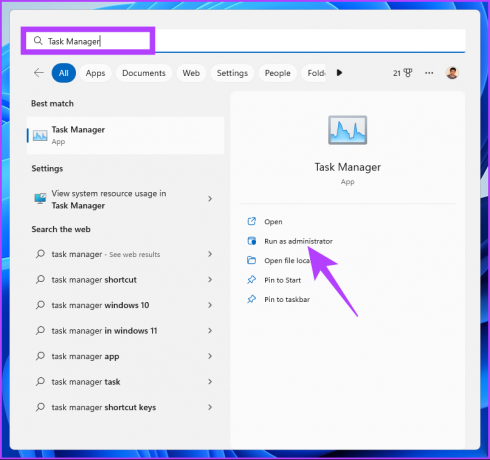
Стъпка 2: В раздела Процес потърсете Desktop Window Manager.
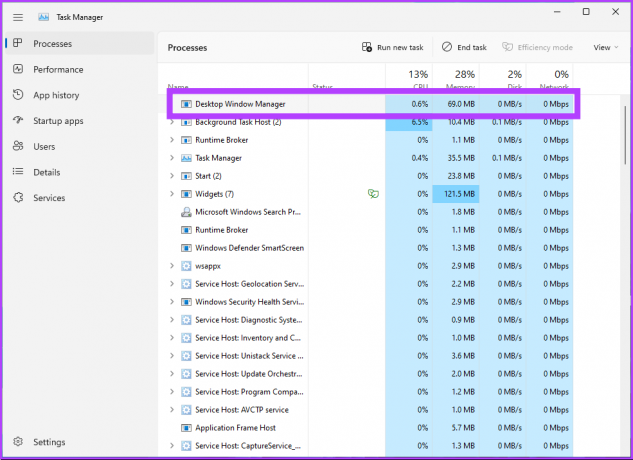
Стъпка 3: Щракнете с десния бутон върху Desktop Window Manager и изберете режим на ефективност.
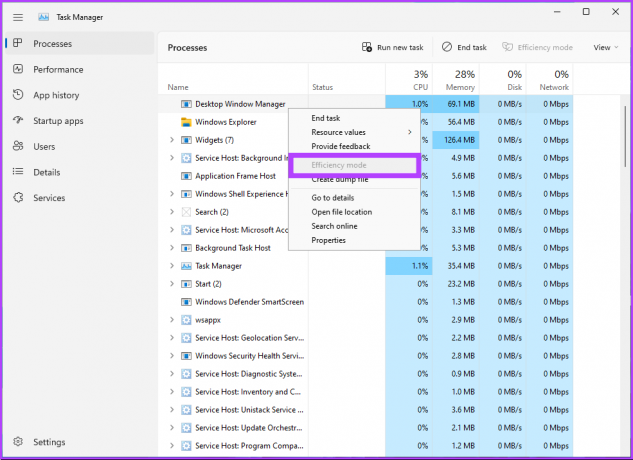
Това е. Всичко, което трябва да направите, е да рестартирате компютъра си, за да разрешите проблема с високия GPU на Desktop Windows Manager. Ако това не разреши проблема, преминете към следващия.
10. Деактивирайте хардуерно ускореното GPU Планиране
Хардуерно ускореното GPU планиране е функция, която позволява на GPU да управлява паметта си и да планира задачи, като подобрява цялостната производителност на вашия компютър. Това обаче може също да доведе до DWM, който консумира твърде много GPU ресурси, ниска производителност, замръзване и дори срив.
Следвайте стъпките по-долу, за да спрете това.
Етап 1: Натиснете клавиша Windows на клавиатурата, въведете Графични настройкии щракнете върху Отвори.
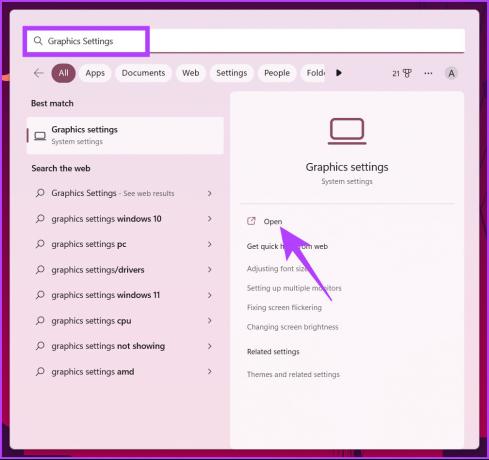
Стъпка 2: Кликнете върху „Промяна на графичните настройки по подразбиране“.
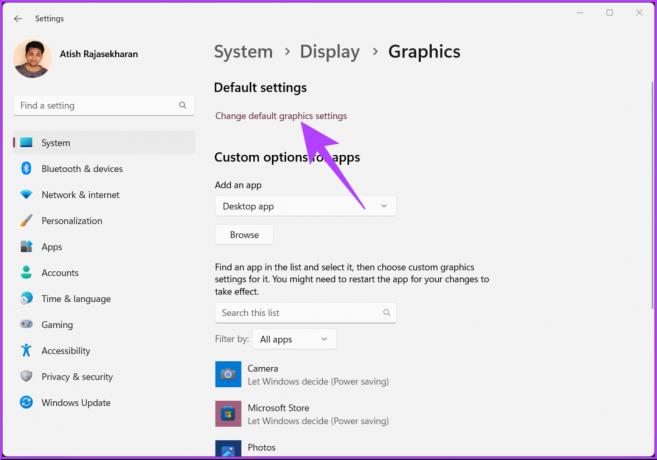
Стъпка 3: Изключете опцията „Хардуерно ускорен графичен процесор“.
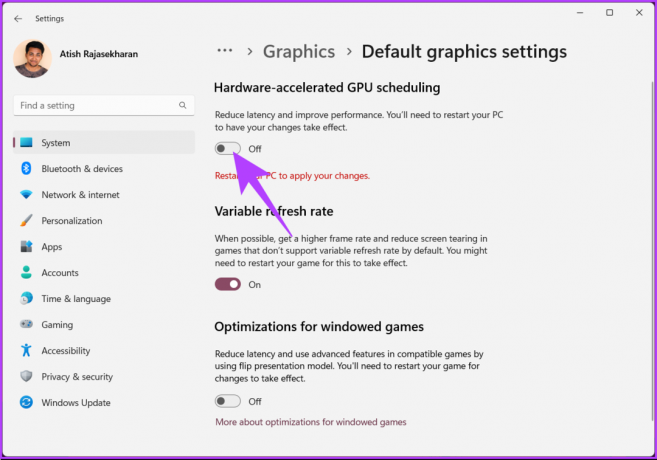
Накрая рестартирайте компютъра си, за да влязат в сила промените. Ако този метод не ви помогне, преминете към следващия.
11. Деактивирайте функцията за бързо стартиране на Windows 11
Функция за бързо стартиране позволява на вашия компютър с Windows да стартира по-бързо чрез предварително зареждане на някои системни данни и настройки преди изключване. Въпреки че тази функция може да накара компютъра ви да стартира по-бързо, тя също може да причини проблеми с графичния процесор.
По-конкретно, когато системата е изключена и графичният процесор не е напълно изключен, някои от ресурсите на графичния процесор все още могат да бъдат активни. Това може да доведе до проблем с високото използване на GPU на Desktop Window Manager. Следвайте стъпките по-долу, за да го коригирате.
Етап 1: Натиснете клавиша Windows на клавиатурата, въведете Контролен панели щракнете върху Отвори.
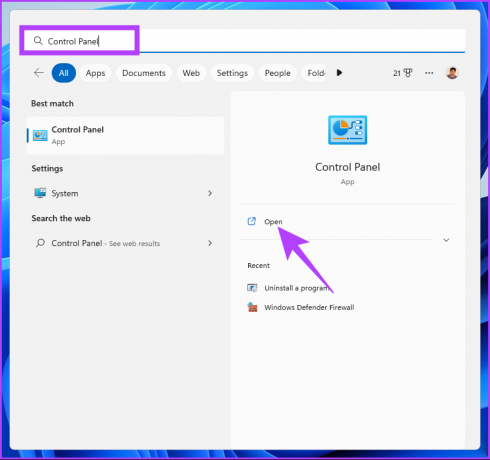
Стъпка 2: Изберете Опции за захранване.
Забележка: Уверете се, че го разглеждате с големи икони.

Стъпка 3: Щракнете върху „Изберете какво правят бутоните за захранване“ в левия панел.
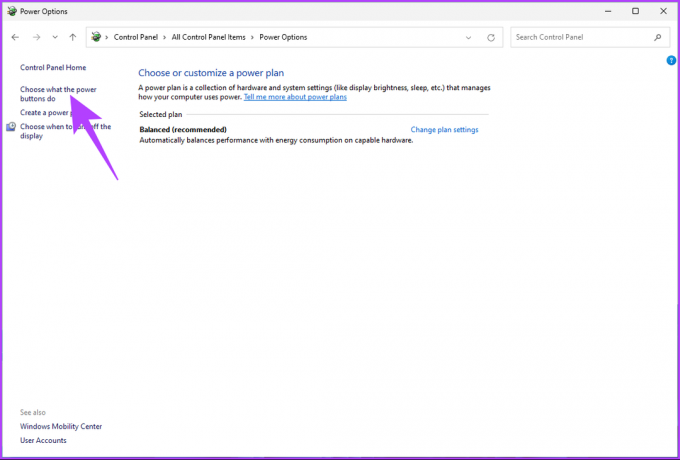
Стъпка 4: Щракнете върху „Промяна на настройките, които в момента не са налични.“

Стъпка 5: В настройките за изключване поставете отметка в квадратчето до „Включване на бързо стартиране (препоръчително)“ и изберете Запазване на промените.
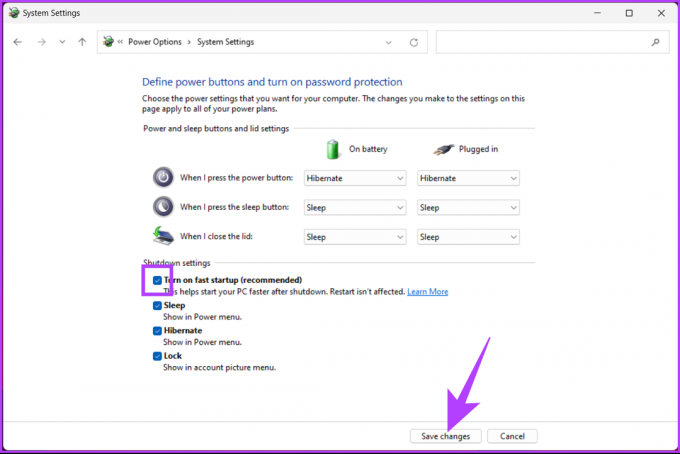
Стъпка 6: Сега натиснете клавиша Windows на клавиатурата, въведете Системна конфигурацияи щракнете върху „Изпълни като администратор“.
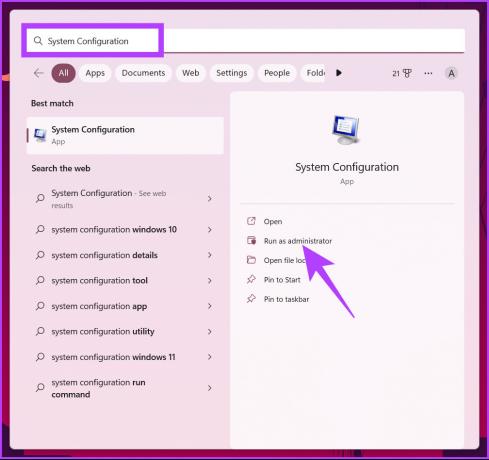
Стъпка 7: Отидете в раздела Услуги.
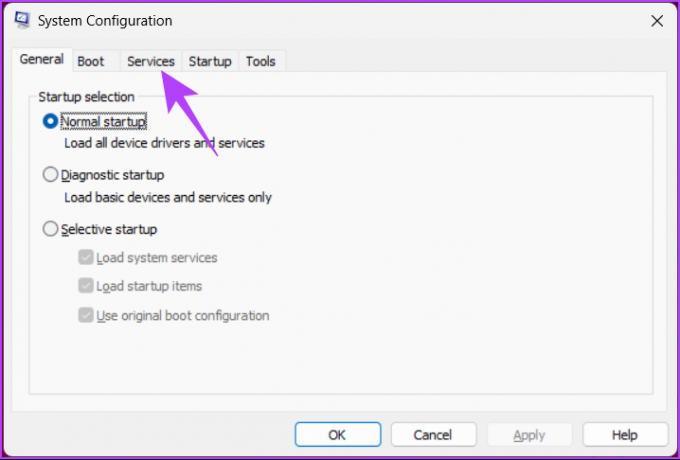
Стъпка 8: Щракнете върху „Скриване на всички услуги на Microsoft“ и изберете бутона Деактивиране на всички. Накрая щракнете върху Приложи и OK.
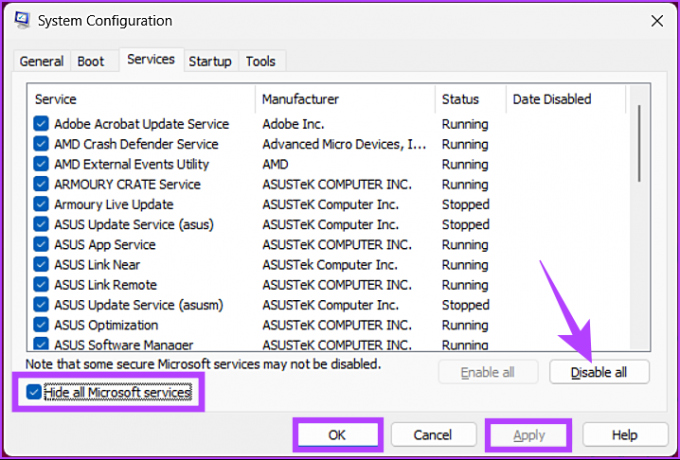
За да влязат в сила промените, рестартирайте компютъра си веднъж и проблемът с високото използване на GPU на работния плот на Windows Manager на вашия компютър трябва да бъде разрешен. Ако проблемът продължава, проверете следващия метод.
12. Връщане към точка за възстановяване на системата
Ако използването на GPU на Desktop Windows Manager се е увеличило след скорошна софтуерна актуализация или след инсталация, a Точка за възстановяване на системата може да помогне за отмяна на всички промени, направени във вашата система, причиняващи това.
Следвайте стъпките по-долу, за да се върнете към точка за възстановяване на системата.
Етап 1: Натиснете клавиша Windows на клавиатурата, въведете Възстановяванеи щракнете върху Отвори.

Стъпка 2: В прозореца за възстановяване изберете „Отваряне на възстановяване на системата“.

Ще се отвори отделен прозорец на вашия компютър.
Стъпка 3: Сега щракнете върху бутона Напред.
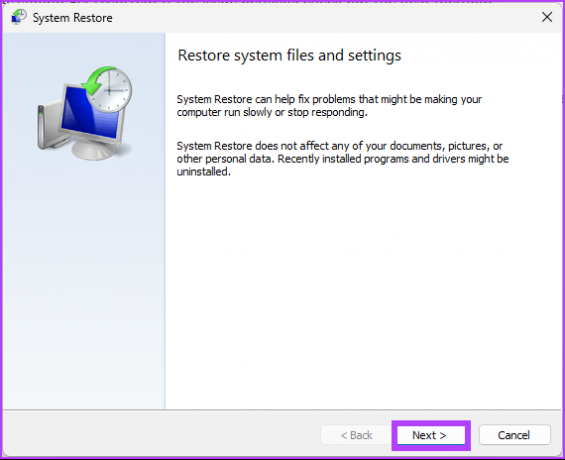
Ще се покажат точките за възстановяване на системата, към които можете да се върнете.
Стъпка 4: Изберете предпочитания от списъка и щракнете върху Напред.
Забележка: Ще видите точката за възстановяване на системата само ако сте създали такава.
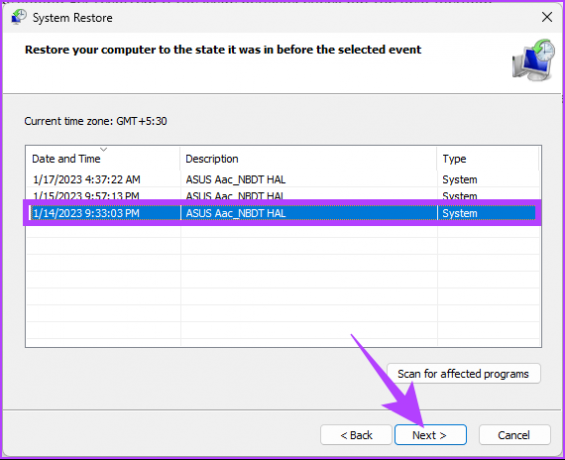
С това можете да се върнете към старото състояние на вашата система, разрешавайки високото използване на GPU на Desktop Windows Manager. Ако това не работи, ще трябва да прибегнете до крайната мярка, която е и последната корекция в това ръководство за отстраняване на неизправности.
13. Нулиране на Windows 11
Последната опция е да нулирате Windows. Нулирането ще премахне всички програми, инсталирани на вашия компютър, но не и вашите файлове и папки. Следвайте инструкциите по-долу.
Етап 1: Натиснете клавиша Windows на клавиатурата, въведете Настройки, и щракнете върху Отвори.
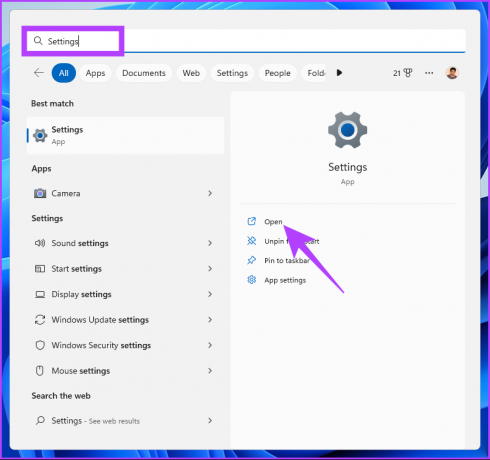
Стъпка 2: Под Система превъртете надолу, за да намерите Възстановяване.

Стъпка 3: В настройките за възстановяване, под Опции за възстановяване, намерете опцията „Нулиране на този компютър“ и щракнете върху бутона Нулиране на компютъра най-вдясно.

Стъпка 4: В прозореца Нулиране на този компютър щракнете върху „Запазване на файловете ми“.
Забележка: Ако искате да премахнете всички лични файлове, щракнете върху Премахни всичко.

Стъпка 5: На следващия екран изберете Изтегляне в облак.
Забележка: Тъй като може да има проблем с локалния файл, идеално е да изтеглите ново копие на Windows. Изтеглянето в облак ще изисква активна интернет връзка и ще консумира малко над 4 GB данни.

Стъпка 6: Щракнете върху Напред.
Забележка: Ако искате да промените вашите данни и предпочитания за изтегляне, щракнете върху Промяна на настройките.

Стъпка 7: Накрая щракнете върху Нулиране.

Дайте малко време на вашия компютър, за да завърши процеса на нулиране. След като се върне, вие ще премахнете високото използване на GPU на Desktop Windows Manager от Desktop Windows Manager на вашия компютър с Windows. Ако имате някакви въпроси, преминете към секцията с често задавани въпроси по-долу.
Често задавани въпроси относно използването на GPU на Windows 11
Да, Windows 11 използва GPU ускорение за определени функции и задачи. Системата използва възможностите за графична обработка на графичния процесор, за да изпълни определени задачи по-ефективно, включително менюто "Старт", лентата на задачите, Центъра за действие и др.
Стига да имате съвместим GPU и версия на драйвер, Windows 11 може автоматично да инсталира GPU драйвери. Винаги се препоръчва да проверявате за актуализации и да ги инсталирате ръчно, ако е необходимо, за оптимална производителност.
Изгладете работата си с Windows
Понякога поддържането на вашата система актуализирана и внимаването за всички потенциални предупредителни знаци гарантира всяка потенциална повреда на вашия GPU. Решенията по-горе трябва да коригират проблема с високото използване на GPU на Desktop Window Manager на компютри с Windows 11. Ако не е така, може би е най-добре да потърсите професионална помощ. Може да искате да прочетете най-добрите начини за коригиране на високото използване на процесора в Windows 11.