7 най-добри корекции за грешка „Класът не е регистриран“ при отваряне на снимки в Windows 11
Miscellanea / / April 05, 2023
Microsoft Photos е приложението за преглед на изображения по подразбиране за Windows 11. Обикновено работи добре, но понякога може да видите грешка „Класът не е регистриран“, когато разглеждате снимки в приложението Снимки. Грешката се появява главно поради неправилно конфигурирани DLL файлове, повредени системни файлове, или други проблеми, свързани със системата.

Каквато и да е причината, лесно е да отстраните грешката Class not registered в Windows 11. По-долу са всички работещи решения, които ще ви помогнат да отстраните проблема завинаги.
1. Рестартирайте Windows Explorer
Всеки път, когато срещнете грешката „Класът не е регистриран“, първото ви пристанище трябва да бъде рестартиране Windows Explorer. Съобщението за грешка може да се появи поради временен проблем в системата. И най-добрият начин да се отървете от такъв проблем е да рестартирате Windows Explorer.
Ето как да рестартирате Windows Explorer в Windows 11:
Етап 1: Натиснете клавиша Windows + X, за да отворите менюто Power User и изберете Task Manager от списъка.
Стъпка 2: Щракнете с десния бутон върху Windows Explorer и изберете Рестартиране.
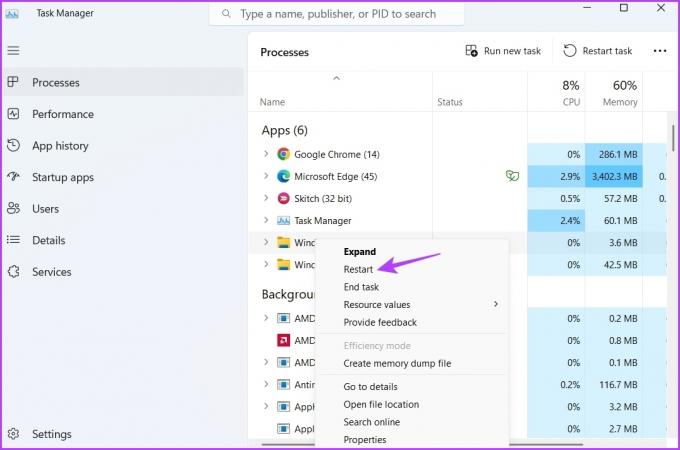
2. Изберете Снимки като програма за преглед на изображения по подразбиране
Съобщението за грешка вероятно ще се появи, ако приложението Снимки не е зададено като стандартно приложение за преглед на изображения. За да зададете приложението Снимки като приложение по подразбиране за преглед на изображения на вашия компютър, следвайте инструкциите по-долу:
Етап 1: Натиснете клавишите Windows + I, за да отворите приложението Настройки.
Стъпка 2: Изберете Приложения от левия панел.

Стъпка 3: Изберете Приложения по подразбиране.

Стъпка 4: Намерете и изберете приложението Снимки.
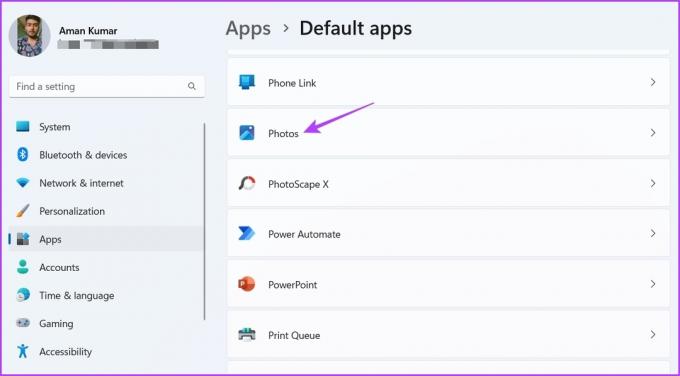
Стъпка 5: Щракнете върху всички често използвани разширения на изображения като JPG, JPEG, PNG и GIF, изберете Снимки от менюто и след това щракнете върху бутона Задаване по подразбиране.

3. Нулирайте приложението Снимки
Ако конфигурирането на приложението Снимки като приложение за гледане на изображения по подразбиране не е било полезно, можете да опитате да върнете приложението към настройките по подразбиране. Това ще бъде полезно, ако проблемът е причинен от повреда в приложението Снимки.
По-долу са стъпките за нулиране на приложението Снимки в Windows 11:
Етап 1: Отворете Настройки, изберете Приложения от левия панел и след това изберете Инсталирани приложения.
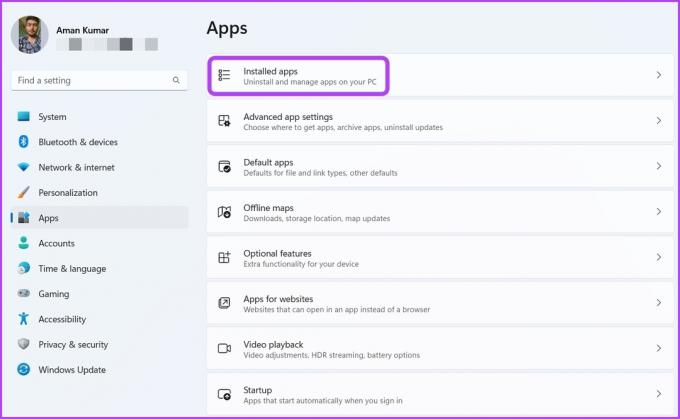
Стъпка 2: Намерете и щракнете върху три точки до Microsoft Photos и изберете Разширени опции.

Стъпка 3: Щракнете върху бутона Нулиране.
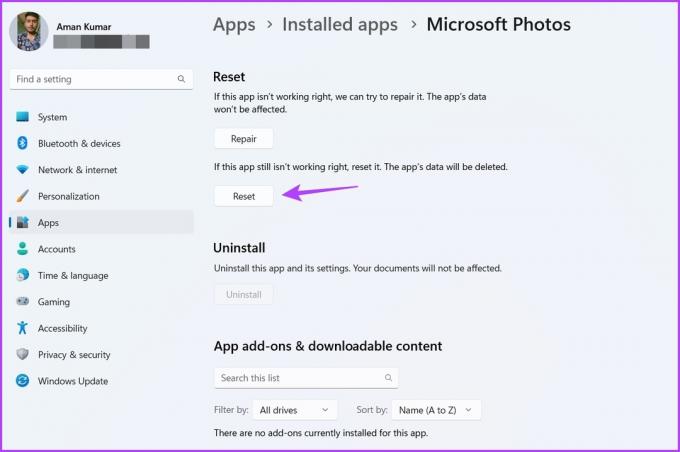
Стъпка 4: Щракнете върху Нулиране до потвърждението, което се появява.

След като нулирате приложението Снимки, рестартирайте компютъра си и проверете дали проблемът съществува.
4. Регистрирайте DLL файловете на Windows
DLL (Dynamic Link Library) са файлове, съдържащи кодове и данни, които други програми използват за изпълнение на определени задачи. Ако обаче важен DLL файл изчезне или се повреди, приложението няма да функционира правилно и дори най-простите функции няма да работят.
Един от начините да се реши това е да се регистрират отново DLL файловете. Можете да направите това, като следвате стъпките по-долу:
Етап 1: Натиснете клавиша Windows, за да отворите менюто "Старт".
Стъпка 2: Тип Командния ред в лентата за търсене на Windows и изберете Изпълни като администратор от десния панел.

Стъпка 3: В прозореца на повдигнатия команден ред въведете следната команда и натиснете Enter:
ЗА /R C:\ %G IN (*.dll) НАПРАВЕТЕ"%systemroot%\system32\regsvr32.exe" /с "%G" regsvr32 ExplorerFrame.dll

5. Поправете програми на Microsoft Visual C++
Библиотеката на Microsoft Visual C++ е важен компонент на операционната система Windows. Той гарантира, че всички приложения работят правилно на вашия компютър.
Когато пакетът се повреди поради внезапно изключване на системата, вирусна атака, или друга причина, ставате податливи на грешки като Класът не е регистриран. За щастие можете да използвате вградената опция за поправка и да отстраните грешката. За да направите това, следвайте инструкциите по-долу:
Етап 1: Отворете менюто "Старт", въведете Контролен панел, и натиснете Enter.
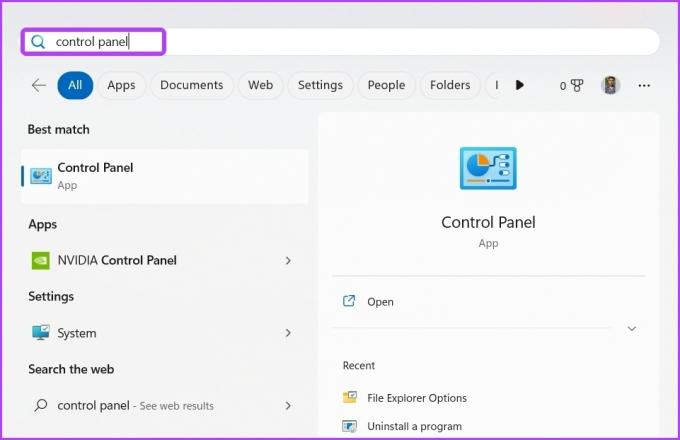
Стъпка 2: Изберете Деинсталиране на програма.
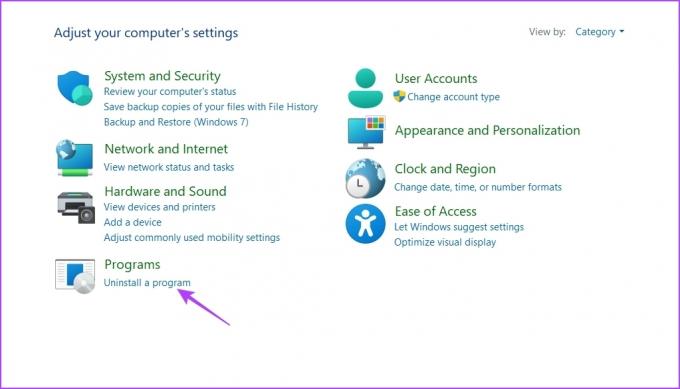
Стъпка 3: Щракнете с десния бутон върху най-новия пакет Microsoft Visual C++, инсталиран на устройството, и изберете Промяна.

Стъпка 4: Изберете Repair от подканата, която се появява.

След като ремонтът приключи, ще трябва да рестартирате компютъра си, за да приложите промените.
6. Преинсталирайте Microsoft Store
Друга основна причина зад съобщението за грешка може да бъде повреда в Microsoft Store. Можете бързо да премахнете повредата, като преинсталирате Microsoft Store. За да направите това, отворете командния ред като администратор, въведете следните команди и натиснете Enter.
Get-AppXPackage | Foreach {Add-AppxPackage -DisableDevelopmentMode -Register "$($_.InstallLocation)\AppXManifest.xml"}
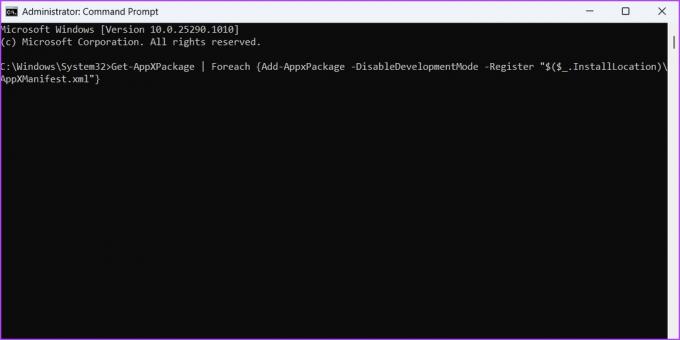
7. Стартирайте SFC и DISM сканиране
Все още ли се сблъсквате с грешката „Класът не е регистриран“ при използване на приложението Снимки? Ако да, тогава ще трябва да извършите SFC сканиране. Това е вградена помощна програма, която открива и елиминира повредени файлове от вашия компютър.
За да извършите SFC сканиране, отворете повишен прозорец на командния ред, въведете следната команда и натиснете Enter:
sfc /сканиране

След сканирането рестартирайте устройството си и проверете дали проблемът продължава. Ако да, тогава ще трябва да стартирате DISM сканиране. DISM сканирането поправя повредени и повредени системни изображения и файлове.
За да стартирате DISM сканирането, изпълнете следните команди една по една в прозореца на командния ред с повишени права:
DISM /Онлайн /Cleanup-Image /CheckHealth. DISM /Онлайн /Cleanup-Image /ScanHealth. DISM /Онлайн /Cleanup-Image /RestoreHealth

Преглеждайте снимки без прекъсване
Грешката „Класът не е регистриран“ може да бъде много дразнеща, особено когато искате да видите любимите си снимки на вашия компютър. За щастие, това е често срещан системен проблем и може лесно да бъде излекуван. Просто опитайте решенията по-горе, за да коригирате проблема за постоянно.
Последна актуализация на 21 февруари 2023 г
Статията по-горе може да съдържа партньорски връзки, които подпомагат поддръжката на Guiding Tech. Това обаче не засяга нашата редакционна почтеност. Съдържанието остава безпристрастно и автентично.
Написано от
Аман Кумар
Аман е специалист по Windows и обича да пише за екосистемата на Windows в Guiding Tech и MakeUseOf. Той има Бакалавър по информационни технологии и сега е писател на свободна практика с опит в Windows, iOS и браузъри.



