Подобно на много други бях измъчван от нежелани падащи сенки в Windows 10. Опитах всичко предложено онлайн, като започнах с изключването му в разширени настройки. Нищо не проработи. След това открих следното, което винаги работи.
Изключете компютъра.
Изключете монитора и изключете захранването на монитора.
Включете отново компютъра и го оставете да се стартира за минута или две.
Включете отново захранването на монитора и го включете.
Воала, сянката си отиде!
Моето заключение е, че падащата сянка не се дължи на софтуерен проблем в компютъра, а по-скоро на неправилна комуникация между компютър и монитор.
Имам компютър на HP и монитор на HP.
Може също да помогне за наблюдение на настройките на монитора.
Деактивирайте иконата Drop Shadow of Desktop в Windows 10
Miscellanea / / November 28, 2021
Сенките на Windows 10 са тъмни пространства около отворения в момента прозорец, които могат да бъдат относително разсейващи. Така че сме съставили различни методи за това как да деактивирате падащата сянка на иконите на работния плот в Windows 10. Друг проблем с падащата сянка е, че те правят някои текст нечетлив и ще ви е изключително трудно да различите една буква от друга. Ако се чудите дали е безопасно да деактивирате падащата сянка, тогава да, всъщност това ще подобри производителността на вашата система.
Въпреки че има лесен начин да деактивирате падащата сянка от настройките на Windows, потребителите съобщават, че няма да работи, така че за да помогнете на всички с този проблем, тази публикация е специално за вас.
Съдържание
- Деактивирайте иконата Drop Shadow of Desktop в Windows 10
- Метод 1: Деактивирайте падащите сенки
- Метод 2: Деактивирайте падащите сенки с помощта на редактора на системния регистър
Деактивирайте иконата Drop Shadow of Desktop в Windows 10
Препоръчва се да създайте точка за възстановяване само в случай, че нещо се обърка.
Метод 1: Деактивирайте падащите сенки
1. Кликнете с десния бутон Този компютър или Моят компютър и след това изберете Имоти.
2. От левия прозорец щракнете върху Разширени настройки на системата.

3. Превключете към Раздел Разширени и щракнете Настройки под Производителност.

4. Не забравяйте да отметнете опцията „Персонализиран“ и премахнете отметката от опцията “Използвайте падащи сенки за етикети на икони на работния плот.”
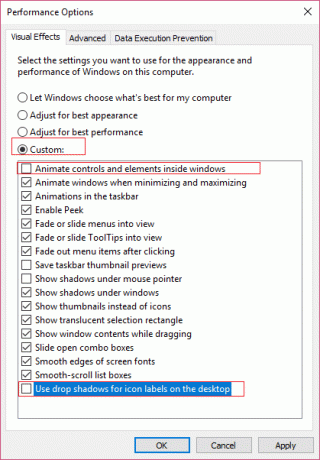
5. В допълнение към горното не забравяйте да премахнете отметката от „Анимирайте контролите и елементите в прозорците.”
6. Щракнете върху OK, за да запазите настройките. Рестартирайте компютъра си, за да запазите промените.
Метод 2: Деактивирайте падащите сенки с помощта на редактора на системния регистър
1. Натиснете клавиша Windows + R, след което въведете „regedit” (без кавички) и натиснете Enter, за да отворите редактора на системния регистър.

2. Придвижете се до следния ключ в редактора на системния регистър:
HKEY_CURRENT_USER\Software\Microsoft\Windows\CurrentVersion\Explorer\Advanced
3. В десния прозорец намерете ListviewShadow и щракнете двукратно върху него.
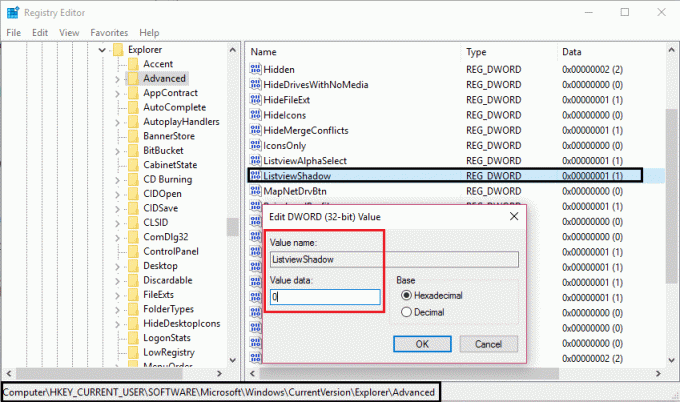
4. Променете стойността му от 1 на 0. (O означава деактивиран)
5. Щракнете върху OK, след това затворете редактора на системния регистър и рестартирайте компютъра си, за да запазите промените.
Това е, което сте научили успешно Как да деактивирате падащата сянка на иконата на работния плот в Windows 10 но ако все още имате въпроси относно това ръководство, не се колебайте да ги зададете в секцията за коментари.
- Бил УилкоксОтговор



