Топ 6 начина за коригиране на невъзможност за изключване от S режим на Windows 11
Miscellanea / / April 05, 2023
Windows 11 S Mode прави вашата система по-сигурна само като позволява изтегляния на приложения от Microsoft Store и налагане на други ограничения. Въпреки че Microsoft ви позволява да се откажете от режим S в няколко лесни стъпки, процесът не винаги протича гладко. Ако се сблъскате с проблеми при напускане на режим S на Windows 11, това ръководство ще ви помогне да отстраните проблема.
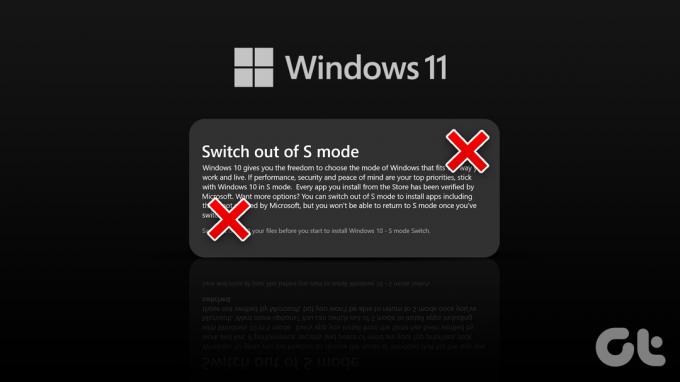
Струва си да се отбележи, че излизането от режим S е еднопосочен процес. След като излезете от режим S, няма връщане назад. Въпреки това, ако имате нужда от софтуер, недостъпен в Microsoft Store, трябва да излезете от режим S.
Ето някои съвети за отстраняване на неизправности, които можете да опитате, ако не можете да излезете от режим S въпреки няколко опита.
1. Излезте от режим S, като използвате връзка към страницата на Microsoft Store
Ако не виждате опция за излизане от режим S в приложението Настройки, можете да използвате следната връзка, за да отидете директно на страницата „Превключване от режим S“ в Microsoft Store.
Изключете S режим
На страницата за изключване от режим S щракнете върху бутона Вземи и следвайте инструкциите на екрана, за да излезете от режим S.

2. Стартирайте или рестартирайте услугата Windows Update
Услугата Windows Update (или wuauserv) е малка програма, която помага за откриване, изтегляне и инсталиране актуализации за Windows и неговите приложения. Може да имате затруднения при напускане на режим S, ако услугата не работи във фонов режим. Ето как да проверите.
Етап 1: Натиснете клавиша Windows + R, за да отворите диалоговия прозорец Изпълнение. Тип услуги.msc в полето Отвори и натиснете Enter.
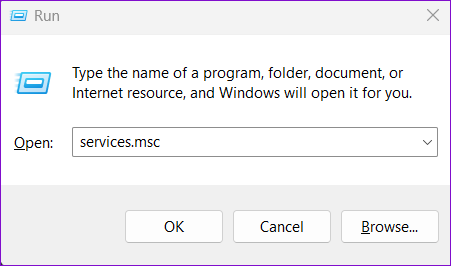
Стъпка 2: В прозореца Услуги превъртете надолу, за да намерите услугата wuauserv в списъка. Щракнете с десния бутон върху него и изберете Старт. Ако услугата вече работи, изберете Рестартиране.

След като изпълните горните стъпки, опитайте да напуснете режим S.
3. Изчистете кеша на Microsoft Store
Тъй като превключването от S режим изисква да използвате Microsoft Store, проблеми с приложението магазин могат да причинят подобни аномалии. Можете да опитате да изчистите съществуващия кеш на Microsoft Store, за да видите дали това подобрява ситуацията.
За да изчистите кеша на Microsoft Store, натиснете клавиша Windows + R, за да отворите диалоговия прозорец Изпълнение. Тип wsreset.exe в полето Отвори и натиснете Enter.

Ще се появи празен прозорец на командния ред и ще изпълните командата. След изчистване на кеша Microsoft Store ще се стартира автоматично. След това можете да използвате връзката в първия метод по-горе, за да излезете от режим S.
4. Поправете или нулирайте приложението Windows Store
Ако изчистването на кеша не работи, можете да опитате поправка на приложението Microsoft Store като следвате стъпките по-долу.
Етап 1: Отворете менюто "Старт" и щракнете върху иконата във формата на зъбно колело, за да стартирате приложението Настройки.
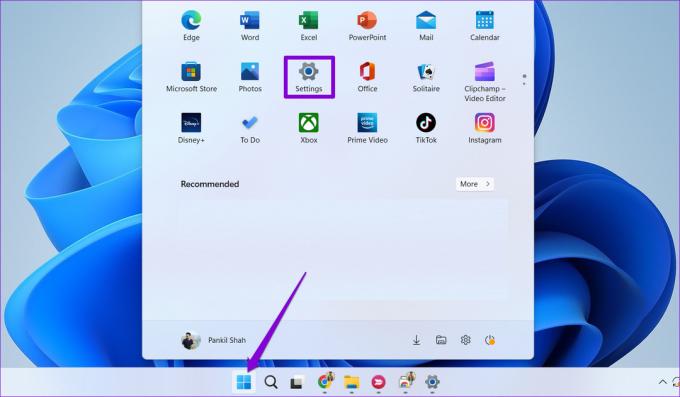
Стъпка 2: Превключете към раздела Приложения и щракнете върху Инсталирани приложения.

Стъпка 3: Превъртете надолу или използвайте лентата за търсене, за да намерите Microsoft Store в списъка. Щракнете върху иконата на менюто с три точки до него и изберете Разширени опции.

Стъпка 4: Превъртете надолу до раздела Нулиране и щракнете върху Поправка.

Windows ще се опита да поправи приложението Microsoft Store, след което трябва да можете да излезете от режим S.
Ако ремонтът на приложението не помогне, можете да опитате да нулирате Microsoft Store от същото меню. Имайте предвид, че това ще изтрие всички данни на приложението и ще върне Microsoft Store към състоянието по подразбиране.

5. Създайте нов потребителски акаунт
Проблемите с текущия ви потребителски акаунт също могат да ви попречат да излезете от S режим на Windows 11. Ако изглежда, че това е така, можете да създадете и превключите към нов потребителски акаунт. Ето как:
Етап 1: Натиснете клавиша Windows + I, за да отворите приложението Настройки. Отидете до раздела Акаунти и щракнете върху Други потребители.

Стъпка 2: Щракнете върху бутона Добавяне на акаунт.

Стъпка 3: Следвайте подканите на екрана, за да създадете нов потребителски акаунт.
Влезте с новия си акаунт и опитайте отново да излезете от режим S.
6. Изчакайте известно време и опитайте отново
Изключването на S режим включва сървърите на Micorosft да приемат вашата заявка след проверка на всички необходими подробности. Ако сървърите на Microsoft изпитват проблеми, може да видите „Опитайте отново по-късно“. Нещо се обърка в съобщението за грешка от нашата страна. В такъв случай най-добрият ви вариант е да изчакате и след това да опитате отново да излезете от режим S.
Няма повече граници
Въпреки че режимът S осигурява по-добра сигурност и производителност, може да искате да го деактивирате по различни причини. Излизането от режим S ще ви позволи да инсталирате любимите си приложения на трети страни от мрежата и да получите достъп до инструментите на командния ред в Windows. Надяваме се, че горните решения са били полезни и сте успели да превключите от режим S.
Последна актуализация на 07 октомври 2022 г
Статията по-горе може да съдържа партньорски връзки, които подпомагат поддръжката на Guiding Tech. Това обаче не засяга нашата редакционна почтеност. Съдържанието остава безпристрастно и автентично.
Написано от
Панкил Шах
Панкил е строителен инженер по професия, който започва своето пътуване като писател в EOTO.tech. Наскоро той се присъедини към Guiding Tech като писател на свободна практика, за да обхване инструкции, обяснения, ръководства за закупуване, съвети и трикове за Android, iOS, Windows и Web.



