8 най-добри поправки за приложението Amazon Prime Video, което не работи на Windows 11
Miscellanea / / April 05, 2023
Докато можете да се насладите на услугата Prime Video на Amazon в браузъра, можете също да получите официалното приложение от Microsoft Store. Работи точно като уеб версията на Основно видео, което ви позволява да гледате, наемате и купувате съдържание. Можете да използвате приложението Prime Video, за да изтеглите епизод от филм или телевизионен сериал на вашия компютър с Windows 11, като използвате приложението Prime Video.

Но такива страхотни функции не са от полза, ако приложението спре да работи правилно. Ако се сблъскате с проблеми, ето най-добрите поправки за това, че приложението Prime Video не работи на Windows 11.
1. Проверете състоянието на плащането си
Започвайки с основите, първо трябва да проверите състоянието на таксуване на вашия акаунт в Prime Video. Ако годишната или месечната абонаментна такса не е била обработена, вашият Prime Video акаунт няма да работи правилно на нито едно устройство, включително компютър с Windows. Така че ето как можете да проверите същото и да направите промени, ако е необходимо.
Етап 1: Отворете браузъра на вашия компютър с Windows 11 и отидете на primevideo.com.
Посетете Prime Video
Стъпка 2: Влезте в акаунта си в Amazon.
Стъпка 3: След като влезете, щракнете върху иконата на профила в горния десен ъгъл.

Стъпка 4: Изберете Акаунти и настройки от опциите.

Може да бъдете помолени да въведете отново паролата за вашия акаунт в Amazon.
Стъпка 5: В страницата „Акаунт и настройки“ щракнете върху „Редактиране в Amazon“ до „Правилно членство“, ако плащането не е обработено.

Стъпка 6: След като уеб страницата на Amazon се зареди, щракнете върху Преглед на метода на плащане в горната част.
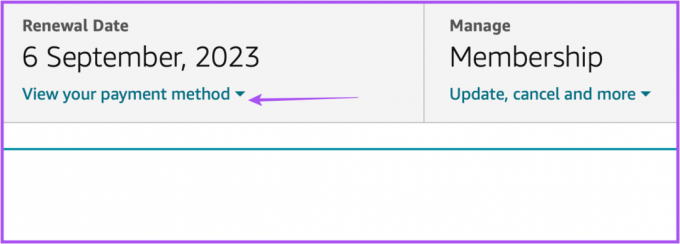
Стъпка 7: Кликнете върху Редактиране на метода на плащане в долната част.

Стъпка 8: Можете или да добавите нов метод на плащане, или да изберете добавен преди това метод на плащане.

Стъпка 9: Затворете браузъра и отворете приложението Prime Video, за да проверите дали работи.

2. Проверете дали лимитът на устройството е превишен
Следващото решение, което трябва да обмислите, е да проверите дали ограничението на устройството за вашия акаунт в Prime Video е надвишено. Можете да използвате Prime Video за поточно предаване на съдържание на до три устройства, използвайки вашия акаунт. Така че трябва да проверите дали вашите приятели или членове на семейството гледат същото заглавие. Можеш дерегистрирайте устройството от вашия акаунт в Prime Video и проверете дали проблемът е разрешен.
3. Проверете дали Prime Video не работи
Друга възможна причина приложението Prime Video да не работи на вашия компютър с Windows 11 може да бъде престой на сървъра. Можете да проверите на DownDetector дали сървърите на Prime Video срещат проблеми по отношение на връзките към сървъра или видео стрийминг. Можете също да съобщите за безпокойството си на уебсайта.
Посетете Downdetector
Ако Prime Video работи добре според Downdetector, можете да проверите следващите решения по-долу.
4. Стартирайте инструмента за отстраняване на неизправности с приложения на Microsoft Store
Можете да използвате вградения инструмент за отстраняване на неизправности за приложението Microsoft Store на вашия компютър с Windows 11, за да проверите и коригирате проблемите с приложението Prime Video, ако има такива. Обърнете внимание, че Windows 11 Insider Build 25169 или по-нова ще покаже инструмента за отстраняване на неизправности в приложенията на Microsoft Store като приложения на Windows Store.
Етап 1: Отворете Настройки на вашия компютър с Windows 11.

Стъпка 2: Под Системни настройки превъртете надолу и щракнете върху Отстраняване на неизправности.

Стъпка 3: Кликнете върху Други инструменти за отстраняване на неизправности.

Стъпка 4: Превъртете надолу и щракнете върху Изпълнение до Приложения от Windows Store.

Стъпка 5: Следвайте инструкциите на екрана, за да завършите процеса на отстраняване на неизправности.
Стъпка 6: След като процесът приключи, опитайте да стартирате приложението Prime Video, за да проверите дали работи.

5. Актуализирайте драйверите на дисплея
Ако приложението все още не работи, можете да опитате да актуализирате драйверите на дисплея на вашия компютър с Windows 11. Възможно е текущата версия на драйвера за дисплей на вашия компютър с Windows 11 да не е достатъчно съвместима, за да стартира приложението Prime Video. Ето как да актуализирате.
Етап 1: Отворете диспечера на устройствата на вашия компютър с Windows 11.

Стъпка 2: Кликнете върху Display Adapters от списъка с опции.

Стъпка 3: Щракнете с десния бутон върху името на драйвера за дисплей.

Стъпка 4: Изберете Актуализиране на драйвер от списъка с опции.

Стъпка 5: Щракнете върху Автоматично търсене на драйвери, за да стартирате процеса.

Стъпка 6: Следвайте инструкциите на екрана, за да завършите инсталирането на драйверите.
Стъпка 7: След като инсталацията приключи, опитайте да стартирате приложението Prime Video.

6. Нулирайте настройките на приложението Prime Video
Следващото решение, което можете да опитате, е да нулирате всички настройки за приложението Prime Video на вашия компютър с Windows 11. Този процес ще премахне информация като данни за вход, хронология на гледане и изтеглено съдържание от вашия компютър.
Етап 1: Стартирайте приложението Настройки, като натиснете Windows + I на вашия компютър с Windows 11.
Стъпка 2: Кликнете върху Приложения от лявото меню.

Стъпка 3: Кликнете върху Приложения и функции от дясната страна.

Стъпка 4: Под Приложения и функции потърсете Prime Video за Windows.
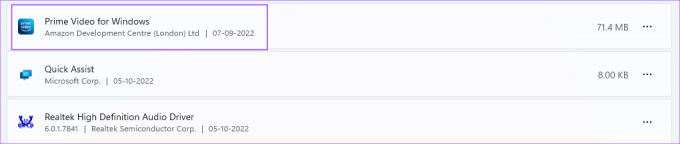
Стъпка 5: Щракнете върху трите точки до Prime Video за Windows.
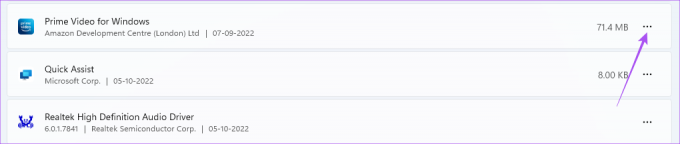
Стъпка 6: Изберете Разширени опции.

Стъпка 7: Превъртете надолу и щракнете върху Нулиране.
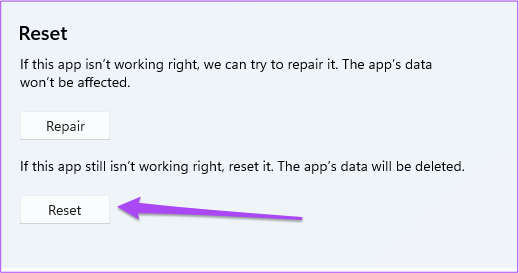
Стъпка 8: Кликнете отново върху Нулиране, за да потвърдите избора си.
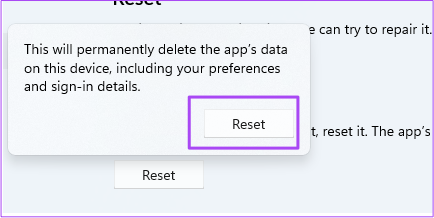
Стъпка 9: След като процесът на нулиране приключи, опитайте да отворите приложението Prime Video.

7. Актуализирайте приложението Prime Video
Версия с грешки на приложението Prime Video може да ви създава проблеми на вашия компютър с Windows 11. Ето как можете да проверите и актуализирате приложението.
Етап 1: Отворете Microsoft Store на вашия компютър с Windows 11.
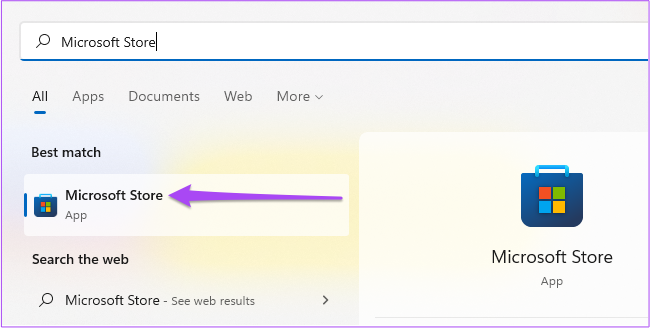
Стъпка 2: Щракнете върху иконата на библиотеката в долния ляв ъгъл.

Стъпка 3: Кликнете върху Получаване на актуализации в горния десен ъгъл.
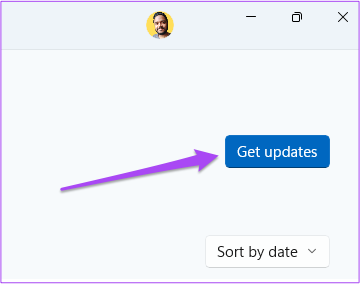
Стъпка 4: Ако има налична актуализация за Prime Video, изтеглете я и я инсталирайте.
Стъпка 5: Затворете Microsoft Store и стартирайте Prime Video, за да видите дали работи.

8. Използвайте Prime Video в браузъра, ако нищо не работи
Ако нито едно от решенията не работи, предлагаме да превключите към вашия браузър за поточно предаване на Prime Video.
Посетете Prime Video
Използвайте Prime Video в Windows
Управлението на вашия Prime Video акаунт на множество устройства понякога може да стане трудно. Можете да прочетете нашата публикация, за да научите повече за това какво се случва когато излезете от всички устройства на Prime Video.
Последна актуализация на 07 октомври 2022 г
Статията по-горе може да съдържа партньорски връзки, които подпомагат поддръжката на Guiding Tech. Това обаче не засяга нашата редакционна почтеност. Съдържанието остава безпристрастно и автентично.
Написано от
Пауруш Чаудхари
Демистифициране на света на технологиите по най-простия начин и решаване на ежедневни проблеми, свързани със смартфони, лаптопи, телевизори и платформи за стрийминг на съдържание.



