Как ръчно да предизвикате BSOD в Windows: 6 начина стъпка по стъпка
Miscellanea / / April 05, 2023
BSOD (Син екран на смъртта) е екран за грешка в Windows, който се показва, за да обозначи фатална системна грешка, която причинява срив на операционната система Windows. Тези сривове понякога също са принудителни, особено когато сте разработчик и искате да тествате възможностите на софтуера и инструментите. В тази статия ще ви насочим как ръчно да предизвикате BSOD грешки в Windows.
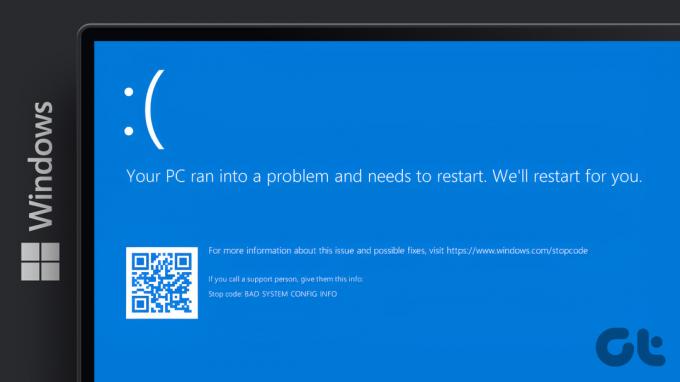
Всеки син екран на смъртта има код за спиране, който, когато бъдат намерени и анализирани, ви позволява да разберете истинската причина за проблема. Покрихме един такъв код за грешка, fltmgr.sys. В тази статия ще ви покажем как да симулирате грешката в синия екран; с други думи, как ръчно да предизвикате BSOD грешка в Windows. Нека скочим направо в него.
Забележка:Жизненоважно е да запазите работата си, преди да продължите с посочените по-долу стъпки и методи.
1. Как да принудите BSOD в Windows с помощта на диспечера на задачите
Създаването на Синия екран на смъртта с помощта на диспечера на задачите е лесно. Трябва обаче да следите дребните детайли. Следвайте стъпките по-долу.
Етап 1: Натиснете клавиша Windows на клавиатурата, въведете Диспечер на задачитеи щракнете върху „Изпълни като администратор“.
Забележка: Има много начини за отваряне на диспечера на задачите; най-лесният начин обаче е да използвате клавишните комбинации Ctrl+Alt+Delete.

Стъпка 2: В раздела „Процеси“ превъртете надолу, за да намерите „Хост на услугата: Стартиране на процеси на DCOM сървър.“

Стъпка 3: Изберете Процес и щракнете върху Край на задачата от горния десен ъгъл.
Забележка: Като алтернатива можете да щракнете с десния бутон и да изберете Край на задачата, за да прекратите процеса.

Стъпка 4: В подканата поставете отметка на „Изоставяне на незапазени данни и изключване“ и щракнете върху Изключване.

И това е. Вашият компютър ще се срине със син екран на смъртта, показващ кода за спиране като „Критичен процес е умрял“. Ако не ви е удобно да използвате диспечера на задачите, има друг начин, като използвате PowerShell.
2. Използвайте Powershell за Ръчно предизвикване на BSOD в Windows
Методът може да изглежда сложен, но не е. Този метод почти няма стъпки и е най-лесният начин ръчно да предизвикате BSOD в Windows. Нека ви покажем как:
Етап 1: Натиснете клавиша Windows на клавиатурата, въведете PowerShellи щракнете върху „Изпълни като администратор“.

В подканата щракнете върху Да.
Стъпка 2: Въведете командата, спомената по-долу, и натиснете Enter.
Wininit

И ето го. Когато натиснете Enter, вашият компютър с Windows ще се срине, показвайки син екран на смъртта с код за срив казвайки „Критичен процес умря.“ Стъпката не е сложна, ако искате да я направите чрез Command подкана. Преминете към следния метод и го разберете сами.
3. Фалшив син екран на смъртта в Windows Използване на командния ред
Почти няма задача, която не може да бъде изпълнена с помощта на командния ред или терминала. Следвайте стъпките по-долу, за да принудите BSOD на вашия компютър с Windows.
Етап 1: Натиснете клавиша Windows на клавиатурата, въведете Командния ред и щракнете върху „Изпълни като администратор“.
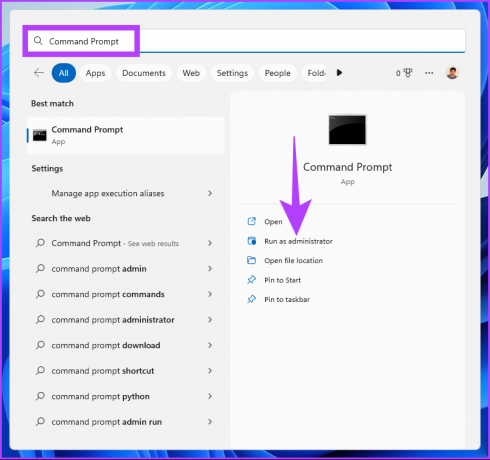
В подканата щракнете върху Да.
Стъпка 2: Въведете следната команда и натиснете Enter.
taskkill /IM svchost.exe /f
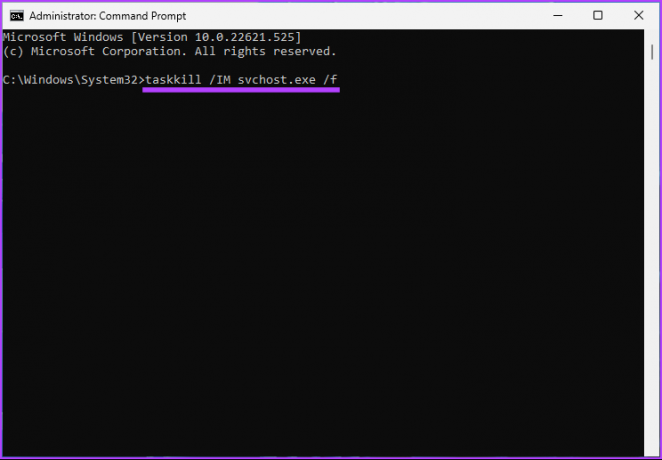
Ето. Ето как можете да фалшифицирате Син екран на смъртта на вашия компютър с Windows. Ако сте човек, който налага BSOD грешки на вашия компютър с Windows, идеално е да създадете пряк път за него, вместо да преминавате през всички стъпки отново и отново. Преминете към следващия метод.
4. Как да получите BSOD чрез пряк път на Windows
Това е разширена версия на горния метод. Следвайте стъпките по-долу, за да създадете пряк път за грешката BSOD.
Етап 1: Щракнете с десния бутон върху работния плот, отидете на Нов и изберете Пряк път.

Стъпка 2: В текстовото поле въведете командата по-долу и щракнете върху Напред.
taskkill /IM svchost.exe /f
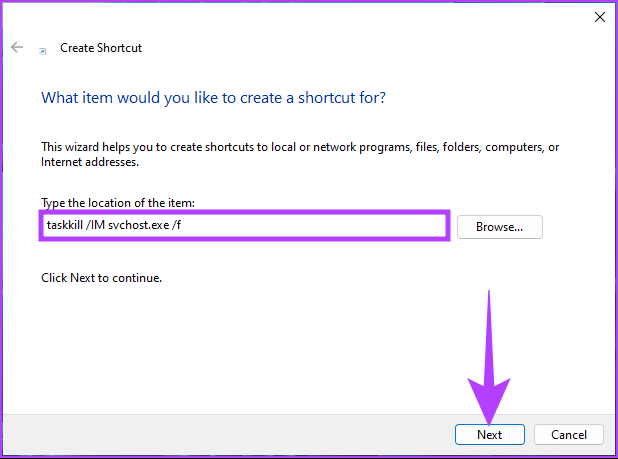
Стъпка 3: Дайте име на прекия път и щракнете върху Готово.
Пример: BSOD

Стъпка 4: Сега щракнете с десния бутон върху прекия път и изберете Свойства.
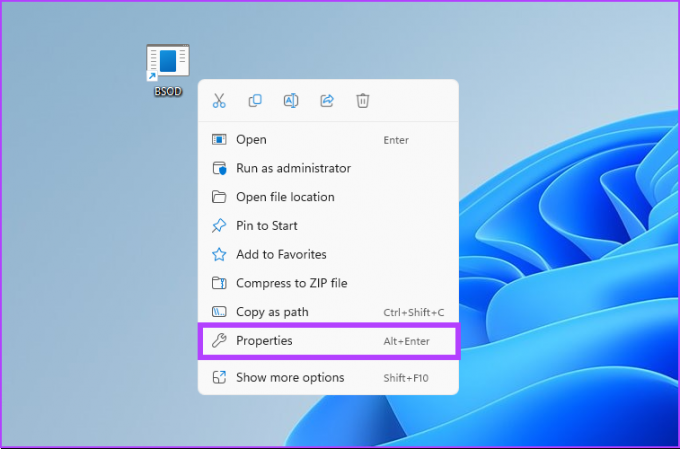
Стъпка 5: Щракнете върху бутона Разширени.
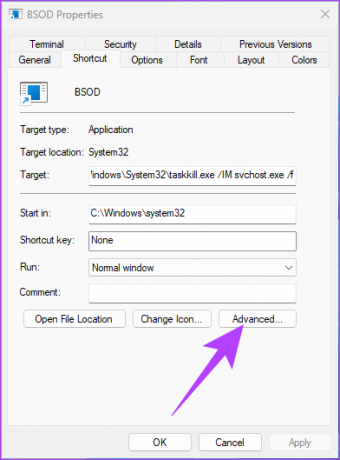
Стъпка 5: Под Разширени свойства изберете „Изпълни като администратор“ и след това щракнете върху OK.
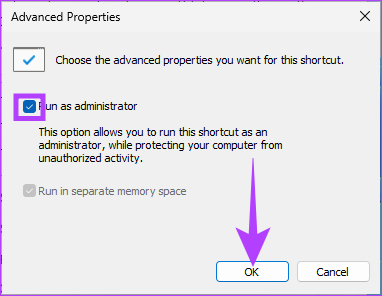
Стъпка 6: Накрая щракнете върху Приложи и OK.
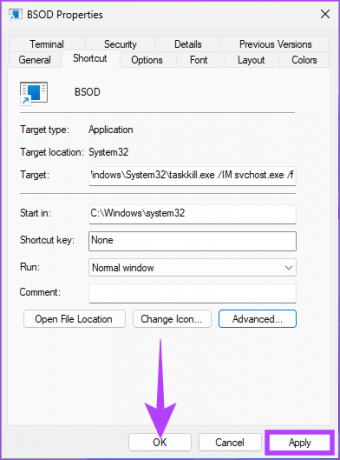
Ето го. Настроихте прекия път. Отсега нататък щракнете двукратно върху прекия път и изберете Да в подканата, за да принудите BSOD грешката на вашия компютър с Windows.
5. Как да принудите Windows да се срине с помощта на редактора на системния регистър
Този метод е по-сложен от горния, но стъпките са доста лесни за следване и изпълнение за симулиране на срив на син екран в Windows. Въпреки това, тъй като ще използваме редактора на системния регистър, силно ви съветваме да го направите архивирайте системния регистър на Windows преди да продължите със стъпките по-долу.
Етап 1: Натиснете клавиша Windows на клавиатурата, въведете Редактор на регистъраи щракнете върху „Изпълни като администратор“.
Забележка: Можете също да натиснете „клавиш Windows + R“, за да отворите диалоговия прозорец Изпълнение, въведете regedit.exe и щракнете върху OK, за да отворите редактора на системния регистър.
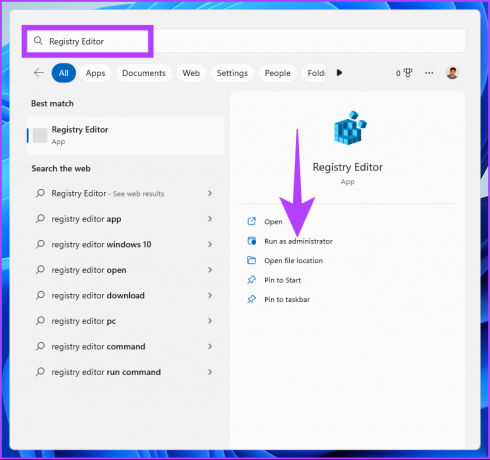
В подканата изберете Да.
Стъпка 2: В горната адресна лента въведете посочения адрес.
HKEY_LOCAL_MACHINE\SYSTEM\CurrentControlSet\services\i8042prt\Parameters
Ако използвате USB клавиатура, игнорирайте горната команда и въведете командата по-долу
HKEY_LOCAL_MACHINE\SYSTEM\CurrentControlSet\Services\kbdhid\Parameters.
Забележка: Можете също ръчно да навигирате до секцията.

Стъпка 3: Под папката Parameters щракнете с десния бутон, изберете New и изберете „DWORD (32-bit) Value.“
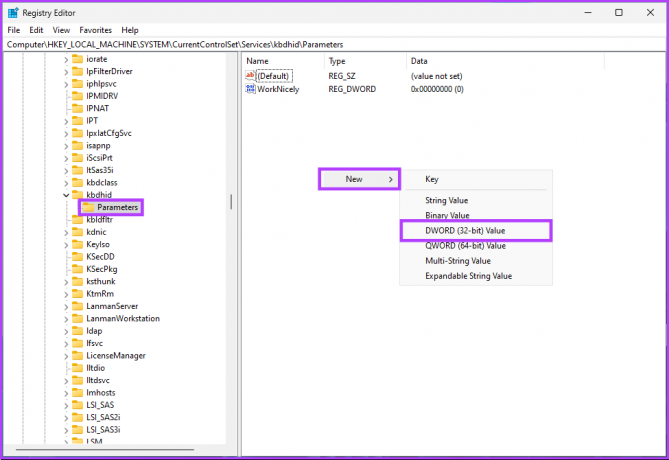
Стъпка 4: Тип CrashonCtrlScroll в полето за име.

Стъпка 5: Щракнете двукратно върху CrashonCtrlScroll, въведете 1 в полето Value Data и натиснете OK.
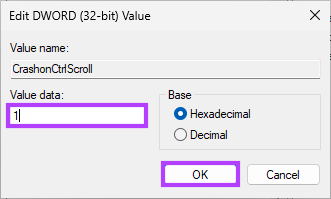
Накрая рестартирайте системата, за да приложите промените. И това е! Когато системата се зареди отново, всичко, което трябва да направите, е да натиснете два пъти „(десния) клавиш Ctrl + Scroll lock“, за да принудите вашия компютър с Windows да покаже грешката BSOD.
Ако тези стъпки са сложни, преминете към следващия метод.
6. Използвайте BSOD симулатор на трета страна в Windows
Ще използваме приложението „Not My Fault“, което е повече или по-малко симулатор на BSOD, който принуждава вашия компютър с Windows да премине към Син екран на смъртта с едно щракване на бутон. Следвайте стъпките, посочени по-долу.
Етап 1: Отидете на страницата за изтегляне на приложението „Не е по моя вина“, като използвате връзката по-долу и щракнете върху Изтегляне.
Изтеглете приложението Not My Fault

Стъпка 2: Инсталирайте и стартирайте приложението на вашия компютър.

Стъпка 3: Когато отворите приложението за симулатор на син екран, ще ви бъде даден избор за принудителен срив на Windows. В раздела Срив изберете която и да е опция (Напр. грешка с висок IRQL) и щракнете върху Срив.

Това е, компютърът ви ще се срине и ще видите син екран на смъртта. Кодът за спиране ще зависи от избраната от вас опция за срив. За този пример стоп кодът е „DRIVER IRQL NOT LESS OR EQUAL.“
Ако имате допълнителни въпроси, проверете секцията с ЧЗВ по-долу.
Често задавани въпроси за BSOD в Windows
Много фактори могат да причинят BSOD грешки. Така че, когато нулирате вашия компютър с Windows до фабричните настройки, вие коригирате само малки проблеми, а не елиминирате всички първопричини.
Да, повредени файлове, лоши драйвери, софтуерни проблеми и хардуерни проблеми могат да допринесат за BSOD грешката.
Всеки път, когато срещнете множество BSOD грешки, се препоръчва първо да стартирате Windows в безопасен режим, за да конфигурирате настройките или да изпълните решението.
Инициирайте срива на Windows
Ето как можете ръчно да предизвикате BSOD в Windows. След като вече знаете как да го направите, трябва да разберете, че понякога прекаляването със симулацията на BSOD може да доведе до функционални и оперативни грешки на Windows.

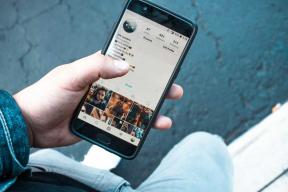
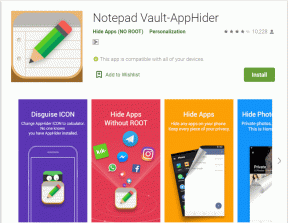
![Влезли сте с временна грешка в профила [РЕШЕНО]](/f/ef8de5a24aeb9e305065b7b44374b0cf.png?width=288&height=384)