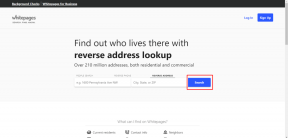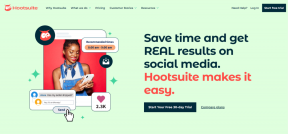2 бързи начина за планиране на сканиране с Windows Defender
Miscellanea / / April 05, 2023
Windows Defender стана неразделна част от Защита на Windows набор от инструменти. С него можете активно да защитите компютъра си от онлайн и офлайн заплахи и да настроите компютъра си да се сканира автоматично в определени моменти. Не можете обаче да включите тази функция чрез приложението за защита на Windows. Не се притеснявайте обаче! Тази статия ще ви преведе през два бързи начина за планиране на антивирусно сканиране на Windows Defender.

Получавате множество опции, когато сканиране на вашия компютър с помощта на Windows Defender. И като планирате Windows Defender, можете не само да използвате програмата, но и да защитавате вашите файлове и папки на дневна, седмична или месечна база, без да се намесвате в настройките. Това каза, нека преминем направо към методите.
Как да насрочите антивирусно сканиране на Microsoft Defender
Когато не работите или сте поставили компютъра си в режим на заспиване, можете просто да разрешите Windows Defender за сканиране на устройството. Ето как да го направите.
Етап 1: Натиснете клавиша Windows на клавиатурата, въведете Планировчик на задачии щракнете върху „Изпълни като администратор“.

Стъпка 2: В левия панел щракнете двукратно върху „Библиотека за планиране на задачи“ и щракнете двукратно върху Microsoft.

Стъпка 3: Изберете Windows и щракнете двукратно върху него. Сега превъртете надолу и щракнете двукратно върху Windows Defender.
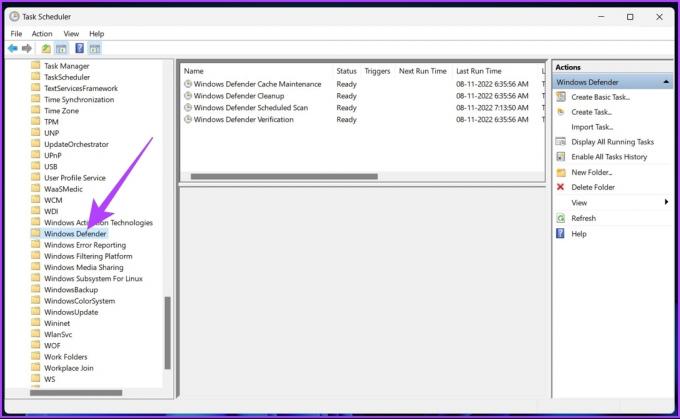
Стъпка 4: В средния панел щракнете с десния бутон върху задачата „Планирано сканиране на Windows Defender“ и изберете Свойства.
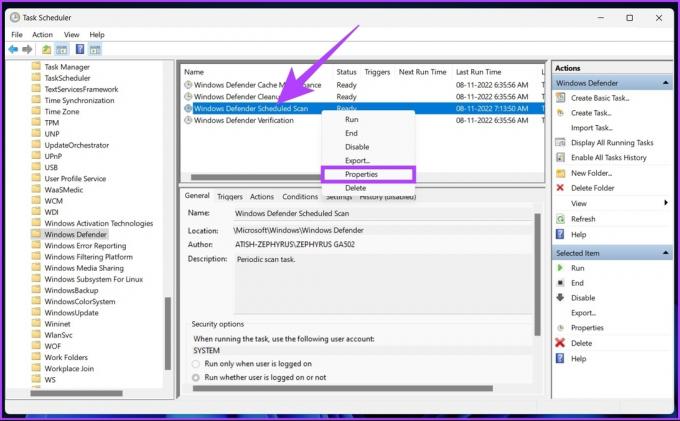
Стъпка 5: Отидете в раздела Тригери.

Стъпка 6: Кликнете върху Нов в долната част, за да създадете нов тригер.

Стъпка 7: Изберете „По график“ в падащото меню „Започнете задачата“.

Стъпка 8: Сега изберете честотата на сканиране от опцията Настройки.
Забележка: Можете да изберете да стартирате сканирането веднъж или няколко пъти на ден, седмица или месец.
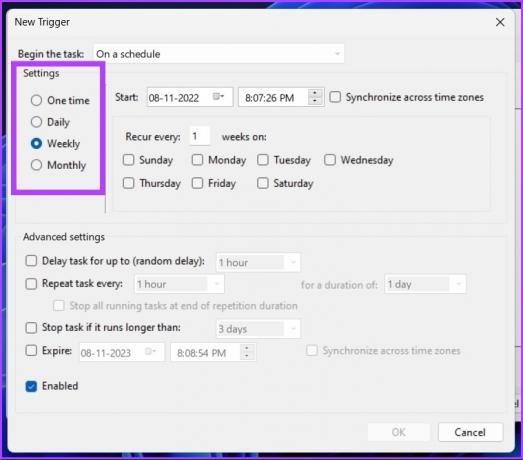
Стъпка 9: Изберете предпочитаното от вас време за стартиране на сканирането на Windows Defender в Старт.
Бакшиш: Можете да играете с разширените настройки, за да промените функциите.

Стъпка 10: Накрая проверете опцията Enabled и натиснете OK.

Сега, ако вашият компютър работи с ниско захранване на батерията или е превключил от AC захранване към захранване от батерия, можете също да зададете условие за анулиране на графика за сканиране на Windows Defender.
Стъпка 11: Сега изберете раздела Условия.

Стъпка 12: Поставете отметка на опцията „Спри, ако компютърът премине към захранване от батерия“ и натиснете OK.

Това е! Отсега нататък вашият компютър автоматично ще стартира Windows Defender в зададеното време. Понякога задачата или Windows Defender, които сте задали да сканират вашия компютър автоматично не функционира правилно. Освен това има случаи, в които може да получите грешка 0x2. За да избегнете това, можете да планирате персонализирано сканиране.
Планирайте персонализирано сканиране на Windows Defender Antivirus
Можете да настроите персонализирано сканиране за автоматично стартиране на Windows Defender без усложнения. Следвайте стъпките по-долу.
Етап 1: Натиснете клавиша Windows на клавиатурата, въведете Планировчик на задачии щракнете върху „Изпълни като администратор“.

Стъпка 2: В левия панел на Task Scheduler щракнете с десния бутон върху „Task Scheduler Library“ и изберете New Folder от контекстното меню.
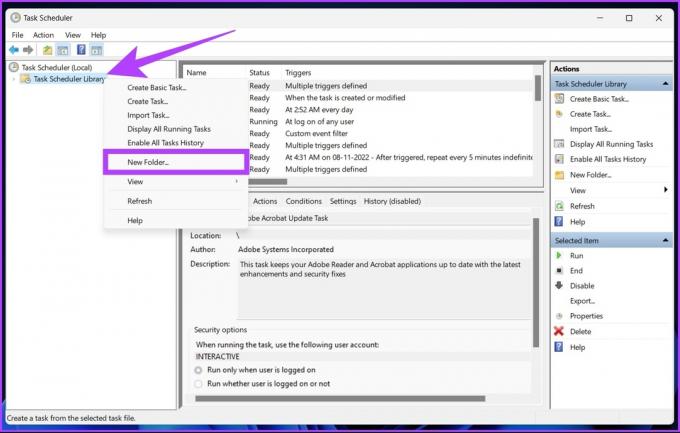
Стъпка 3: Въведете персонализирано име и натиснете OK.
Пример: Персонализирано сканиране
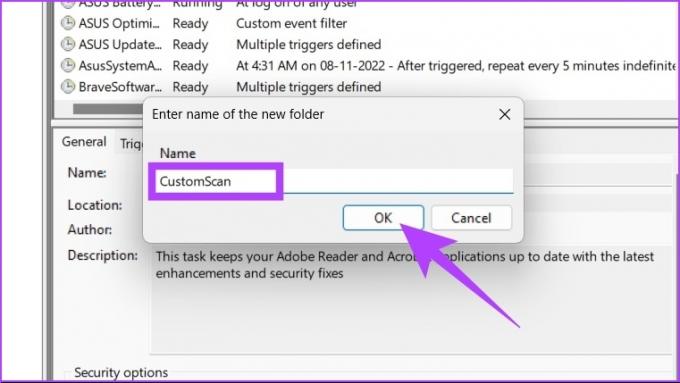
Стъпка 4: Щракнете двукратно върху ‘Task Scheduler Library’ и отворете създадената папка със задачи.
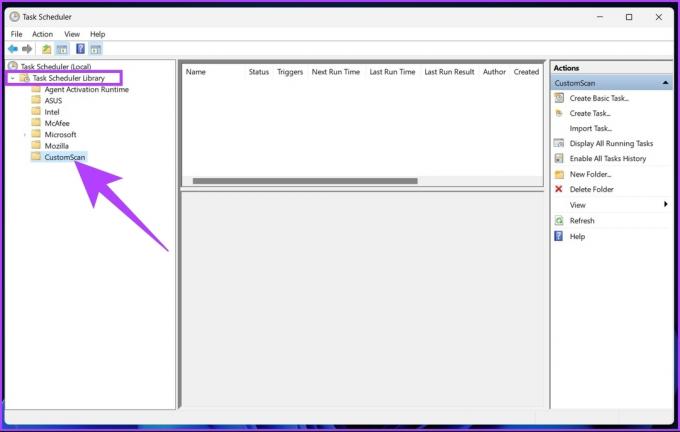
Стъпка 5: Отидете в раздела Действие и изберете Създаване на задача.

Стъпка 6: В полето Име наименувайте задачата описателно.
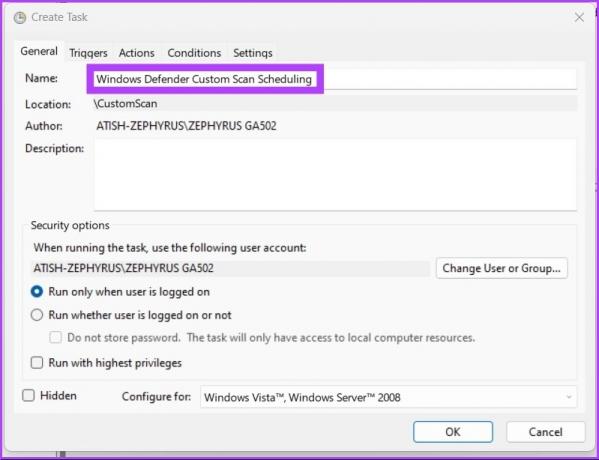
Стъпка 7: Изберете потребителски акаунт за планираната задача.
Това не е задължително. Ако използвате администраторския акаунт, можете да го оставите непроменен.

Стъпка 8: Поставете отметка в квадратчето „Изпълни с най-високи привилегии“, натиснете OK и потвърдете отново.
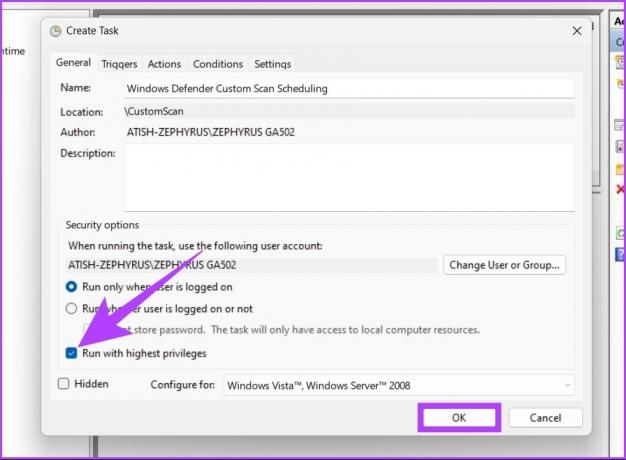
Стъпка 9: В раздела Действия щракнете върху Ново.
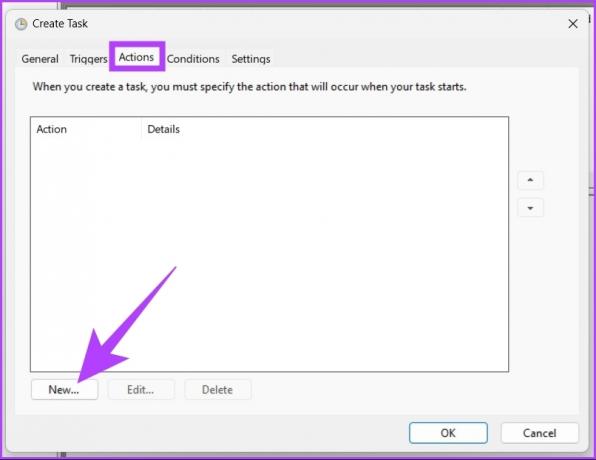
Стъпка 10: Изберете „Стартиране на програма“ под падащото меню Действие.

Стъпка 11: Въведете пътя по-долу в Програма/скрипт.
%ProgramFiles%\Windows Defender\MpCmdRun.exe 
Стъпка 12: В полето Добавяне на аргументи въведете всяка команда отдолу и натиснете OK.
- За пълно сканиране:
-Сканиране -ScanType 2 - За бързо сканиране:
-Scan -ScanType 1
- За сканиране на конкретна папка или местоположение:
-Scan -ScanType 3 -File PATH/TO/FILE/OR/FOLDER
Забележка: Заменете „PATH/TO/FILE/OR/FOLDER“ с местоположението на файла или папката.

Стъпка 13: Сега щракнете върху Ново в Тригери.

Стъпка 14: Подобно на предишния метод:
- Изберете „По график“ от падащото меню до „Започване на задачата“.
- Изберете опцията под Настройки и задайте времето.
- Поставете отметка на Enabled и натиснете OK.

Стъпка 15: Изберете раздела Условия за спиране на планираното сканиране, ако батерията на вашия лаптоп е изтощена.

Стъпка 16: Поставете отметка на опцията „Спри, ако компютърът премине към захранване от батерия“ и натиснете OK.

Това е! Сега удостоверете идентификационните данни на вашия акаунт и оставете Windows Defender да си свърши работата.
Често задавани въпроси за планиране на сканиране с Windows Defender
Планировчикът на задачи може да не работи поради редица различни причини, като повреден запис в системния регистър, повредени програми, услугата Task Scheduler е изключена, липса на администраторски права, повреден кеш на дървото, и така нататък.
Активното сканиране помага на вашия компютър с Windows да намери и да се отърве от злонамерен софтуер и други заплахи, веднага щом попаднат върху него. И планирането на тази ръчна работа прави целия процес рутинен и ефективен, осигурявайки активна защита.
Планирайте и забравете за него
Windows Defender е в състояние активно да сканира вашия компютър с Windows; Въпреки това е силно препоръчително да правите пълно или частично сканиране на вашата система ръчно всяка седмица. Това седмично сканиране спира вируси, зловреден софтуер и троянски коне които идват в комплект със софтуер и файлове, които изтегляте онлайн. Графикът е еднократна задача, която след като бъде изпълнена, не е нужно да я разглеждате отново.
Последна актуализация на 14 ноември 2022 г
Статията по-горе може да съдържа партньорски връзки, които подпомагат поддръжката на Guiding Tech. Това обаче не засяга нашата редакционна почтеност. Съдържанието остава безпристрастно и автентично.
Написано от
Атиш Раджасехаран
Атиш е завършил компютърни науки и пламенен ентусиаст, който обича да изследва и да говори за технологии, бизнес, финанси и стартиращи фирми.