Как да промените типа на потребителския акаунт в Windows 10
Miscellanea / / November 28, 2021
Как да промените типа на потребителския акаунт в Windows 10: Когато за първи път настройвате Windows, трябва да създадете потребителски акаунт, чрез който влизате в Windows и използвате компютъра си. Този акаунт по подразбиране е администраторски акаунт, тъй като трябва да инсталирате приложения и да добавяте други потребители към компютъра, за който имате нужда от администраторски права. Когато добавите други акаунти на компютър с Windows 10, по подразбиране тези акаунти ще бъдат стандартният потребителски акаунт.

Администраторски акаунт: Този тип акаунт има пълен контрол над компютъра и може да прави всякакви промени в настройките на компютъра или да прави всякакъв тип персонализиране или да инсталира всяко приложение. Както локалният, така и акаунтът в Microsoft може да бъде администраторски акаунт. Поради вируси и злонамерен софтуер, Windows Administrator с пълен достъп до настройките на компютъра или всяка програма става опасен, така че беше въведена концепцията за UAC (Контрол на потребителските акаунти). Сега, когато се извърши някакво действие, което изисква повишени права, Windows ще покаже UAC подкана за администратора да потвърди Да или Не.
Стандартен акаунт: Този тип акаунт има много ограничен контрол върху компютъра и е предназначен за ежедневна употреба. Подобно на администраторския акаунт, стандартният акаунт може да бъде локален акаунт или акаунт в Microsoft. Стандартните потребители могат да стартират приложения, но не могат да инсталират нови приложения и да променят системните настройки, които не засягат други потребители. Ако се изпълни някаква задача, която изисква повишени права, Windows ще покаже подкана за UAC за потребителското име и паролата на администраторски акаунт, за да премине през UAC.
Сега, след като инсталирате Windows, може да искате да добавите друг потребител като стандартен акаунт, но в бъдеще може да се наложи да промените този тип акаунт от стандартен на администратор. Така че, без да губим време, нека да видим как да променим типа на потребителския акаунт в Windows 10 от стандартен акаунт към акаунт на администратор или обратно с помощта на изброения по-долу урок.
Забележка: За това трябва да поддържате поне един администраторски акаунт активиран на компютъра през цялото време, за да изпълните стъпките по-долу.
Съдържание
- Как да промените типа на потребителския акаунт в Windows 10
- Метод 1: Променете типа на потребителския акаунт с помощта на настройки
- Метод 2: Променете типа на потребителския акаунт с помощта на контролния панел
- Метод 3: Променете типа на потребителския акаунт с помощта на потребителски акаунти
- Метод 4: Променете типа на потребителския акаунт с помощта на командния ред
Как да промените типа на потребителския акаунт в Windows 10
Уверете се, че създайте точка за възстановяване само в случай, че нещо се обърка.
Метод 1: Променете типа на потребителския акаунт с помощта на настройки
1.Натиснете клавиша Windows + I, за да отворите Настройки, след което щракнете върху сметки.

2. От лявото меню щракнете Семейство и други хора.
3. Сега под „Други хора" кликнете върху вашия акаунт, за който искате да промените типа акаунт.

4. Под потребителското име на вашия акаунт щракнете върху „Промяна на типа акаунт“.
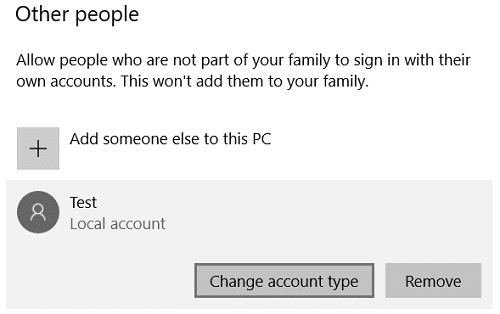
5.От падащото меню Тип акаунт изберете едно от двете Стандартен потребител или администратор в зависимост от това какво искате и щракнете върху OK.
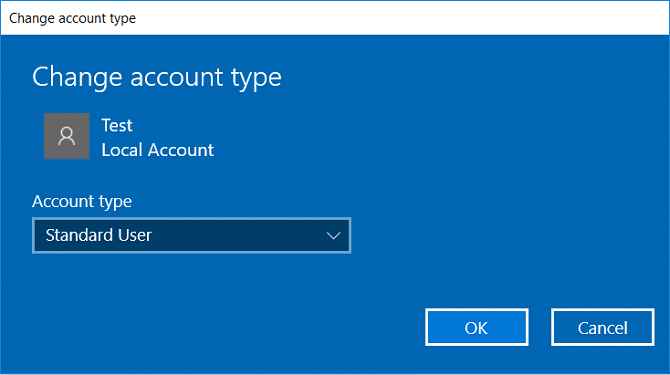
6. Затворете настройките, след което рестартирайте компютъра си, за да запазите промените.
Това е Как да промените типа на потребителския акаунт в Windows 10 но ако все още не можете, следвайте следващия метод.
Метод 2: Променете типа на потребителския акаунт с помощта на контролния панел
1.Въведете control в Windows Search и след това щракнете върху Контролен панел от резултата от търсенето.

2. След това щракнете върху Потребителски акаунти след това щракнете върху "Управлявайте друг акаунт“.

3.Щракнете върху акаунта, за който искате да промените типа акаунт.
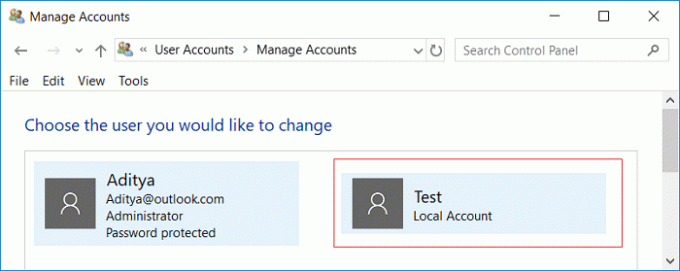
4. Сега под вашия акаунт щракнете върху „Променете типа акаунт“.
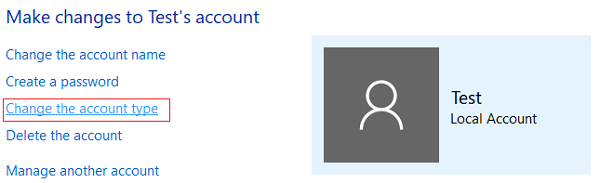
5. Изберете или Стандартен, или Администратор от типа акаунт и щракнете Промяна на типа акаунт.
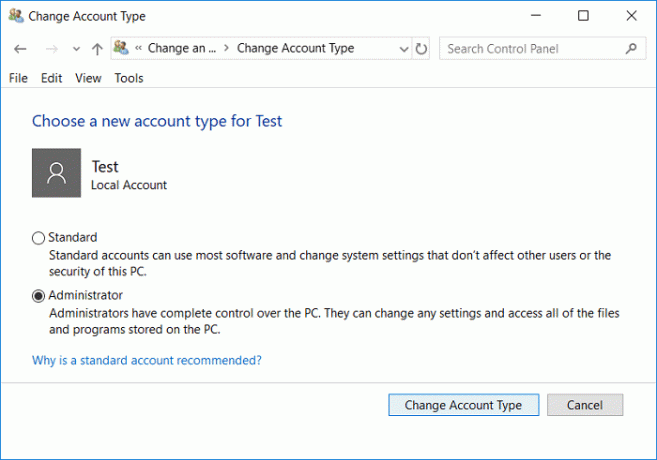
Това е Как да промените типа на потребителския акаунт в Windows 10 с помощта на контролния панел.
Метод 3: Променете типа на потребителския акаунт с помощта на потребителски акаунти
1. Натиснете клавиша Windows + R, след което въведете netplwiz и натиснете Enter.

2. Уверете се, че отметка “Потребителите трябва да въведат потребителско име и парола, за да използват този компютър” след това изберете потребителския акаунт, за който искате да промените типа акаунт, и щракнете Имоти.

3.Превключете към Раздел Членство в групата след това или изберете Стандартен потребител или администратор според вашите предпочитания.
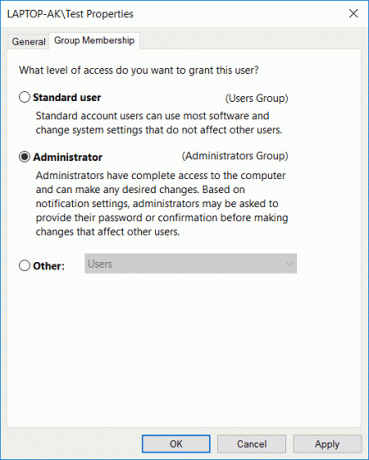
4. Щракнете върху Приложи, последвано от OK.
5.Затворете всичко, след което рестартирайте компютъра си.
Метод 4: Променете типа на потребителския акаунт с помощта на командния ред
1.Натиснете клавиша Windows + X, след което изберете Команден ред (администратор).

2. Въведете следната команда в cmd to променете типа на акаунта от Стандартен потребител на Администратор и натиснете Enter:
net администратори на локална група “Account_Username” /add
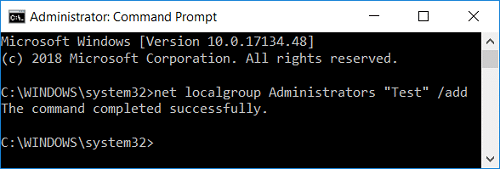
Забележка: Заменете Account_Username с действителното потребителско име на акаунта, за който искате да промените типа. Можете да получите потребителското име на стандартните акаунти с помощта на командата: net потребители на локална група

3. Подобно на променете типа акаунт от Администратор на Стандартен потребител използвайте следната команда:
net администратори на локална група “Account_Username” /delete
net localgroup Потребители “Account_Username” /add

Забележка: Заменете Account_Username с действителното потребителско име на акаунта, за който искате да промените типа. Можете да получите потребителското име на администраторските акаунти с помощта на командата: net администратори на локална група
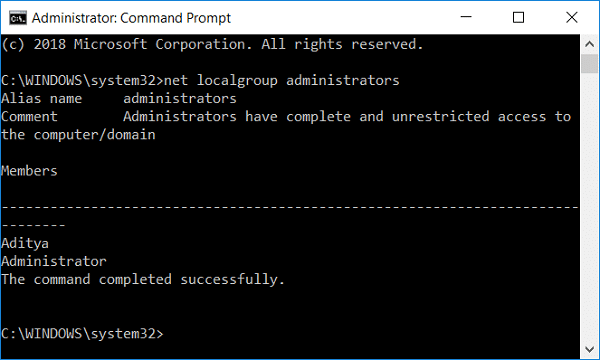
4. Можете да проверите вида на потребителските акаунти, като използвате следната команда:
net localgroup Users

5. Рестартирайте компютъра си, за да запазите промените.
Препоръчва се:
- Как да добавите ПИН към вашия акаунт в Windows 10
- Преименувайте папката с потребителски профил в Windows 10
- Намерете идентификатора за защита (SID) на потребителя в Windows 10
- Как да добавите парола за снимка в Windows 10
Това е, което сте научили успешно Как да промените типа на потребителския акаунт в Windows 10 но ако все още имате въпроси относно този урок, не се колебайте да ги попитате в секцията за коментари.



