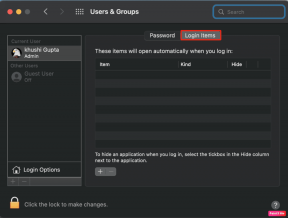Топ 6 начина за редактиране на видеоклипове в Adobe Lightroom
Miscellanea / / April 05, 2023
Макар и специално за обработка на изображения, Adobe тихо добави поддръжка за редактиране на видео в Lightroom. Ако сте абонат на Lightroom или потребител на Creative Cloud, актуализирайте приложението и преминете през триковете за редактиране на видеоклипове в познат интерфейс.

Adobe Lightroom остава едно от предпочитаните приложения за фотографи за редактиране на снимки. Компанията предостави същите отлични инструменти за редактиране на снимки във видеоклипове. Вече можете да прилагате предварително зададени настройки, да променяте светлината, цвета и ефектите или дори да изрязвате видеоклипа в Lightroom. Вече не е необходимо да използвате друго приложение за редактиране на видео, за да правите малки промени.
1. Изрязване на видеоклип
Както подсказва името, инструментът за изрязване ви позволява да отрежете ненужните кадри от видеоклипа. Ето как можете да импортирате видео в Lightroom и да го изрежете.
Забележка: Lightroom за Windows и Mac използват идентичен потребителски интерфейс. Използвахме Lightroom за Mac в примера по-долу. Можете да използвате същите стъпки в приложението Windows на Lightroom и да свършите работата.
Етап 1: Отворете Lightroom на Windows или Mac.
Стъпка 2: Изберете Файл в лентата с менюта и щракнете върху Добавяне на снимки.

Стъпка 3: Ще се отвори менюто Finder. Намерете видеоклипа си, изберете го и щракнете върху бутона „Преглед за импортиране“.

Стъпка 4: Изберете иконата за изрязване от дясната странична лента.

Стъпка 5: Lightroom ще активира оранжев плъзгач за изрязване на видеоклипа. След като го изрежете, щракнете върху иконата за споделяне в горната част, за да експортирате видеоклипа.

2. Завъртете и обърнете видео
Вашият мъник засне ли видеоклип в неудобна ориентация? Използвайки Lightroom, можете лесно да завъртите и обърнете видеоклип за по-добро изживяване при гледане.
Етап 1: Импортирайте видеоклип в Lightroom (вижте стъпките по-горе).
Стъпка 2: Изберете иконата за изрязване от страничната лента.

Стъпка 3: Lightroom предлага четири опции за завъртане и обръщане, за да настроите видеоклипа си прав.
След като коригирате ориентацията, продължете да четете, за да коригирате светлината и цвета.
3. Направете корекции на цвета
Lightroom ви позволява да регулирате цветовата температура, нюанса, яркостта и наситеността във видеоклип. Следвайте стъпките по-долу, за да направите съответните промени.
Етап 1: След като импортирате видеоклип в Adobe Lightroom (проверете стъпките в първия раздел), изберете бутона Редактиране в горния десен ъгъл.

Стъпка 2: Разширете менюто Цвят.
Стъпка 3: Използвайте плъзгач, за да настроите нюанса, наситеността, яркостта, нюанса и сенките.
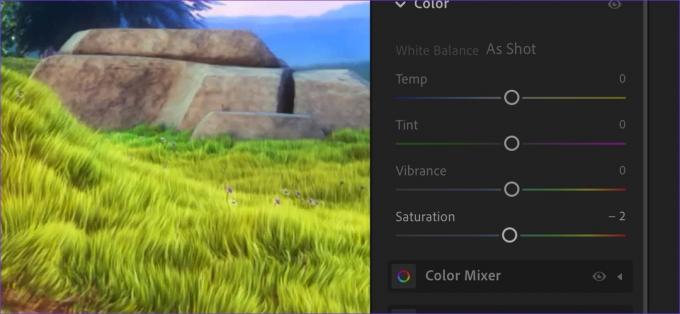
Можете също така да разширите менюто Color Mixer и Color Grading, за да правите допълнителни редакции. Не прекалявайте с толкова много опции за редактиране на видео на една ръка разстояние. В крайна сметка ще съсипете видеоклип, вместо да го подобрите. Поддържайте промените фини и минимални.
4. Използвайте видео ефекти, за да предоставите кинематографичен изглед
Това е нашият любим инструмент за прилагане на кинематографични ефекти към видео. Преминете през стъпките по-долу, за да използвате инструмента за винетиране.
Етап 1: Можете да плъзнете и пуснете видеоклип от Finder или File Explorer в Lightroom, за да започнете да редактирате.
Стъпка 2: Отворете менюто Редактиране и разгънете Ефекти.

Стъпка 3: Използвайте плъзгача Vignette и проверете ефектите на живо в реално време.

Можете да приложите зърнисти ефекти, за да придадете още един спретнат щрих на вашите видеоклипове.
5. Играйте със светлинни инструменти
Можете да си играете с експозиция, контраст, светли нюанси, сенки, бели и черни нюанси във видеоклип. Нека ги проверим в действие.
Етап 1: Импортирайте видеоклип и отидете в менюто за редактиране (проверете стъпките по-горе).

Стъпка 2: Разширете менюто Light и направете необходимите промени с помощта на плъзгача.

След като разберете основите на такива инструменти, е истинско удоволствие да правите промени във видеоклип според вашите предпочитания.
Можете също така да разширите менюто на профилите и да изберете „Преглед на всички профили“, за да проверите филтрите Artistic, Modern и Vintage в действие.
6. Проверете предварително зададените видео
Готовите за използване предварителни настройки са една от убийствените функции на Adobe Lightroom. Хубаво е да видим, че Adobe поддържа същото и за видеоклипове. Нека го проверим в действие.
Предварителните настройки анализират вашето видео и предлагат готови за използване предложения, за да осигурят професионален щрих на вашите скучни видеоклипове. Можете също така да създадете отделен списък с предварително зададени настройки, за да го използвате бързо във всичките си видеоклипове и снимки.
Етап 1: Отворете менюто за редактиране на видео в Adobe Lightroom.
Стъпка 2: Изберете „Предварителни настройки“ в горната част.

Стъпка 3: Разделът „Препоръчано“ ще анализира видеоклипа, за да предложи предложения за редактиране.
Стъпка 4: Преминете към раздела „Премиум“, за да проверите още предварително зададени настройки.

Независимо дали редактирате vlog за пътуване, видеоклипове за храна, пейзажни изгледи или ретро кадри, има специална настройка за всички типове видеоклипове.
Не бъркайте Lightroom с професионален инструмент за редактиране на видео
Lightroom далеч не е професионален инструмент за редактиране на видео. Подобно на Photoshop за изображения, имате нужда от Adobe Premier Pro, за да отключите повече инструменти за редактиране на видео на професионално ниво. Lightroom е достатъчно добър за филтри, предварително зададени настройки и изрязване. Ако не предпочитате решението на Adobe, проверете най-добрите алтернативи на Lightroom за Mac.
Последна актуализация на 17 септември 2022 г
Статията по-горе може да съдържа партньорски връзки, които подпомагат поддръжката на Guiding Tech. Това обаче не засяга нашата редакционна почтеност. Съдържанието остава безпристрастно и автентично.
Написано от
Парт Шах
Parth преди това е работил в EOTO.tech, отразявайки технически новини. В момента той е на свободна практика в Guiding Tech, като пише за сравняване на приложения, уроци, софтуерни съвети и трикове и се гмурка дълбоко в платформите iOS, Android, macOS и Windows.