Как да записвате екран на телефони Samsung Galaxy
Miscellanea / / April 05, 2023
Независимо дали искате да запишете игра, която играете на телефона си, или клас за по-късна справка, записването на екрана наистина може да помогне. Освен това можете също да записвате екран за показване на метод, който да бъркате и да го споделяте с вашите приятели или други в мрежата.

Независимо дали сте запис на екрана на Windows или смартфон, има няколко начина да го направите, от приложения на трети страни до естествения начин. Въпреки това, на Samsung Един потребителски интерфейс включва множество функции, а един от тях е скрийн рекордер. Ето как да записвате екран на телефон Samsung Galaxy с помощта на собственото приложение за запис на екран.
Как да записвате екран с помощта на вграден екранен рекордер на телефони Samsung Galaxy
Android 11 донесе запис на екрана като вградена функция в операционната система. Малко е късно, тъй като функцията съществува в повечето персонализирани кожи на Android от последните няколко години. One UI на Samsung носи вграден екранен рекордер, точно както няколко други производители на телефони. Преди да го използвате, може да искате да настроите, за да постигнете най-добра производителност.
Настройване на Screen Recorder
На вашия телефон Samsung Galaxy, работещ с One UI, стартирането на рекордера на екрана за първи път не е толкова лесно, колкото изключването на телефона.
Етап 1: Отворете приложението Настройки на вашия смартфон и превъртете надолу до секцията Разширени функции.
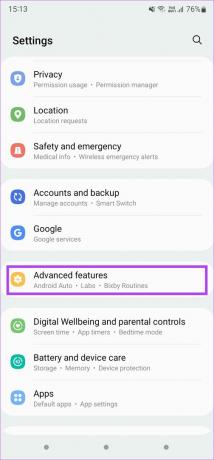
Стъпка 2: Превъртете надолу и докоснете „Екранни снимки и запис на екрана“.
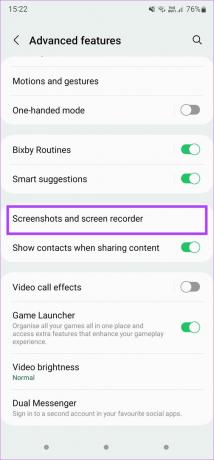
Това е мястото, където ще можете да настроите записания екран според вашите предпочитания. Първите няколко опции са свързани с екранни снимки, така че нека пропуснем това.
Стъпка 3: Под секцията Запис на екрана докоснете опцията Звуци.
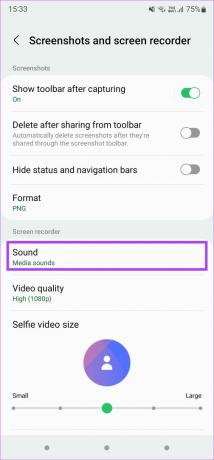
Ще се отвори падащо меню, което ви позволява да изберете да деактивирате напълно звука, да записвате само медийни звуци или да използвате звуци от медия и микрофон.
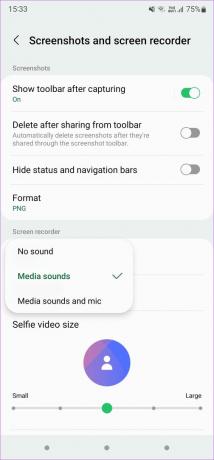
Избирането на медийни звуци ще запише вътрешното аудио на телефона, включително тон на звънене, тон за известяване и всички медийни звуци като аудио в игра или аудио в среща. „Медиен звук и микрофон“ записва вътрешното аудио и външното аудио от микрофоните на телефона. Това е полезно, когато искате да добавите глас зад кадър или искате да запишете това, което говорите.
Стъпка 4: Следващата стъпка е да определите качеството на видеото, което искате да запишете. Изберете опцията за качество на видеото и изберете съответната стойност.
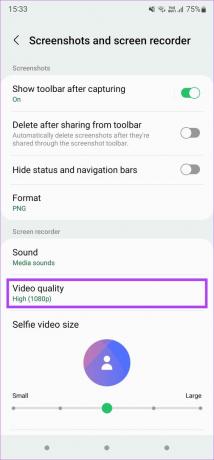
Задайте го на High, тъй като 1080p е идеална разделителна способност, когато трябва да споделяте видеоклипове. Качеството ще бъде най-добро при тази резолюция. Ако искате да намалите размера на файла и нямате нищо против да компрометирате качеството, можете да изберете Средно (720p). Избягвайте да избирате настройката Low (480p), тъй като качеството на видеото понася огромен удар с нея.
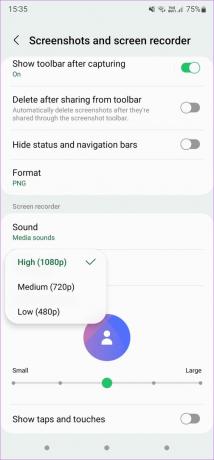
Стъпка 5: Въпреки че това са основни настройки, допълнителна функция, присъстваща в телефоните Samsung Galaxy, е възможността да записвате лицето си от предната камера, докато записвате екрана. Това е чудесен начин да добавите личен щрих, особено когато играете.
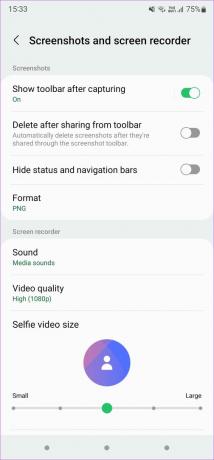
Използвайте плъзгача, за да зададете размера на селфи видеото, показвано в записа на екрана.
Стъпка 6: И накрая, използвайте превключвателя в края, ако искате да показвате докосвания и докосвания на екрана при запис. Това е полезно, ако записвате урок или нещо, което включва следване на някои стъпки.
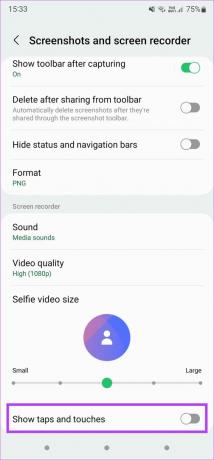
Използване на Screen Recorder
След като настроите записващото устройство на екрана на вашия телефон Samsung Galaxy, е време да започнете да записвате. Ето как да го направите.
Етап 1: Плъзнете надолу от горната част на екрана за достъп до центъра за уведомяване. Плъзнете отново надолу за достъп до Бързи превключватели.
Стъпка 2: Намерете превключвателя за запис на екрана. Позицията ще варира в зависимост от вашето оформление.
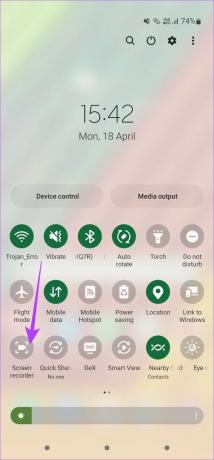
Стъпка 3: След като докоснете превключвателя, ще видите изскачащ прозорец, който ви пита отново за настройките на звука. Изберете опцията, която желаете. Можете също да активирате или деактивирате кранове от тук.
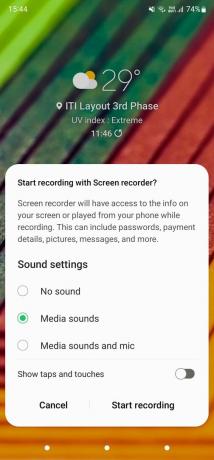
Стъпка 4: След като сте готови да започнете да записвате екрана, докоснете Старт на запис.
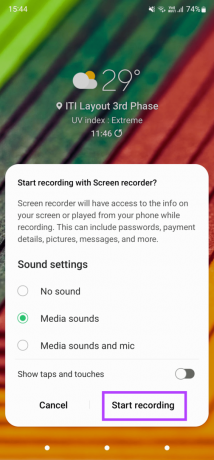
Сега ще започне таймер за обратно отброяване и веднага щом приключи, записът ще започне.
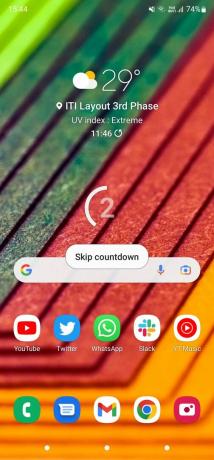
Стъпка 5: Горният десен ъгъл на вашия екран съдържа някои основни контроли, които ще разгледаме. Първо, стрелката ще свие тези контроли, за да ги направи по-малко разсейващи по време на запис. След като се свие, можете да дръпнете малката лента на ръба вляво, за да върнете контролите обратно.


Стъпка 6: Иконата на молив ще ви позволи да пишете на екрана по време на записа. Това е полезно за презентации или за водене на бележки.
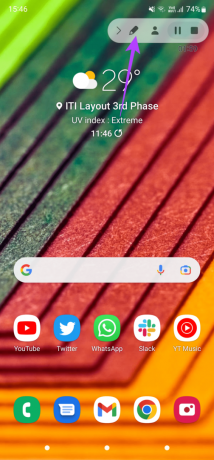
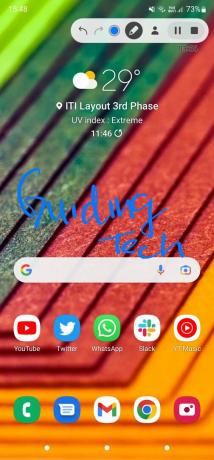
Можете също да докоснете цвета, за да превключите цветовете и да регулирате дебелината на четката. Докоснете отново молива, за да изчистите написаното.

Стъпка 7: Иконата за портрет позволява на предната камера да записва селфи видео по време на запис на екрана.

Видеото ще се появи в малък кръгъл прозорец на началния екран. Можете да плъзнете прозореца до желаната позиция. Докоснете отново иконата, за да деактивирате тази функция.
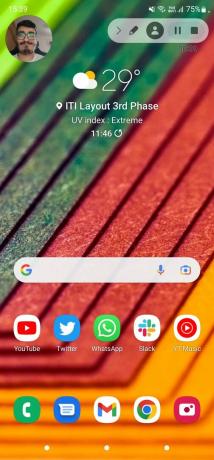
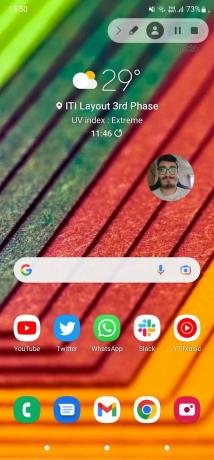
Стъпка 8: Последните два бутона са за пауза или спиране на записа.
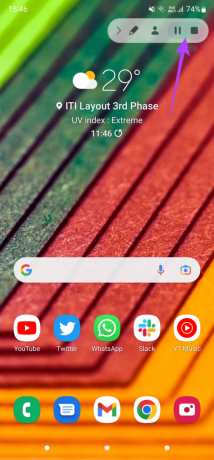
След като спрете записа, ще получите известие, че видеоклипът ви е запазен. Можете да изберете да го споделите директно от центъра за уведомяване. Като алтернатива можете да го редактирате или изтриете.
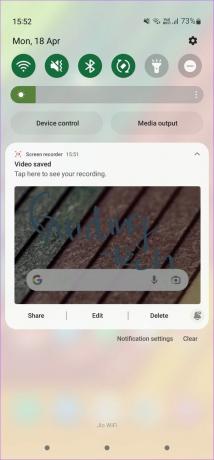
Запишете екрана си и го споделете онлайн
Вече можете да запишете екрана на вашия телефон Samsung Galaxy и да го споделите онлайн с приятелите си или да го качите на платформа като YouTube, където хората по целия свят могат да го гледат. Независимо дали става въпрос за сесия от любимата ви игра или просто скицирате със S Pen, това е чудесен начин да споделите съдържанието на екрана си.
Последна актуализация на 21 април 2022 г
Статията по-горе може да съдържа партньорски връзки, които подпомагат поддръжката на Guiding Tech. Това обаче не засяга нашата редакционна почтеност. Съдържанието остава безпристрастно и автентично.



