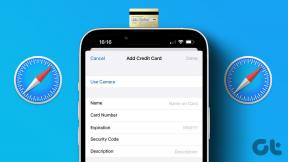Поправете грешка на Windows Update 0x8024a000
Miscellanea / / November 28, 2021
Причината за грешка в актуализацията на Windows 0x8024a000 са повреден магазин на Windows, повредени файлове на Windows, проблем с мрежовата връзка, блокиране на връзката на защитната стена и др. Тази грешка показва, че услугите за автоматично актуализиране на Windows не могат да актуализират Windows, тъй като заявката към сървъра не е завършена. Така че, без да губим време, нека видим как да поправим тази грешка с изброените по-долу стъпки за отстраняване на неизправности.
Кодове за грешки, които това се отнася за:
WindowsUpdate_8024a000
0x8024a000
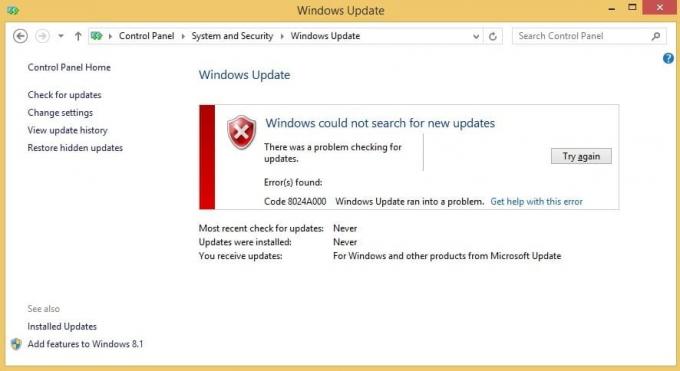
Съдържание
- Поправете грешка на Windows Update 0x8024a000
- Метод 1: Стартирайте инструмента за отстраняване на неизправности в Windows Update
- Метод 2: Преименуване на папка SoftwareDistribution
- Метод 3: Стартирайте проверка на системни файлове (SFC) и проверете диска (CHKDSK)
- Метод 4: Стартирайте DISM (Обслужване и управление на изображение за внедряване)
- Метод 5: Стартирайте инструмента за готовност за актуализация на системата
Поправете грешка на Windows Update 0x8024a000
Уверете се, че създайте точка за възстановяване само в случай, че нещо се обърка.
Метод 1: Стартирайте инструмента за отстраняване на неизправности в Windows Update
1. Въведете отстраняване на неизправности в лентата за търсене на Windows и щракнете върху Отстраняване на неизправности.

2. След това от левия прозорец изберете панел Виж всички.
3. След това от списъка Отстраняване на проблеми с компютъра изберете Windows Update.

4. Следвайте инструкциите на екрана и оставете Стартиране за отстраняване на неизправности в Windows Update.

5. Рестартирайте компютъра си и отново опитайте да инсталирате актуализациите.
6. Ако горният инструмент за отстраняване на неизправности не работи или е повреден, можете ръчно изтеглете инструмента за отстраняване на неизправности при актуализиране от уеб сайта на Microsoft.
Метод 2: Преименуване на папка SoftwareDistribution
Ако се притеснявате да изтриете папката SoftwareDistribution, можете да я преименувате и Windows автоматично ще създаде нова папка SoftwareDistribution, за да изтегли актуализациите на Windows.
1. Натиснете клавиша Windows + X, след което изберете Команден ред (администратор).

2. Сега въведете следните команди, за да спрете услугите за актуализиране на Windows и след това натиснете Enter след всяка една:
net stop wuauserv
net stop cryptSvc
нетни стоп битове
net stop msserver

3. След това въведете следната команда, за да преименувате папка SoftwareDistribution и след това натиснете Enter:
ren C:\Windows\SoftwareDistribution SoftwareDistribution.old
ren C:\Windows\System32\catroot2 catroot2.old

4. Накрая въведете следната команда, за да стартирате Windows Update Services и натиснете Enter след всяка една:
net start wuauserv
net start cryptSvc
нетни стартови битове
net start msiserver

След като изпълните тези стъпки, Windows 10 автоматично ще създаде папка и ще изтегли необходимите елементи за стартиране на услуги за Windows Update.
Ако горната стъпка не работи, тогава можете стартирайте Windows 10 в безопасен режим, и преименувайте Разпространение на софтуер папка към SoftwareDistribution.old.
Метод 3: Стартирайте проверка на системни файлове (SFC) и проверете диска (CHKDSK)
В sfc /scannow команда (System File Checker) сканира целостта на всички защитени системни файлове на Windows и заменя неправилно повредени, променени/модифицирани или повредени версии с правилните версии, ако възможен.
1. Отворете командния ред с администраторски права.
2. Сега в прозореца cmd въведете следната команда и натиснете Enter:
sfc /scannow

3. Изчакайте проверката на системните файлове да приключи.
4. След това стартирайте CHKDSK от Поправете грешки в файловата система с помощната програма за проверка на диска (CHKDSK).
5. Оставете горния процес да завърши и отново рестартирайте компютъра си, за да запазите промените. Това вероятно би Поправете грешка на Windows Update 0x8024a000 но стартирайте инструмента DISM в следващата стъпка.
Метод 4: Стартирайте DISM (Обслужване и управление на изображение за внедряване)
1. Натиснете клавиша Windows + X, след което изберете Команден ред (администратор).

2. Въведете следната команда в cmd и натиснете Enter:
DISM.exe /Online /Cleanup-Image /RestoreHealth

2. Натиснете enter, за да изпълните горната команда и изчакайте процеса да завърши; обикновено отнема 15-20 минути.
ЗАБЕЛЕЖКА: Ако горната команда не работи, опитайте следното: Dism /Image: C:\offline /Cleanup-Image /RestoreHealth /Източник: c:\test\mount\windows. Dism /Online /Cleanup-Image /RestoreHealth /Източник: c:\test\mount\windows /LimitAccess
Забележка: Заменете C:\RepairSource\Windows с вашия източник на ремонт (инсталационен диск на Windows или диск за възстановяване).
3. След като процесът DISM приключи, въведете следното в cmd и натиснете Enter: sfc /scannow
4. Оставете програмата за проверка на системните файлове да стартира и след като приключи, рестартирайте компютъра си.
Метод 5: Стартирайте инструмента за готовност за актуализация на системата
1. Изтеглете и стартирайте инструмента за готовност за актуализация на системата.
2. Отворете %SYSTEMROOT%\Logs\CBS\CheckSUR.log
Забележка: %SYSTEMROOT% обикновено е папката C:\Windows, където е инсталиран Windows.
3. Идентифицирайте пакетите, които инструментът не може да коригира, например:
Изпълнени секунди: 260
Намерени са 2 грешки
CBS MUM Липсващ общ брой: 2
Недостъпни файлове за ремонт:
service\packages\Package_for_KB958690_sc_0~31bf3856ad364e35~amd64~~6.0.1.6.mum
4. В този случай повреденият пакет е KB958690.
5. За да коригирате грешката, изтеглете пакета от Центъра за изтегляне на Microsoft или Каталог на Microsoft Update.
6. Копирайте пакета в следната директория: %SYSTEMROOT%\CheckSUR\packages
7. По подразбиране тази директория не съществува и трябва да създадете директорията.
8. Стартирайте отново инструмента за готовност за актуализация на системата и проблемът ще бъде разрешен.
Препоръчва се:
- Поправете Вашите текущи настройки за сигурност не позволяват изтеглянето на този файл
- Коригирайте защитната стена на Windows не може да промени някои от вашите настройки Грешка 0x80070424
- Отстранете проблема с ограничената връзка с WiFi
- Коригирайте настройките на мишката Продължавайте да се променят в Windows 10
Това е, което имате успешно Поправете грешка на Windows Update 0x8024a000 ако все още имате въпроси относно тази публикация, не се колебайте да ги зададете в секцията за коментари.