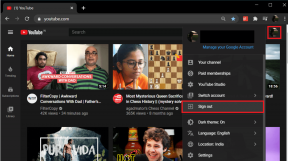6 най-добри начина да коригирате Outlook за Mac, който не се синхронизира
Miscellanea / / April 05, 2023
Outlook за Mac е мощно приложение за имейл и календар, което помага на потребителите да останат организирани и свързани. Понякога обаче има проблеми със синхронизирането с Outlook за Mac, което не позволява на потребителите да получават нови имейли или да актуализират своите календари. Ако се сблъскате с подобен проблем, тази статия ще ви даде шест начина да коригирате Outlook за Mac, който не се синхронизира.
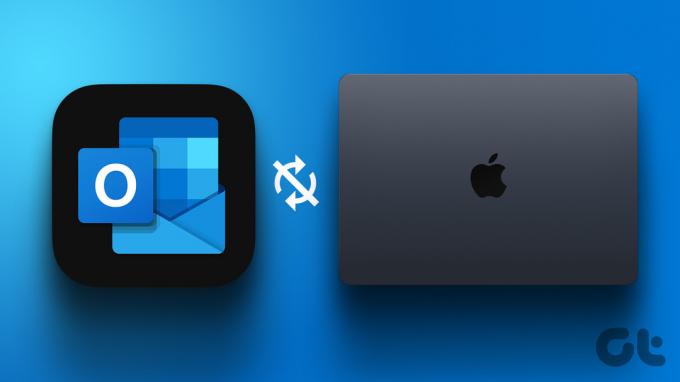
Има няколко причини, поради които възникват проблеми със синхронизирането в Outlook за Mac. Разработихме подробно как да го поправим в тази статия, за да можете върнете се към ефективното управление на вашия имейл и календар. С това казано, нека започнем със статията.
Забележка: Преди да преминете към корекциите, уверете се, че идентификационните данни на вашия акаунт в Exchange са правилни, за да може приложението Outlook за Mac да се синхронизира правилно.
1. Уверете се, че интернет работи на вашия Mac
Понякога просто вашата интернет връзка причинява проблема със синхронизирането в Outlook за Mac. Outlook няма да се синхронизира с вашето приложение за сървър за обмен, ако има лоша интернет връзка.

Следователно първото и най-важно нещо, което трябва да се уверите, преди да преминете към следващия метод, е дали имате добра и стабилна интернет връзка. Ето как да проверете скоростта на интернет на вашия Mac. Ако мрежовата ви връзка е добра, преминете към следващия метод.
2. Премахнете отметката от опцията Работа офлайн от настройките на Outlook
Най-честата причина Outlook да не се синхронизира на Mac е, че може би работите в офлайн режим. Това няма да ви позволи да изпращате имейли или да ги получите и вашата поща на Apple няма да се синхронизира с Exchange сървъра. Следвайте стъпките по-долу, за да коригирате това.
Етап 1: Натиснете „Command + Space“ на клавиатурата на вашия Mac, за да отворите Spotlight, въведете Outlookи натиснете Назад.

Стъпка 2: В горния ляв ъгъл щракнете върху Outlook.

Стъпка 3: От падащото меню премахнете отметката от опцията Работа офлайн.
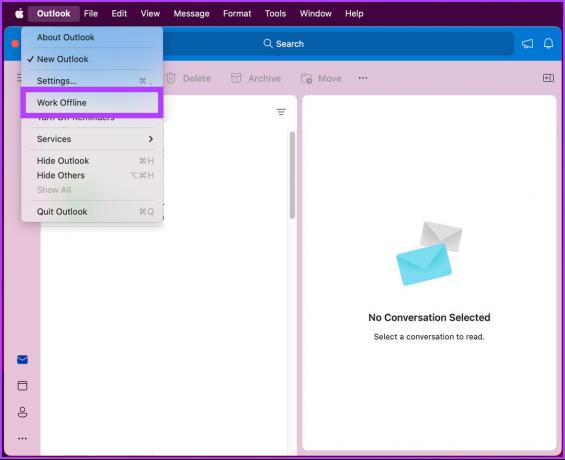
Това е. С това вашият Outlook за Mac трябва да може да се синхронизира без никакви проблеми. Ако все още не, преминете към следващия метод.
3. Рестартирайте агента за услуги за синхронизиране, като използвате монитора на активността
Стъпките за рестартиране на агента за услуги за синхронизиране са прости. В по-голямата си част това е проблем с Exchange Server, който прекъсва процеса на синхронизиране на приложението Outlook за Mac. Следвайте стъпките, посочени по-долу.
Забележка: Излезте от приложението Outlook на Mac, преди да преминете към стъпките по-долу.
Етап 1: Отворете Finder и щракнете върху Приложения.

Стъпка 2: Под Приложения превъртете надолу, за да намерите и щракнете върху Помощни програми.
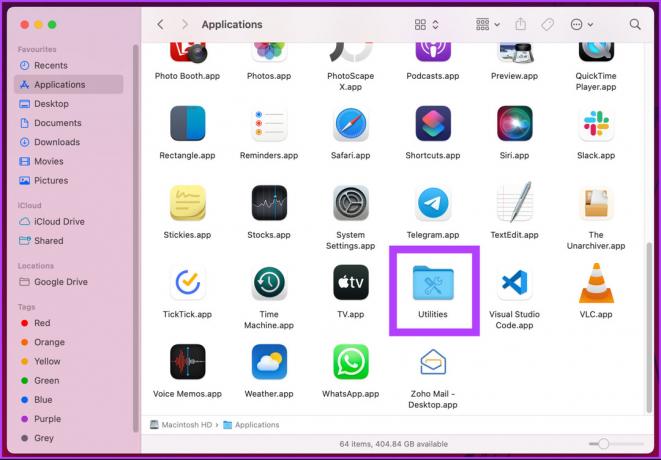
Стъпка 3: Сега щракнете върху Activity Monitor.app.

Стъпка 4: Отидете в раздела Име на процеса, натиснете Sync Services Agent, cизберете процеса и щракнете върху опцията Изход.
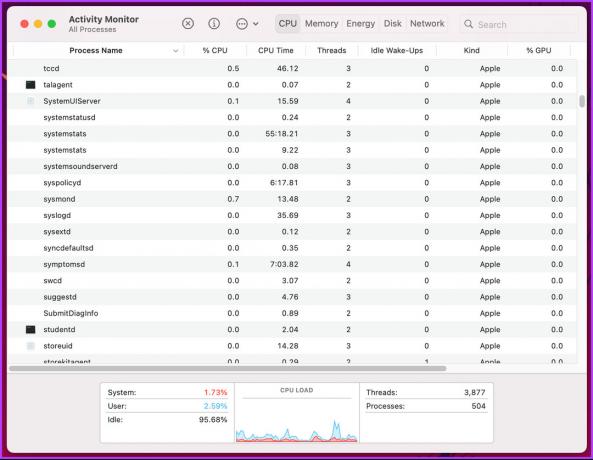
Ето. Сега затворете монитора на активността и отворете приложението Outlook. Проблемът със синхронизирането трябваше да е отстранен. Ако не виждате Sync Services Agent, това не е проблем, преминете към следващия метод.
4. Изчистете кеша на пощата на Outlook от вашия Mac
Функционалността, включително синхронизирането, което не работи в Outlook, може да възникне поради непълна кеш файлове. Незавършването може да се дължи на внезапно спиране или проблеми с интернет. Следвайте споменатите стъпки, за да изпразните кеша и да разрешите проблема.
Забележка: Уверете се, че вашият Mac е свързан към интернет. Освен това официалната страница за поддръжка на Microsoft показва стъпките за изпразване на кеша за конкретни папки, но тази опция вече не е налична.
Етап 1: Натиснете „Command + Space“ на клавиатурата на вашия Mac, за да отворите Spotlight, въведете Outlookи натиснете Назад.

Стъпка 2: Отидете на Инструменти от горното меню.
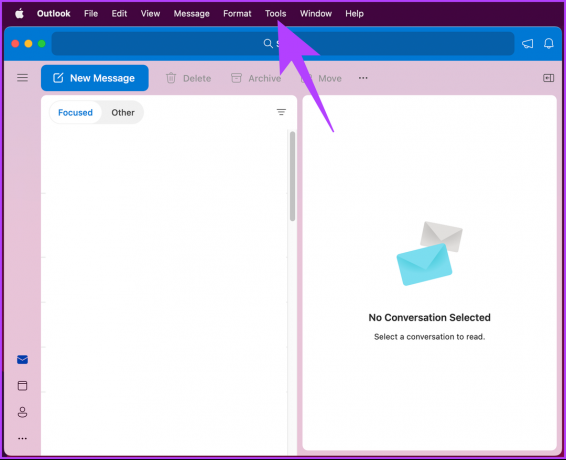
Стъпка 3: От падащото меню изберете Акаунти.

Стъпка 4: В раздела Акаунти щракнете върху иконата с три точки.
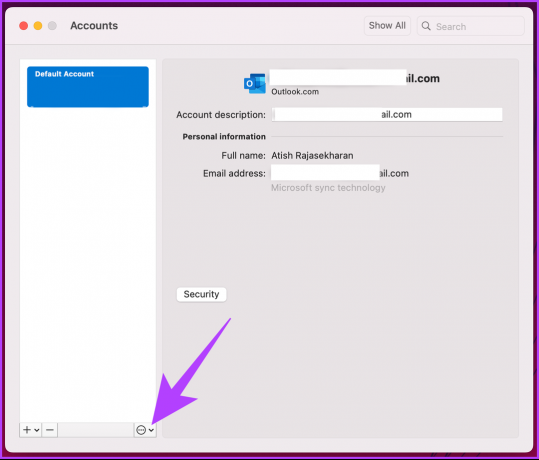
Стъпка 5: От падащото меню изберете Нулиране на акаунта.
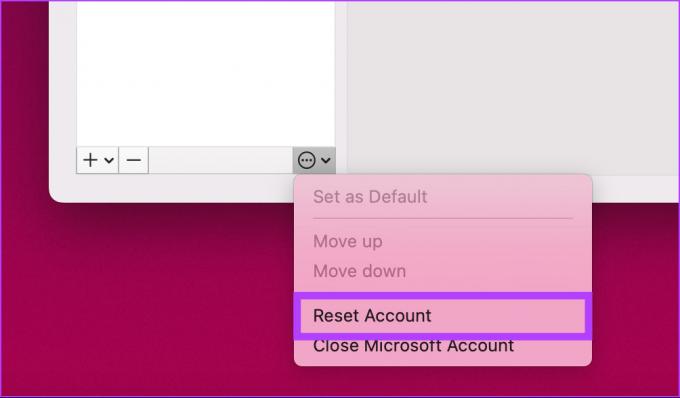
В подканата щракнете върху Рестартирай сега.
С това успешно изчистихте кеша на Outlook. След като стартирате отново приложението Outlook, то ще изтегли отново имейли от сървъра. Това трябва да реши проблема със синхронизирането. Ако не стане, преминете към следващия метод.
5. Възстановете базата данни с помощта на Outlook Profile Manager
Това е един от най-често срещаните и ефективни начини за коригиране на проблема със синхронизирането с Outlook за Mac. Следвайте стъпките по-долу.
Забележка: Уверете се, че сте напуснали приложението Outlook на вашия Mac, преди да започнете стъпките.
Етап 1: Отидете на Finder и щракнете върху Приложения.

Стъпка 2: Щракнете с десния бутон върху приложението Microsoft Outlook и изберете Показване на съдържанието на пакета.

Стъпка 3: Щракнете върху папката Съдържание и отидете до папката SharedSupport.

Стъпка 4: Щракнете двукратно върху приложението „Outlook Profile Manager.app“.
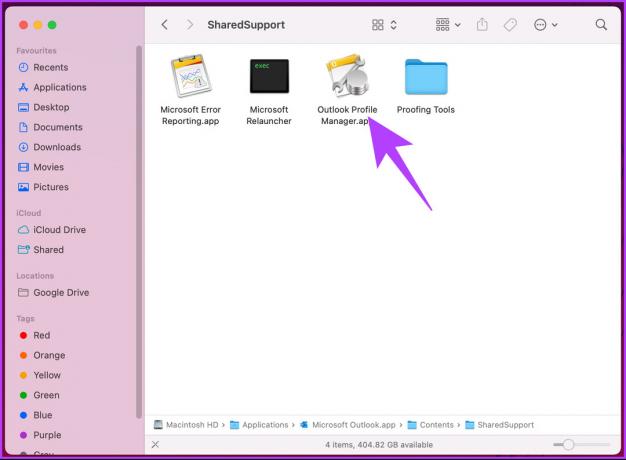
Стъпка 5: В прозореца на Outlook Profile Manager щракнете върху бутона плюс (+), за да създадете нов профил.

Стъпка 6: Щракнете с десния бутон върху профила и изберете „Задаване по подразбиране“. Сега затворете прозореца.
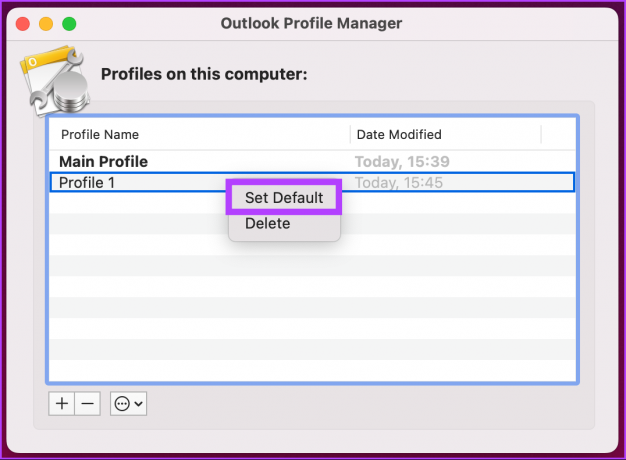
Стъпка 7: Натиснете „Command + Space“ на клавиатурата на вашия Mac, въведете Outlookи натиснете Назад.

Ще видите празно приложение, продължете и въведете идентификационните данни на акаунта си и ще сте готови. Този метод трябва да реши проблема със синхронизирането. Ако не е, преминете към следващия метод.
6. Актуализирайте приложението Outlook на вашия Mac
Ако сте изпробвали всички решения, споменати по-горе, но все още не можете да коригирате проблема, има вероятност да използвате остаряла версия на Outlook на Mac. Microsoft непрекъснато поправя грешки и проблеми и пуска актуализации за своите приложения. Следвайте стъпките по-долу, за да актуализирате вашето приложение Outlook.
Забележка: Ако сте изтеглили приложението Outlook през App Store, можете директно да актуализирате приложението от App Store. Методът по-долу няма да работи за вас.
Етап 1: Натиснете „Command + Space“ на клавиатурата на вашия Mac, въведете Outlookи натиснете Назад.

Стъпка 2: Кликнете върху Помощ в горната лента с менюта.
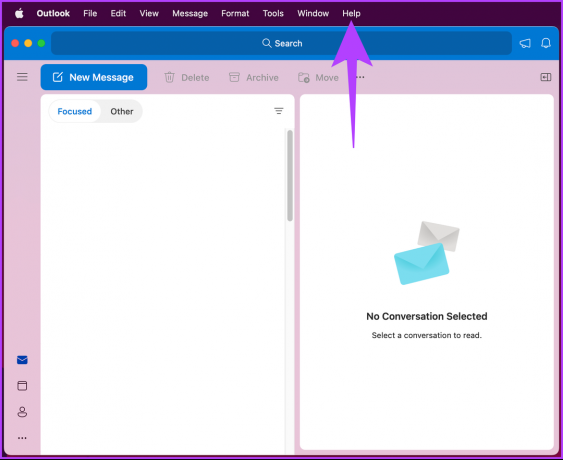
Стъпка 3: Изберете „Проверка за актуализации“ от падащото меню.
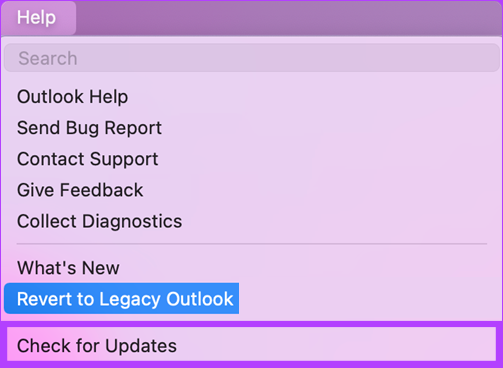
Стъпка 4: След това щракнете върху Microsoft Outlook за актуализацията.
Забележка: Поставете отметка в квадратчето „Автоматично поддържане на Microsoft Apps актуални“.
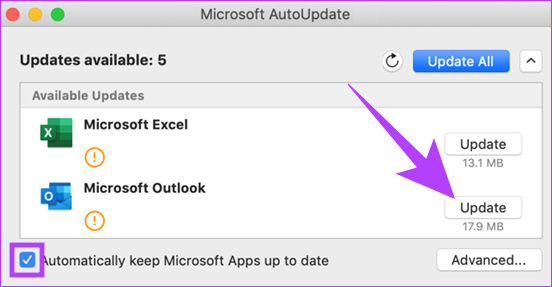
Изтеглете и инсталирайте актуализациите и рестартирайте приложението Outlook. С това проблемът със синхронизирането трябваше да бъде разрешен. Ако имате допълнителни въпроси, вижте следващия раздел.
Често задавани въпроси за коригиране на несинхронизиране на Outlook на Mac
Един от най-ефективните начини да принудите Outlook да се синхронизира отново на Mac е да отворите отново приложението Outlook.
Синхронизирането на Outlook може да отнеме много време поради редица фактори като бавна интернет връзка, неправилни настройки на акаунта, големи пощенски кутии, вируси или злонамерен софтуер, настройки на защитната стена, добавки и неправилен прокси настройки.
Използвайте Outlook с лекота
Корекциите, споменати по-горе, трябва да разрешат проблема с несинхронизирането на Outlook за Mac. Ако обаче нито една от горепосочените корекции не проработи, можете да потърсите поддръжка от Поддръжка на Microsoft за отстраняване на проблема. Сега, след като сте коригирали проблема с Outlook, може също да искате да знаете начини за коригиране на това, че приложението Outlook не синхронизира имейли на iPhone.