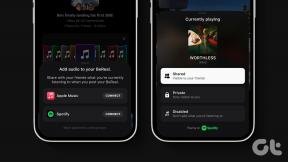12 начина да коригирате Spotify Podcasts, които не работят в Windows
Miscellanea / / April 05, 2023
С огромна библиотека от съдържание, Spotify е известен не само с музикалната си библиотека, но и с подкасти. Напоследък обаче потребителите изпитват проблеми с възпроизвеждането на подкасти на устройства с Windows. Следователно в тази статия ще ви покажем как да коригирате подкастите на Spotify, които не работят в приложението Windows.
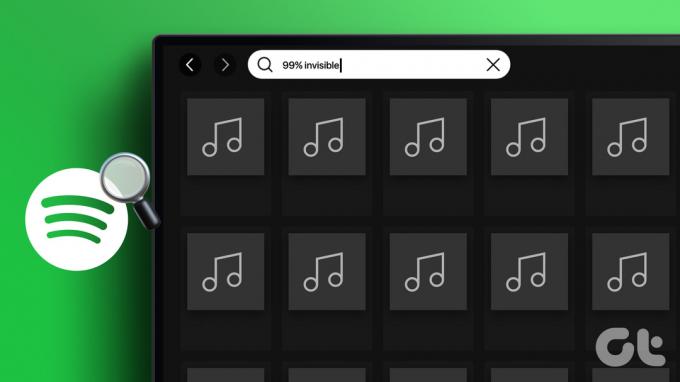
Потребителите на Windows съобщават за проблеми като опашка за подкасти, които не се зареждат, грешка при възпроизвеждане, приложението се срива по време на възпроизвежданеи т.н. В съответствие с това, ако се сблъскате с подобен проблем с подкасти, следвайте изброените корекции.
Бакшиш: Преди да започнете, уверете се, че избраният подкаст е наличен във вашата страна. За да направите това, просто променете своя настройки за държава/регион и опитайте да пуснете подкаста отново.
1. Рестартирайте устройството с Windows
Рестартирането на вашето Windows устройство може да помогне за коригиране на грешки в приложението чрез изчистване на паметта на устройството, премахване на временните файлове и рестартиране на приложения. Така че следвайте стъпките по-долу, за да рестартирате устройството си.
Етап 1: Отидете на Старт.
Стъпка 2: Щракнете върху бутона Power.

Стъпка 3: Сега щракнете върху Рестартиране.

Вашето Windows устройство сега ще се рестартира.
2. Изключете режима за пестене на енергия за цялата система
Настройките за захранване на Windows често ограничават използването на приложения, за да запазят живота на батерията. Това понякога може да накара приложенията да не могат да изпълняват определени функции. Ето как можете да изключите режима за пестене на енергия, за да коригирате това.
Етап 1: Кликнете върху търсене и въведете Контролен панел. Отворете контролния панел от опциите.

Стъпка 2: Отидете на Хардуер и звук.

Стъпка 3: От менюто с опции за захранване щракнете върху „Избор на план за захранване“.

Стъпка 4: Тук променете плана за захранване на Балансиран (препоръчително).

Режимът за пестене на енергия сега ще се изключи за цялата система и се надяваме,
3. Проверете Wi-Fi връзката на устройството с Windows
Стриймването на всяко съдържание от Spotify, било то музика или подкаст, изисква вашето устройство да има стабилна Wi-Fi връзка. Ако вашата мрежова връзка е бавна или не се свързва правилно, това може да доведе до прекъсване на използването на Spotify. Ето как можете да поправите това, като се свържете с желаната от вас Wi-Fi връзка.
Етап 1: Щракнете върху иконата Wi-Fi в лентата на задачите на Windows, за да отворите настройките за Wi-Fi.

Стъпка 2: Свържете се с желаната Wi-Fi мрежа.
Бакшиш: Можете също да разгледате тази статия, за да видите вашите Силата на сигнала на Wi-Fi връзката.

Ако все още имате проблеми с възпроизвеждането на подкасти на вашето устройство, следвайте следващия метод.
4. Изключете настройките за измерена връзка
За да сте сигурни, че използването на данни от вашето устройство е в рамките на лимита, настройката за връзка с измерване може на свой ред да намали скоростите на данни. Това може да доведе до това, че подкастите не работят в Spotify. Ето как можете да поправите това, като изключите настройката за връзка с измерване за вашия Wi-Fi.
Етап 1: Отидете на търсене и въведете Настройки. След това отворете приложението Настройки.

Стъпка 2: Отидете на Мрежа и интернет и щракнете върху Wi-Fi.

Стъпка 3: Сега щракнете върху свойствата на Wi-Fi.

Стъпка 4: Отидете надолу и изключете превключвателя за връзка с измерване.

Настройката за връзка с измерване за Wi-Fi вече ще бъде изключена за вашето устройство.
5. Изключете ограниченията за използване във фонов режим за Spotify
Ограниченията за използване във фонов режим може да попречат на Spotify да работи във фонов режим, което може да доведе до неправилно функциониране на приложението. Ето как можете да поправите това, като изключите ограниченията за използване на заден план за приложението Spotify.
Етап 1: Кликнете върху търсене, въведете Настройки, и отворете приложението Настройки.

Стъпка 2: Отидете на Приложения от страничната лента и щракнете върху Инсталирани приложения.

Стъпка 3: Сега превъртете надолу до Spotify и щракнете върху иконата с три точки.
Стъпка 4: Изберете Разширени опции.

Стъпка 5: Отидете до настройката „Разрешения за фонови приложения“ и изберете Винаги от падащото меню.

Сега всички ограничения за използване на заден план за приложението Spotify ще бъдат изключени.
6. Изключете всички съществуващи VPN услуги
VPN услугите може да ограничат скоростите на данни, причинявайки проблеми при зареждането на подкасти на Spotify. Може дори да ограничи възпроизвеждането на специфично за региона съдържание. Така че прекъсването на връзката с VPN приложението може да помогне за коригирането на подкастите на Spotify, които не се възпроизвеждат в Windows. За да направите това, просто отидете на вашето VPN приложение и щракнете върху Прекъсване на връзката.

След като това стане, VPN услугите за вашето Windows устройство ще бъдат изключени.
7. Проверете за актуализации за приложението Spotify за Windows
Инсталирането на най-новите актуализации на приложението Spotify може да помогне при разрешаването на всякакви проблеми, произтичащи от грешки в приложението или проблеми с несъвместимостта с вашето устройство. Следвайте тези стъпки, за да проверите дали в момента е налична актуализация за приложението Spotify.
Етап 1: Кликнете върху търсене и въведете Microsoft Store. След това от резултатите отворете Microsoft Store.

Стъпка 2: Въведете в лентата за търсене Spotify и отворете приложението Spotify.

Стъпка 3: Превъртете надолу и проверете дали има налична актуализация.
Забележка: Ако е налична, изтеглете актуализацията и изчакайте приложението Spotify за Windows да се рестартира. Сега ще бъдат инсталирани най-новите актуализации на приложението.

8. Излезте и влезте в Spotify
Излизането и след това влизането в което и да е приложение помага за решаването на дребни проблеми и помага за подобряване на функциите на приложението. Можете да се обърнете към нашето ръководство, обясняващо повече за това как да излезте от Spotify на вашия работен плот. След като сте готови, просто отворете приложението Spotify и влезте отново.
9. Изчистете кеша за приложението Spotify
Приложенията са склонни да събират кеш, за да оптимизират производителността и да намалят времето за зареждане. Лошият или повреден кеш обаче може да доведе до проблеми с производителността, като приложението Spotify да не се зарежда или подкастът да не работи. Ето как можете да поправите това, като изчистите кеша за настолното приложение Spotify.
Етап 1: Отидете на търсене и въведете Spotify. След това отворете приложението Spotify.

Стъпка 2: Кликнете върху иконата на профила и отидете на Настройки.

Стъпка 3: Отидете надолу и под Storage щракнете върху Clear cache.

Стъпка 4: Кликнете отново върху Изчистване на кеша, за да потвърдите.

Кешът за приложението Spotify вече ще бъде изчистен. Можете също да разгледате нашето ръководство, обясняващо повече за изчистване на кеша в Spotify и защо заема толкова много място на вашето устройство.
10. Преинсталирайте приложението Spotify на Windows
Деинсталирането на приложението Spotify за Windows и след това инсталирането на негова чиста версия може да помогне при коригирането на неправилни настройки или грешки. Ето как да го направите.
Етап 1: Отворете търсенето, въведете Настройкии отворете приложението Настройки.

Стъпка 2: Отидете на Приложения и щракнете върху Инсталирани приложения.

Стъпка 3: Сега превъртете надолу до Spotify и щракнете върху опциите на менюто.
Стъпка 4: Тук щракнете върху Деинсталиране.

Стъпка 5: Отново щракнете върху Деинсталиране.

Приложението Spotify за Windows вече ще се деинсталира от вашето устройство.
Стъпка 6: След като приключите, просто преинсталирайте приложението, като използвате някоя от връзките по-долу, и влезте отново.
Изтеглете приложението Spotify за Windows от мрежата
Изтеглете приложението Spotify от Microsoft Store
11. Пуснете Spotify Podcast на друго устройство
Ако подкастът на Spotify все още не работи правилно на вашето устройство с Windows, опитайте да пуснете същия подкаст на a друго устройство, за да проверите дали само вашето устройство не може да възпроизведе подкаста или има друго проблем. Ако подкастът се възпроизведе успешно на друго устройство с Windows, продължете със стъпката по-долу.
Ако след като преминете през всички горепосочени стъпки за отстраняване на неизправности, проблемите с подкастите на Spotify продължават, можете също да се свържете с Поддръжка на Spotify. В секцията на форума публикувайте проблемите си, разглеждайте други публикации в общността и взаимодействайте с експерти за всеки проблем или запитване, свързани със Spotify.
ЧЗВ за Spotify Podcasts
Да, стига да сте влезли в същия акаунт, можете да синхронизирате историята на слушане в Spotify на различни устройства.
Да, подкастите на Spotify са безплатни за слушане и не изискват абонамент. Ако обаче възнамерявате да получите премиум абонамент, вижте нашето сравнение на Spotify безплатно срещу. премия да направим информиран избор.
Не. След като приложението Spotify бъде деинсталирано, цялото изтеглено съдържание се изтрива. Ще трябва да отидете на вашите подкасти и да ги изтеглите отново.
Слушайте в движение
Spotify е в челните редици на подкаст революцията, предоставяйки на своите потребители достъп до голямо разнообразие от съдържание. Проблемите с приложението обаче могат да бъдат също толкова разочароващи. И така, за да ви осигури това непрекъснато слушане, тази статия изследва 12 лесни корекции за подкасти на Spotify, които не работят в приложението Windows. Приятно слушане!