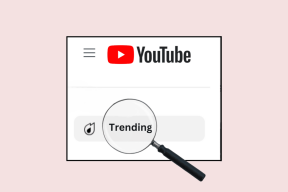Щракнете с десния бутон с помощта на клавиатурата в Windows 10
Miscellanea / / November 28, 2021
Проблемът често възниква, когато нямате мишка тракбол около вас или тъчпадът на вашия лаптоп не работи, но отчаяно трябва да използвате мишката. Ако сте се сблъсквали с такива редки състояния или планирате да предприемете проактивни мерки, за да предотвратите подобен сценарий, вие сте на правилното място. Този урок ще ви даде някои от най-популярните полезни клавишни комбинации, така че да можете да използвате компютъра без мишка или друго посочващо устройство.

Съдържание
- Щракнете с десния бутон с помощта на клавиатурата в Windows
- Клавишите на мишката
Щракнете с десния бутон с помощта на клавиатурата в Windows
И така, как ще управлявате компютъра си без мишка? Основното нещо, което можете да направите, е да използвате ATL + клавиш TAB комбинация. ALT + TAB ще ви помогне да превключвате между всички отворени програми и отново, като натиснете клавиша ALT на вашия клавиатура, можете да се съсредоточите върху опциите на менюто (като Файл, Редактиране, Преглед и т.н.) на текущото ви програма. Можете също да приложите клавишите със стрелки за превключване между менютата (отляво надясно и обратно) и да натиснете
Бутон за въвеждане на вашата клавиатура за изпълнение на „ляв кликk” на артикул.Но какво ще стане, ако от вас се изисква Кликнете с десния бутон в музикален файл или на друг файл за преглед на неговите свойства? На вашата клавиатура има 2 клавиша за бърз достъп за извършване на щракване с десния бутон върху всеки избран файл или елемент. Или ти задръжте SHIFT + F10 или натиснете клавиша за документи да извършва щракнете с десния бутон с помощта на клавиатурата в Windows 10.

Някои други удобни клавишни комбинации могат да ви помогнат, когато нямате мишка или друго посочващо устройство близо до вас.
- CTRL + ESC: За отваряне на менюто "Старт" (след това можете да използвате клавишите със стрелки за избор на всеки елемент от тавата)
- ALT + СТРЕЛКА НАДОЛУ: За отваряне на падащ списък
- ALT + F4: За затваряне на текущия прозорец на програмата (Натискането на това няколко пъти ще затвори всички отворени приложения)
- ALT + ENTER: За отваряне на свойствата на избрания обект
- ALT + ИНТЕРВАЛ: За извеждане на контекстното меню за текущото приложение
- ПЕЧЕЛИ + ДОМ: За изчистване на всички освен активния прозорец
- ПЕЧЕЛА + ПРОСТРАНСТВО: За да направите прозрачни прозорците, така че да виждате през работния плот
- ПЕЧЕЛА + СТРЕЛКА НАГОРЕ: Увеличете активния прозорец
- ПЕЧЕЛ + Т: За фокусиране и превъртане през елементи в лентата на задачите
- ПЕЧЕЛИ + B: За фокусиране върху иконите в системната област
Клавишите на мишката
Тази функция е налична с Windows, позволявайки на потребителите да преместват показалеца на мишката с цифровата клавиатура на клавиатурата ви; звучи доста невероятно, нали! Да, за да активирате тази функция, трябва да активирате „Клавиши на мишката” опция. Прекият клавиш за това е ALT + ляв SHIFT + Num-Lock. Ще видите изскачащ диалогов прозорец с молба да активирате клавишите на мишката. След като активирате тази функция, клавишът с номер 4 се използва за преместване на мишката наляво; по същия начин, 6 за дясно движение, 8 и 2 са съответно нагоре и надолу. Цифровите клавиши 7, 9, 1 и 3 ви помагат да се движите по диагонал.

За извършване на нормално ляв клик чрез тази функция „Клавиши на мишката“, трябва да натиснете наклонена черта (/) първо последвано от номер 5 ключ. По същия начин, за извършване на a Кликнете с десния бутон чрез тази функция „Клавиши на мишката“, трябва да натиснете клавиш минус (-) първо последвано от номер 5 ключ. За 'кликнете два пъти“, трябва да натиснете наклонена черта напред и след това на клавиш плюс (+). (уверете се, че не е нужно да натискате и задържате първия клавиш, преди да натиснете втория).
Трябва да се отбележи, че всички комбинации от клавиши, споменати по-горе, ще работят само с цифрова клавиатура, която се намира от дясната страна на клавиатурата. Ще работи и ако използвате външна USB клавиатура с цифрови клавиши от дясната страна на клавиатурата.
Препоръчва се:
- Бавна интернет връзка? 10 начина да ускорите вашия интернет!
- Споделете своя Google Календар с някой друг
- Скрийте списъка си с приятели във Facebook от всички
- 3 начина да защитите с парола файл на Excel
Това е, което сте научили успешно Как да щракнете надясно с помощта на клавиатурата в Windows 10 но ако все още имате въпроси относно този урок, не се колебайте да ги зададете в секцията за коментари.