8 най-добри корекции за приложението Календар, което не се синхронизира с Outlook на iPhone
Miscellanea / / April 05, 2023
Ако предпочитате да използвате Microsoft Outlook за вашите имейли, можете също да добавите вашите записи в календара като напомняния и графици за срещи, като използвате приложението Календар по подразбиране на вашия iPhone. Можеш синхронизирайте вашия календар на Outlook на вашия iPhone и получавайте известия за всяко предстоящо събитие.
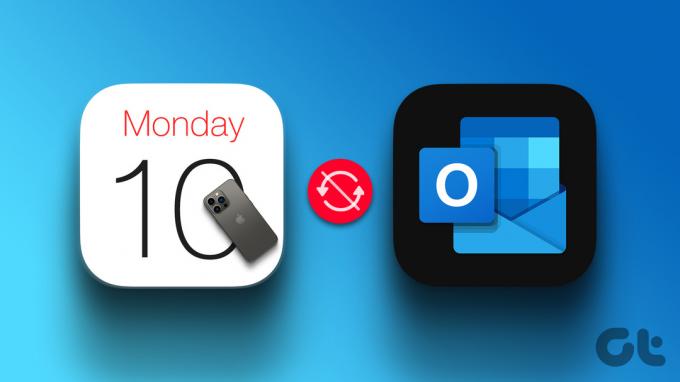
Но няма да можете да следите графика си, ако акаунтът ви в Outlook спре да се синхронизира с приложението Календар. Точно това ще разгледаме в тази публикация, като предоставим най-добрите корекции, когато приложението Календар спре да се синхронизира с Outlook на вашия iPhone.
1. Превключете от мобилни данни към Wi-Fi
Тъй като трябва да синхронизирате вашите имейл данни с приложението Календар, ще трябва да осигурите скоростта на интернет на вашия iPhone. Ако използвате мобилни данни, предлагаме да преминете от мобилни данни към Wi-Fi. Това ще подобри скоростта на вашия интернет и ще ускори процеса на синхронизиране на вашия акаунт в Outlook с приложението Календар.
2. Проверете дали акаунтът в Outlook е активиран в приложението Календар
За да можете да проверявате вашите записи в календара на Outlook в приложението Календар, вашият акаунт в Outlook трябва да има разрешение да прави същото на вашия iPhone. Ако вашият акаунт в Outlook все още не се синхронизира, ето как да проверите дали е активиран в приложението Календар.
Етап 1: Отворете приложението Настройки на вашия iPhone.

Стъпка 2: Превъртете надолу и докоснете Календар.

Стъпка 3: Докоснете Акаунти от списъка с опции.

Стъпка 4: Изберете Outlook от списъка с имейл акаунти.

Стъпка 5: Докоснете превключвателя, за да активирате Календар, ако не е бил активиран преди.
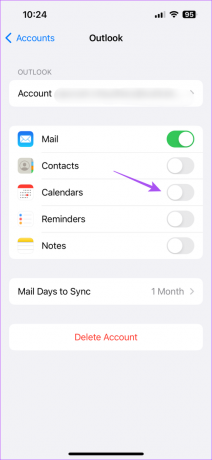
Стъпка 6: Затворете приложението Настройки и отворете приложението Календар, за да проверите дали проблемът е разрешен.

3. Активирайте календара на Outlook в приложението Календар
След като разрешите достъп до своя акаунт в Outlook в приложението Календар, ще трябва също да проверите дали календарът на Outlook е активиран в самото приложение Календар. Ето как да го направите.
Етап 1: Отворете приложението Календар на вашия iPhone.

Стъпка 2: Докоснете Календари в долната част.
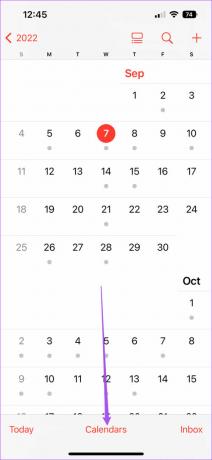
Стъпка 3: Потърсете Outlook и докоснете превключвателя отляво, за да го активирате.
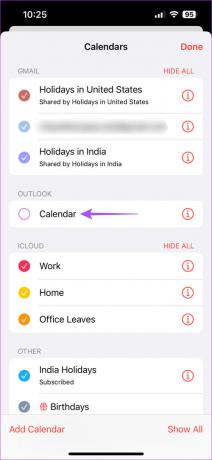
Стъпка 4: Докоснете Готово в горния десен ъгъл, за да потвърдите.
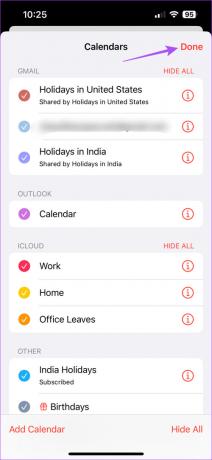
Стъпка 5: Изчакайте известно време и проверете дали проблемът е разрешен.
4. Проверете дали извличането на нови данни е активирано за календара на Outlook
Ако все още не можете да получавате най-новите записи в приложението Календар след активиране на вашия акаунт в Outlook, трябва да проверите дали извличането на данни е активирано за вашия акаунт в Outlook. Това ще гарантира, че вашите данни в календара на Outlook остават актуализирани през цялото време.
Етап 1: Отворете приложението Настройки на вашия iPhone.

Стъпка 2: Превъртете надолу и докоснете Календар.

Стъпка 3: Докоснете Акаунти от списъка с опции.

Стъпка 4: Изберете Извличане на нови данни.
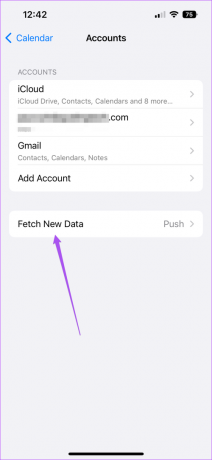
Стъпка 5: Докоснете Outlook от списъка с имейл акаунти.
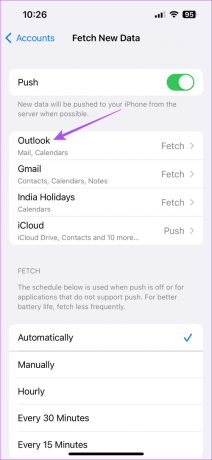
Стъпка 6: Уверете се, че Извличане е избрано за вашите данни в календара на Outlook.
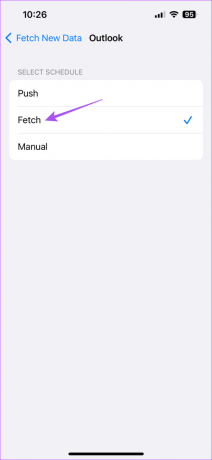
Стъпка 7: Под Извличане изберете Автоматично в долната част, за да актуализирате редовно данните си в календара на Outlook.
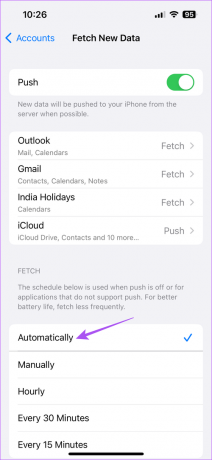
Стъпка 8: Затворете Настройки и отворете Календар, за да проверите дали проблемът е разрешен.

Имайте предвид, че използването на автоматично извличане на данни за няколко приложения може да повлияе на потреблението на данни и живота на батерията на вашия iPhone. За да избегнете това, можете да изберете приложението да извлича нови данни въз основа на различни времеви интервали – на час, на всеки 30 минути или на всеки 60 минути.
5. Добавете отново вашия Outlook акаунт
Ако проблемът все още не е разрешен, можете да премахнете и добавите своя Outlook акаунт отново на вашия iPhone. Това ще изтегли отново всичките ви данни в Outlook и ще помогне за синхронизирането на приложението Календар.
Етап 1: Отворете приложението Настройки на вашия iPhone.

Стъпка 2: Превъртете надолу и докоснете Календар.

Стъпка 3: Докоснете Акаунти.

Стъпка 4: Изберете своя акаунт в Outlook.

Стъпка 5: Докоснете Изтриване на акаунт.
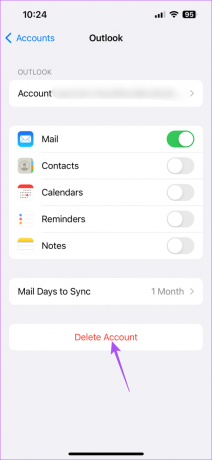
Стъпка 6: Докоснете отново Изтриване от моя iPhone, за да потвърдите.
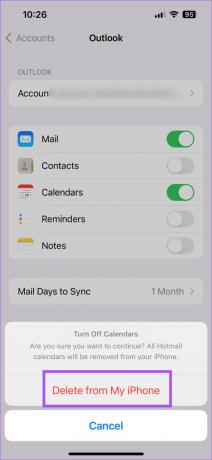
Стъпка 7: Изберете Добавяне на акаунт в менюто Акаунти.
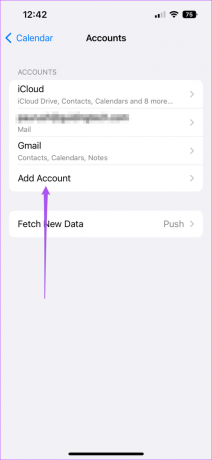
Стъпка 8: Въведете идентификационните си данни, за да влезете отново.
Стъпка 9: След това затворете Настройки и отворете Календар, за да проверите дали проблемът е разрешен.

6. Превключете към календара на Outlook по подразбиране
Ако вашите записи в календара на Outlook все още не се виждат, можете вместо това да изберете да използвате календара на Outlook като календар по подразбиране на вашия iPhone. Ето как можете да превключите към вашия акаунт в Outlook като такъв по подразбиране в приложението Календар.
Етап 1: Отворете приложението Настройки на вашия iPhone.

Стъпка 2: Превъртете надолу и докоснете Календар.

Стъпка 3: Превъртете надолу и докоснете Календар по подразбиране.
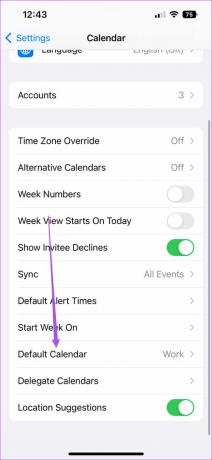
Стъпка 4: Докоснете Outlook, за да го зададете като имейл акаунт по подразбиране.
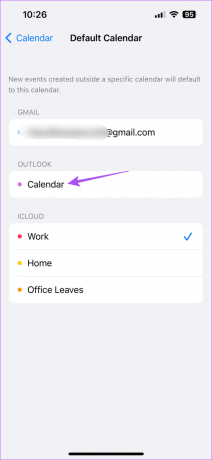
Стъпка 5: Затворете Настройки и отворете Календар, за да проверите дали проблемът е разрешен.

7. Принудително излизане и рестартиране на календара
Все още не работи? Може би трябва да принудите да излезете и да рестартирате приложението Календар, за да приложите новите настройки на вашия iPhone.
Етап 1: На началния екран на вашия iPhone плъзнете нагоре и задръжте, за да разкриете прозорците на фоновото приложение.
Стъпка 2: Плъзнете надясно, за да потърсите приложението Outlook. След това плъзнете нагоре, за да затворите принудително приложението.
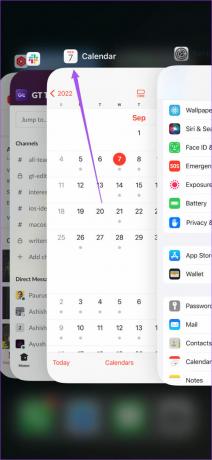
Стъпка 3: Рестартирайте календара, за да проверите дали проблемът е разрешен.

8. Актуализирайте приложението Календар
Последната възможност е да актуализирате приложението Календар на вашия iPhone. За целта трябва да проверите за най-новата актуализация на версията на iOS.
Етап 1: Отворете приложението Настройки на вашия iPhone.

Стъпка 2: Докоснете Общи.

Стъпка 3: Докоснете Актуализация на софтуера.

Стъпка 4: Ако има налична актуализация, изтеглете я и я инсталирайте.
Стъпка 5: След инсталиране рестартирайте Календар и проверете дали проблемът е решен.

Управлявайте своите записи в Outlook
Тези решения ще ви помогнат да управлявате записите в календара от вашия акаунт в Outlook. Можете също да прочетете нашата публикация, ако сте Търсенето в календара на iPhone не работи.
Последна актуализация на 16 март 2023 г
Статията по-горе може да съдържа партньорски връзки, които подпомагат поддръжката на Guiding Tech. Това обаче не засяга нашата редакционна почтеност. Съдържанието остава безпристрастно и автентично.
Написано от
Пауруш Чаудхари
Демистифициране на света на технологиите по най-простия начин и решаване на ежедневни проблеми, свързани със смартфони, лаптопи, телевизори и платформи за стрийминг на съдържание.



