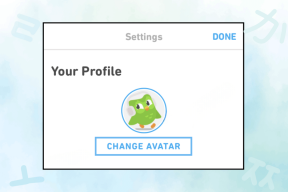Топ 3 начина за достъп до папката WindowsApps в Windows
Miscellanea / / April 05, 2023
Windows OS на Microsoft идва с много предварително инсталирани приложения. Някои са полезни, други не. Докато приложения като вграден видео редактор са благодат, някои други може да не са толкова полезни в зависимост от това за какво използвате компютъра си. И за съжаление, няма директен начин да деинсталирате и тези приложения.

Но това, което знаем е, че всички тези приложения и услуги са част от папката WindowsApps в Windows 11. Така че, ако можете да получите достъп до тази папка, можете да изтриете определени приложения, които може да не са ви необходими.
Папката WindowsApps обаче не може да бъде достъпна от всеки, както всяка друга папка. Има специфични техники, които ще трябва да използвате, за да стигнете до него. Ето първите 3 начина за достъп до папката WindowsApps в Windows. Но преди това, нека изясним основите.
Забележка: Стъпките са приложими както за Windows 11, така и за Windows 10.
Какво представлява папката WindowsApps
Както споменахме по-рано, папката WindowsApps има няколко файла, включително някои предварително инсталирани приложения на Microsoft. Заедно с приложенията, той съдържа и данни за приложения и някои системни файлове, които може да са необходими за правилното функциониране на вашия компютър.
Така че, независимо дали искате да изтриете приложение по подразбиране или да изчистите ново копие на приложение, което се е появило след актуализация, бихте искали достъп до папката WindowsApps.

Ако не сте използвали Диспечер на пакети за деинсталиране на приложения на вашия компютър с Windows, можете да използвате папката WindowsApps, за да се отървете и от остатъчните файлове. Нека сега да преминем към методите без повече шум.
Как да получите достъп до папката WindowsApps
Изброили сме 3 различни начина за получаване на достъп до папката WindowsApps. Можете да използвате най-удобния за вас метод. Да започнем с най-лесното.
аз Получете достъп до папката WindowsApps чрез File Explorer
Най-добрият начин да отворите папката WindowsApps е чрез File Explorer. Достигането до WindowsApps чрез този метод включва активиране на скрити папки. След това ще трябва да поемете собствеността върху папката WindowsApps. Ето как да го направите.
Етап 1: Отворете File Explorer на вашия компютър с Windows. След това се насочете към директорията „C:\Program Files“.

Стъпка 2: Щракнете върху опцията Преглед, разположена в горната част на екрана.

Стъпка 3: Задръжте курсора на мишката над бутона Покажи. След това изберете опцията Скрити елементи.

Сега трябва да видите папката WindowsApps в директорията C:\Program Files. Въпреки това, ако опитате да отворите папката, или ще получите изскачащ прозорец с надпис „Отказано ви е разрешение за достъп до тази папка“, или папката ще се затвори веднага щом се отвори.

Така че, за да получите достъп до него, ще трябва да поемете собствеността върху папката WindowsApps. Следвайте стъпките по-долу, за да поемете собственост върху вашата папка WindowsApps.
Промяна на собствеността върху папката WindowsApps
Етап 1: Щракнете с десния бутон върху папката WindowsApps. Изберете Свойства от контекстното меню.

Стъпка 2: Отидете в раздела Сигурност. След това щракнете върху Разширени.

Стъпка 3: Кликнете върху бутона Промяна до Настройки на собственика.

Стъпка 4: В изскачащия прозорец щракнете върху Разширени.
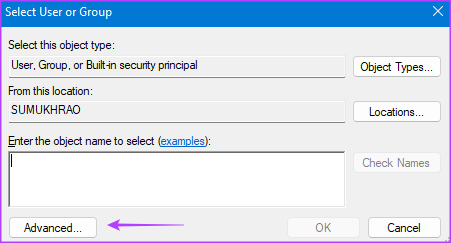
Стъпка 5: След това щракнете върху Намери сега.

Стъпка 6: Изберете опцията Администратор в панела в долната част. Запазете промените, като щракнете върху OK.

Стъпка 7: Кликнете отново върху OK в диалоговия прозорец.
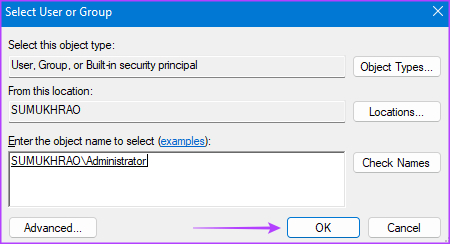
Стъпка 8: Поставете отметка в квадратчето до „Замяна на собственика на подконтейнери и обекти“.

Стъпка 9: Изберете Прилагане. Следователно, щракнете върху бутона OK, за да прехвърлите собствеността.

Стъпка 10: Щракнете върху OK още веднъж, за да затворите прозореца със свойства.
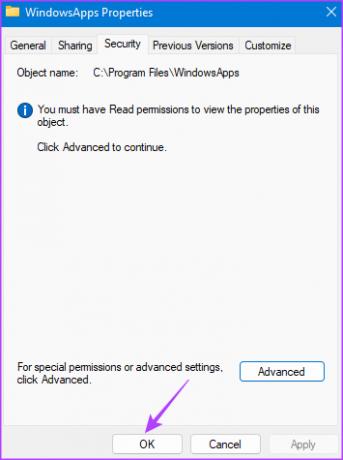
Горните стъпки ще позволят прехвърлянето на собствеността върху папката WindowsApps. Това трябва да ви позволи да получите достъп до папката без никакви грешки.
II. Отворете папката WindowsApps с помощта на PowerShell
Ако не се чувствате комфортно с метода File Explorer, опитайте ръката си да получите достъп до WindowsApps с помощта на команда PowerShell. Ето как да го направите.
Етап 1: Стартирайте търсенето в Windows, като щракнете върху бутона Търсене в лентата на задачите.

Стъпка 2: Въведете PowerShell в лентата за търсене.

Стъпка 3: Сега изберете „Изпълни като администратор“ в десния панел. Може да бъдете помолени да предоставите разрешение за достъп до папката като администратор. Позволи го.

Стъпка 4: Изпълнете командата по-долу в прозореца на PowerShell.
takeown /f "C:\Program Files\WindowsApps" /r
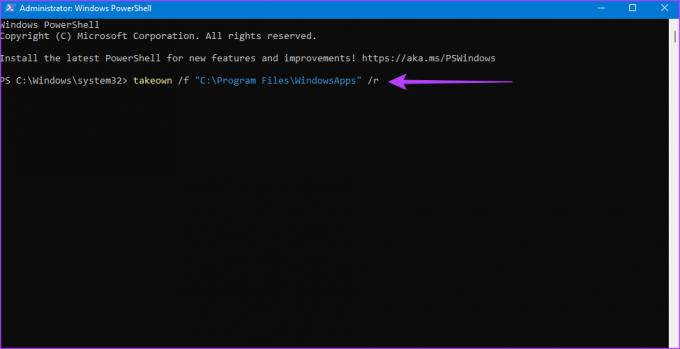
PowerShell трябва да ви предостави собственост върху папката WindowsApps сега. Това се случва, след като командният ред спре с показано съобщение за УСПЕХ.

Използвайте файловия мениджър, за да отидете до него и да си поиграете с файловете.

III. Използвайте хакване на системния регистър, за да отворите WindowsApps
Ако ви е трудно да изпълните командата под метода PowerShell или просто не искате да го правите многократно, друг лесен начин за отваряне на папката WindowsApps е чрез хакване на системния регистър. За този метод ще трябва да изтеглите модифициран файл от трета страна. Така че, продължете само ако се чувствате комфортно с това.
Етап 1: Изтеглете хакването на регистъра „Поемете пълната собственост върху файловете и папките“ от Major Geeks. Това по същество добавя възможност за поемане на собственост върху файлове и папки към контекстното меню.
Изтеглете хакване на регистър на собствеността
Стъпка 2: След като го изтеглите, извлечете файла до произволна дестинация по ваш избор. След това щракнете двукратно върху файла „Добавяне на собственост към контекстното меню“.

Стъпка 3: Добавете го към регистъра, като щракнете върху Да.
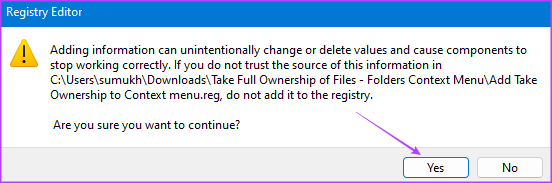
Стъпка 4: Сега отворете File Explorer на вашия компютър с Windows. След това се насочете към директорията „C:\Program Files“.

Стъпка 5: Щракнете с десния бутон върху папката WindowsApps. Сега ще намерите нова опция тук, Поемете собственост. Кликнете върху него.
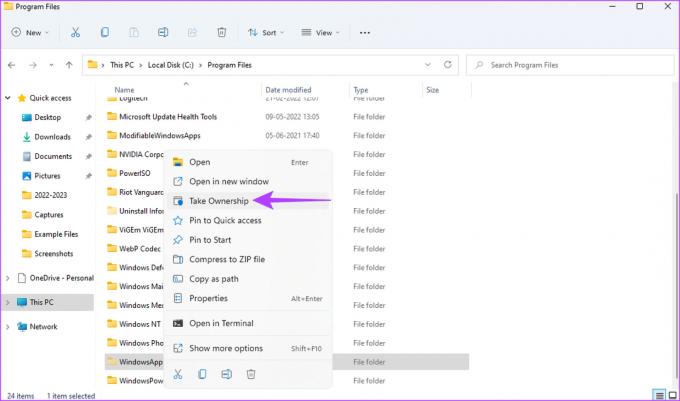
Стъпка 6: Предоставете права на администратор в прозореца на командния ред и изчакайте да покаже съобщение за успех.

След като направите това, можете да щракнете двукратно върху папката WindowsApps, за да я отворите като всеки друг файл или папка на вашия компютър с Windows.

Неща, които трябва да направите, ако не можете да получите достъп до папката WindowsApps
Ако не успеете да отворите папката WindowsApps дори след като следвате трите метода, ето няколко бързи решения.
- Рестартирайте вашия компютър с Windows и опитайте отново.
- Уверете се, че сте влезли в Windows с администраторски акаунт.
- Опитайте да влезете в друг потребителски акаунт.
- Уверете се, че използвате правилната команда PowerShell.
- Инсталирайте всички чакащи актуализации и опитайте отново.
ЧЗВ за достъп до папката WindowsApps
Не, не изтривайте папката WindowApps изцяло от вашия компютър, тъй като тя може да съдържа някои важни файлове, които са от съществено значение за функционирането на Windows. Изтрийте само файловете, за които сте сигурни, че ще се отървете от подобни приложения, които не са ви полезни.
Папката AppData съдържа файлове, които са свързани с приложенията, които използвате на вашия компютър. Може да има кеширани файлове, изображения и всякакъв вид данни, които се изискват от приложението, за да работи правилно.
Кажете сбогом на Bloatware
След като получите достъп до папката WindowsApps, можете да изтриете или да се отървете от всички ненужни приложения и файлове, които изяждат ресурси и място за съхранение на вашия компютър. По този начин можете да освободите място за повече файлове и дори да ускорите компютъра си.
Последна актуализация на 16 януари 2023 г
Статията по-горе може да съдържа партньорски връзки, които подпомагат поддръжката на Guiding Tech. Това обаче не засяга нашата редакционна почтеност. Съдържанието остава безпристрастно и автентично.