Как да активирате запис на екрана на Xbox Game Bar в Windows 10
Miscellanea / / April 05, 2023
Записът на екрана е полезен, независимо дали играете игри на вашия компютър или създавате урок за абонати в YouTube. Но това може да бъде и задача за някои хора. В този случай инструментът за запис на екрана на Xbox Game Bar се оказва най-невероятният спасител. Ако искате да знаете как да записвате с Xbox Game Bar Windows 10 и как да активирате записа на xbox game bar, попаднали сте на правилното място. Продължете да четете, за да научите повече за същото.

Съдържание
- Как да активирате запис на екрана на Xbox Game Bar в Windows 10
- Как да активирате записа на Xbox Game Bar
- Как да записвате с Xbox Game Bar Windows 10
- Xbox Screen Recorder Windows 10 Пряк път
- Как да изтеглите приложението за запис на екрана на игралната лента на Xbox
- Къде отиват записите на игралната лента?
- Как да накарам лентата за игри на Xbox да записва в Chrome
Как да активирате запис на екрана на Xbox Game Bar в Windows 10
Ако обичате да играете, Xbox Game Bar Screen recorder може да бъде перфектен партньор във вашето пътуване. Помага за записване на видеоклипове с първокласно качество и правене на екранни снимки за секунди. Най-добрата част е, че Xbox Game Bar вече е инсталиран на устройства с Windows 10.
Как да активирате записа на Xbox Game Bar
Ако търсите как да активирате записа на Xbox Game Bar, попаднали сте на правилното място. Ето стъпките, които трябва да следвате:
1. Натисни Клавиши Windows + I едновременно за стартиране Настройки.
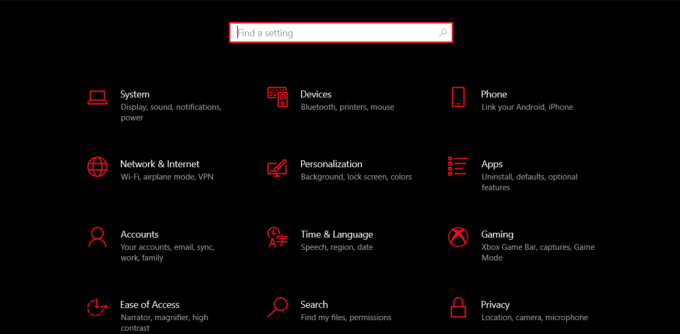
2. Търсене Xbox в лентата за търсене.
3. След това щракнете върху Активирайте лентата за игри на Xbox.
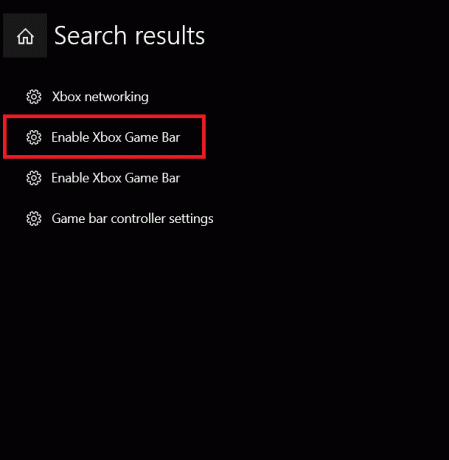
4. Кликнете, за да превключите На Лента за игри на Xbox за неща като запис на клипове от игри, чат с приятели и получаване на покани за игри.

Прочетете също: Как да деактивирате Xbox Game Bar в Windows 11
Как да записвате с Xbox Game Bar Windows 10
Сега, след като знаете как да активирате записа на лентата с игри на xbox, нека преминем към нещата за запис. Използването на Xbox Game Bar recorder за заснемане или запис на каквото и да било в Windows 10 не е тежък кръст за понасяне. Вместо това ще бъде толкова лесно, колкото можете да си представите, след като разберете как да записвате с Xbox Game Bar Windows 10.
Забележка: Уверете се, че сте активирали Xbox Game Bar, както е обяснено по-горе в статията, преди да следвате стъпките, посочени по-долу.
1. първо, стартирайте играта или приложението които искате да запишете на вашия лаптоп с Windows 10.
2. Натисни Windows + Alt + Rключове заедно, за да започнете да записвате всичко на вашия екран. Може също да чуете разказвача да казва, че на този етап се извършва запис.
3. След това натиснете Windows + Alt + Mключове едновременно за включване/изключване на микрофона по време на запис.
4. След като приключите със записа, натиснете Windows + Alt + R за да спрете записа. На този етап може да чуете Разказвача да казва Клипът на играта е записан.
Освен това, можете също да направите екранна снимка, вместо да записвате, като натиснете Windows + Alt+ Print Screen. Вашето устройство ще записва както екранни снимки, така и видеоклипове в папката Captures.
Xbox Screen Recorder Windows 10 Пряк път
Клавишните комбинации ви помагат да увеличите ефективността, като пестите време и правите нещата бързо. Можете да превключвате между нещата като бриз и все пак да поддържате максимална прецизност. Ето най-често срещания пряк път за Xbox Screen Recorder Windows 10, който трябва да знаете:
| Windows преки пътища | Предназначение |
| Клавиши Windows + Alt + B | Включете/изключете HDR |
| Windows + G | Стартирайте Xbox Game Bar |
| Windows + Alt + G | Запишете последните 30 секунди |
| Windows + Alt + R | Старт/спиране на запис |
| Windows + Alt + Prt Sc | Прави екранна снимка |
Можете да използвате който и да е от гореспоменатите преки пътища за запис на лентата за игри на xbox и да накарате нещата да се случат с мига на окото. Не е ли невероятно?
Прочетете също: 16 най-добри безплатни екранни записващи устройства за компютър
Как да изтеглите приложението за запис на екрана на игралната лента на Xbox
Следвайте стъпките по-долу, за да изтеглите:
1. Натиснете Windows ключ и търсене Microsoft Store в лентата за търсене. Кликнете върху Отворете.

2. Търсене Лента за игри на Xbox в лентата за търсене в горната част.

3. След това щракнете върху Вземете и изчакайте приложението да се изтегли.
След като изтеглянето приключи, можете да го стартирате от същата страница.
Къде отиват записите на игралната лента?
След като основите ви са ясни, нека да преминем към други важни аспекти. Представете си, че преминавате през караницата да отделите време и усилия за запис, но не можете да намерите клипа в устройството си. Не е ли сърцераздирателно? Но не се притеснявайте, тъй като можете да намерите вашите записи в лентата за игри с тези прости стъпки:
1. Стартирайте Настройки чрез натискане Windows + Iключове едновременно.
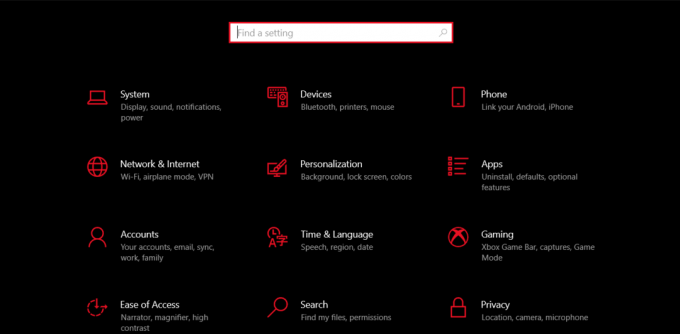
2. Търсене игри в лентата за търсене.
3. След това щракнете върху Записва настройките от менюто вляво.

4. Кликнете върху Отворена папка и сега можете да видите всичко, което сте записали досега, като използвате лентата за игри.
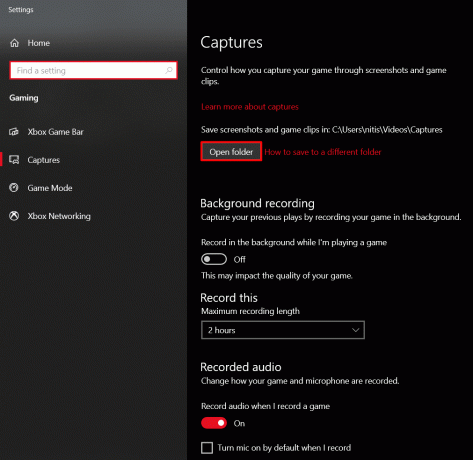
Прочетете също:Как да запишете вашия екран в Windows 11
Как да накарам лентата за игри на Xbox да записва в Chrome
Освен да използвате запис на екрана на Xbox Game Bar за игри, можете също да го използвате на Браузър Google Chrome. По този начин можете да създавате технически уроци само с няколко стъпки.
1. Стартирайте Браузър Google Chrome на вашия лаптоп с Windows 10.
2. Натиснете Клавиши Windows + G едновременно, за да стартирате Xbox Game Bar.
3. След това щракнете върху Икона за заснемане от лентата с инструменти в горната част.
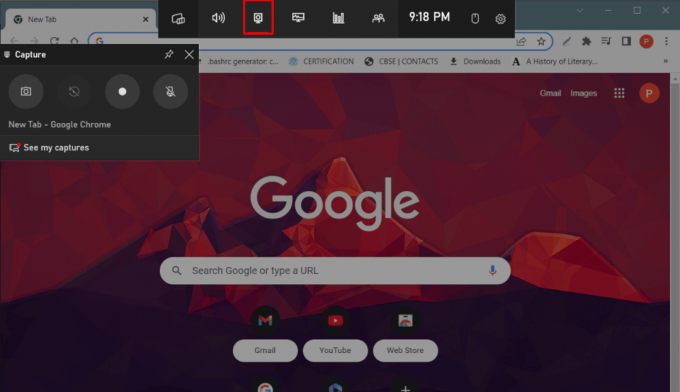
4. Сега изберете Икона за започване на запис от менюто вляво и започнете с вашето видео.
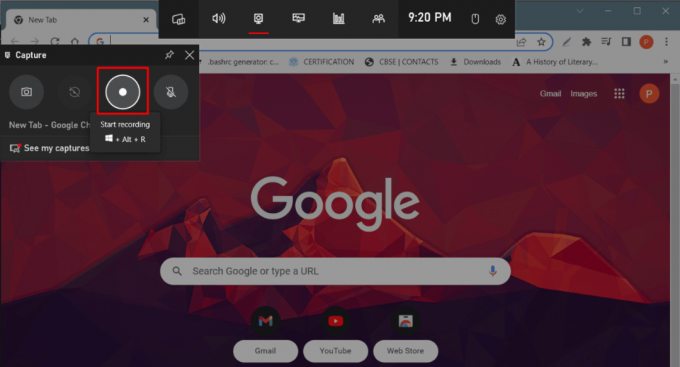
5. След като сте доволни, щракнете върху Спрете записа.

Често задавани въпроси (ЧЗВ)
Q1. Добра ли е Xbox Game Bar за запис?
Отг. Да, Xbox Game Bar е добра опция за запис на вашия екран.
Q2. Колко часа може да записва Xbox Game Bar?
Отг. С Xbox Game Bar record можете да записвате до 30 минути тъй като автоматично ще се изключи в този момент.
Q3. Защо Xbox Game bar не записва моето аудио?
Отг. Възможно е да сте деактивирали микрофона си неволно. В този случай можете да го включите, като използвате Windows + Alt + Mклавишна комбинация.
Q4. Как да запиша моя екран на Windows 10 с Xbox Game Bar?
Отг. Можете да научите как да записвате в Windows 10, като използвате Лента за игри на Xbox чрез използване на гореспоменатите методи.
Препоръчва се:
- Блокирането на някого в Instagram изтрива ли съобщения?
- Коригирайте кода за грешка WS-43709-3 на PS4
- Как да активирате вграден екранен рекордер на Android 10
- Уведомява ли Instagram, когато направите екранна снимка на DM?
Надяваме се, че тази статия ви е помогнала да разберете как Запис на екрана на Xbox Game Bar върши работа. Ако е така, оставете вашите коментари и предложения в коментарите по-долу и ни уведомете какво бихте искали да прочетете след това.

Илон Декър
Илон е технически писател в TechCult. Той пише ръководства с инструкции от около 6 години и е покрил много теми. Той обича да отразява теми, свързани с Windows, Android и най-новите трикове и съвети.



