Активирайте или деактивирайте изтичането на паролата в Windows 10
Miscellanea / / November 28, 2021
Ако изтичането на паролата е активирано за локални акаунти в Windows 10, след като изтече крайният срок за изтичане, Windows ще ви предупреди да промените вашата много досадна парола. По подразбиране функцията за изтичане на паролата е деактивирана, но някои програми или приложения на трети страни могат да активират тази функция и за съжаление няма интерфейс в контролния панел, който да я деактивира. Основният проблем е постоянната смяна на паролата, което в някои случаи ви кара да забравите паролата си.
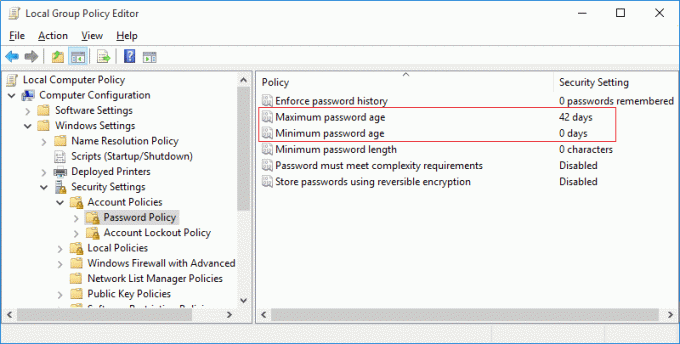
Въпреки че Microsoft прави невъзможно потребителите на Windows да променят настройките за изтичане на паролата за локални акаунти, все още има заобиколно решение, което работи за повечето потребители. За потребителите на Windows Pro те могат лесно да променят тази настройка чрез редактора на групови правила, докато за домашни потребители можете да използвате командния ред, за да персонализирате настройките за изтичане на паролата. Така че, без да губим време, нека да видим как да активирате или деактивирате изтичането на паролата в Windows 10 с помощта на изброеното по-долу ръководство.
Съдържание
- Активирайте или деактивирайте изтичането на паролата в Windows 10
- Метод 1: Активирайте или деактивирайте изтичането на паролата за локален акаунт с помощта на командния ред
- Метод 2: Активирайте или деактивирайте изтичането на паролата за локален акаунт с помощта на редактора на групови правила
- б. Деактивирайте изтичането на паролата за локален акаунт
Активирайте или деактивирайте изтичането на паролата в Windows 10
Уверете се, че създайте точка за възстановяване само в случай, че нещо се обърка.
Метод 1: Активирайте или деактивирайте изтичането на паролата за локален акаунт с помощта на командния ред
а. Активирайте изтичането на паролата в Windows 10
1. Отворете командния ред. Потребителят може да извърши тази стъпка, като потърси 'cmd' и след това натиснете Enter.

2. Въведете следната команда и натиснете Enter:
wmic UserAccount, където Name=”Потребителско име” е зададено PasswordExpires=True
Забележка: Заменете потребителското име с действителното потребителско име на вашия акаунт.
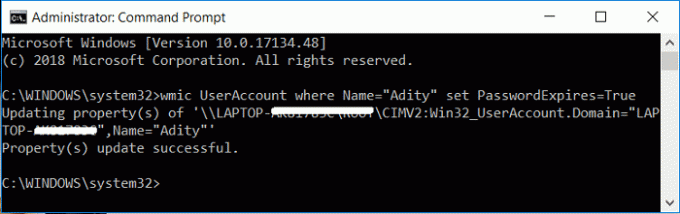
3. За да промените максималната и минималната възраст на паролата за локални акаунти, въведете следното в cmd и натиснете Enter:
нетни сметки
Забележка: Отбележете текущата максимална и минимална възраст на паролата.

4. Сега въведете следната команда и натиснете Enter, но не забравяйте, че минималната възраст на паролата трябва да е по-малка от максималната възраст на паролата.:
нетни сметки /maxpwage: дни
Забележка: Заменете дните с число между 1 и 999 за колко дни изтича паролата.
нетни сметки /minpwage: дни
Забележка: Заменете дните с число между 1 и 999 за колко дни след промяна на паролата.

5. Затворете cmd и рестартирайте компютъра си, за да запазите промените.
б. Деактивирайте защитата с парола в Windows 10
1. Отворете командния ред. Потребителят може да извърши тази стъпка, като потърси 'cmd' и след това натиснете Enter.
2. Въведете следната команда и натиснете Enter:
wmic UserAccount, където Name=”Потребителско име” е зададено PasswordExpires=False

Забележка: Заменете потребителското име с действителното потребителско име на вашия акаунт.
3. Ако искате да деактивирате изтичането на паролата за всички потребителски акаунти, използвайте тази команда:
wmic UserAccount е зададен PasswordExpires=False
4. Рестартирайте компютъра си, за да запазите промените.
Ето как вие Активирайте или деактивирайте изтичането на паролата в Windows 10 с помощта на командния ред.
Метод 2: Активирайте или деактивирайте изтичането на паролата за локален акаунт с помощта на редактора на групови правила
а. Активирайте изтичането на паролата за локален акаунт
Забележка: Този метод ще работи само за издания на Windows 10 Pro, Enterprise и Education.
1. Натиснете клавиша Windows + R, след което въведете gpedit.msc и натиснете Enter.

2. От левия прозорец разгънете Местни потребители и групи (локални) след това изберете Потребители.
3. Сега в десния прозорец щракнете с десния бутон върху потребителския акаунт чието изтичане на паролата искате да активирате изберете Имоти.

4. Уверете се, че сте в Общи раздел тогава премахнете отметката Полето за парола никога не изтича и щракнете върху OK.
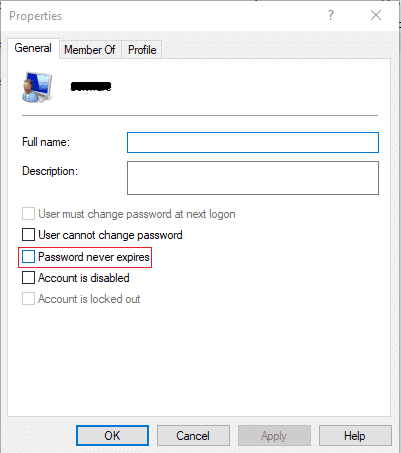
5. Сега натиснете клавиша Windows + R и след това въведете secpol.msc и натиснете Enter.
6. В Локална политика за сигурност разгънете Настройки за сигурност > Правила на акаунта > Политика за пароли.

7. Изберете Политика за пароли, след което в десния прозорец щракнете двукратно върху Максимална възраст на паролата.
8. Сега можете да зададете максималната възраст на паролата, въведете произволно число от 0 до 998 и щракнете върху OK.

5. Рестартирайте компютъра си, за да запазите промените.
б. Деактивирайте изтичането на паролата за локален акаунт
1. Натиснете клавиша Windows + R, след което въведете gpedit.msc и натиснете Enter.

2. От левия прозорец разгънете Местни потребители и групи (локални) след това изберете Потребители.

3. Сега в десния прозорец щракнете с десния бутон върху потребителския акаунт, чиято парола изтича след това
изберете Имоти.
4. След това се уверете, че сте в раздела Общи отметкаПаролата никога не изтича поле и щракнете върху OK.
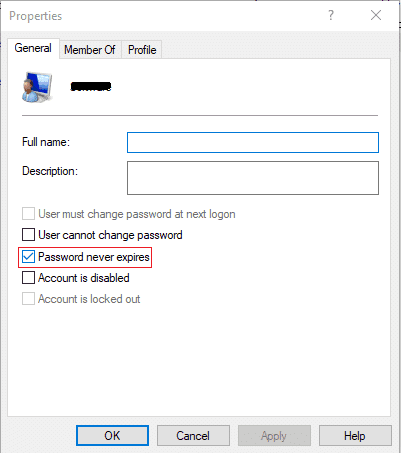
5. Рестартирайте компютъра си, за да запазите промените.
Препоръчва се:
- Коригирайте Windows 10, заседнал при подготовка на опции за защита
- Коригирайте услугата за време на Windows, която не работи
- Как да планирате автоматично изключване на Windows 10
- Коригирайте CD или DVD устройството, което не чете дискове в Windows 10
Това е, което сте научили успешно Как да активирате или деактивирате изтичането на паролата в Windows 10 но ако все още имате въпроси относно това ръководство, не се колебайте да ги попитате в секцията за коментари.



