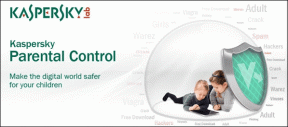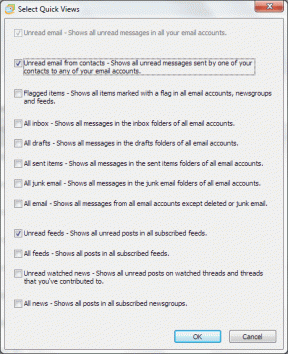8 бързи начина за отваряне на Управление на компютъра в Windows 11
Miscellanea / / April 06, 2023
Управление на компютъра е помощна програма за управление на системата, която предлага достъп до няколко административни инструмента за управление на ресурсите на вашия компютър с Windows. Например, можете лесно да използвате тази помощна програма управлявайте потребителски акаунти и споделени папки на вашия компютър или да получите достъп до инструменти като диспечера на устройства, монитор на производителността, преглед на събития и др. на едно място.

Въпреки това, преди да можете да използвате инструмента за управление на компютъра, за да изпълнявате административни задачи в Windows, ще трябва да знаете как да го стартирате. Не се тревожете! Създадохме списък от осем бързи и лесни начина за отваряне на Computer Management в Windows 11. Нека да започнем.
1. Отворете Управление на компютъра с помощта на Run
Помощната програма Run е най-добрата опция за бързо стартирайте важни инструменти на Windows. Можете да използвате командата Run, за да отворите Device Manager, Registry Editor и много други полезни инструменти на вашия компютър. Ето как да отворите Computer Management, като го използвате:
Етап 1: Натиснете клавишите Windows + R, за да отворите помощната програма Run.

Стъпка 2: Кликнете върху текстовото поле и въведетеcompmgmt.ms° С в диалоговия прозорец Изпълнение.
Стео 3: След това щракнете върху OK или натиснете Enter на клавиатурата, за да стартирате Управление на компютъра.
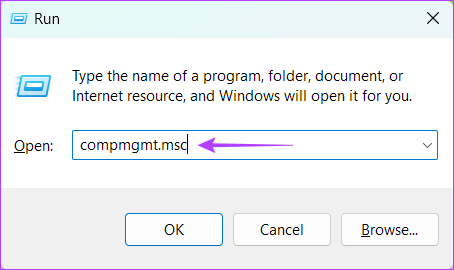
2. Отворете Управление на компютъра от менюто на Power User
Менюто Power User или WinX Menu е удобно меню, което ви позволява да получите бърз достъп до разширени и често използвани инструменти на Windows. За да отворите Управление на компютъра с помощта на менюто на Power User в Windows, изпълнете следните стъпки:
Етап 1: Натиснете клавишите Windows + X, за да отворите менюто Power User.

Стъпка 2: От изскачащото меню изберете Управление на компютъра.

3. Стартирайте Управление на компютъра с помощта на Windows Search
Още един бърз начин за достъп до управлението на компютъра е чрез Търсене в Windows. Всичко, което трябва да направите, е да натиснете клавишната комбинация по подразбиране, за да получите достъп до търсенето в Windows и да намерите Управление на компютъра, като го използвате. Ето как можете да го направите на вашия компютър:
Етап 1: Натиснете клавишите Windows + S за достъп до Windows Search на вашия компютър.

Стъпка 2: Тип Компютърно управление в лентата за търсене и натиснете Enter на клавиатурата. След това от резултата за Computer Management щракнете върху Open.

4. Отворете Управление на компютъра с помощта на File Explorer
Освен от управление на вашите файлове и папки, можете също да използвате File Explorer за бързо стартиране на полезни помощни програми на вашия компютър. Ако искате да получите достъп до Управление на компютъра от File Explorer, следвайте стъпките, изброени по-долу.
Етап 1: Натиснете клавишите Windows + E на клавиатурата, за да отворите File Explorer.

Стъпка 2: В прозореца на File Explorer, който се показва, щракнете върху адресната лента и въведете compmgmt.ms° С.
Стъпка 3: След това натиснете Enter на клавиатурата, за да отворите Управление на компютъра.
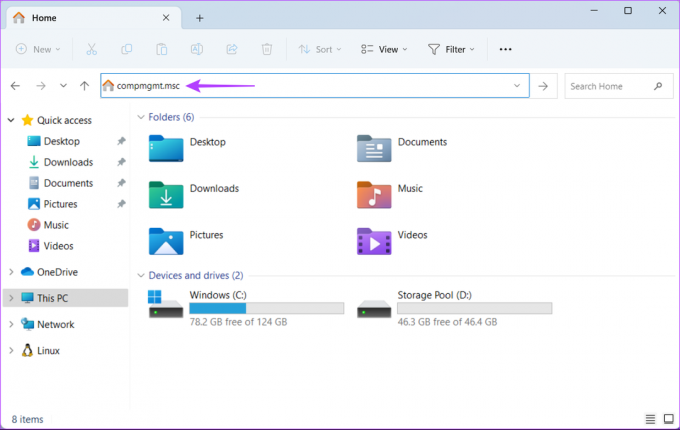
5. Използвайте диспечера на задачите, за да отворите управлението на компютъра
Преди всичко Task Manager е свикнал управлявайте програми, работещи на вашия компютър или наблюдавайте системните ресурси, за да оцените производителността. Въпреки това можете също да използвате диспечера на задачите, за да отворите полезни помощни програми на вашия компютър с Windows.
За да отворите Управление на компютъра чрез диспечера на задачите, изпълнете следните стъпки:
Етап 1: Натиснете клавишите Ctrl + Shift + Esc, за да отворите диспечера на задачите.

Стъпка 2: Щракнете върху бутона Изпълнение на нова задача в прозореца на диспечера на задачите.

Стъпка 3: Когато се появи диалогов прозорец Създаване на нова задача, въведете compmgmt.msc в текстовото поле и натиснете Enter на клавиатурата.
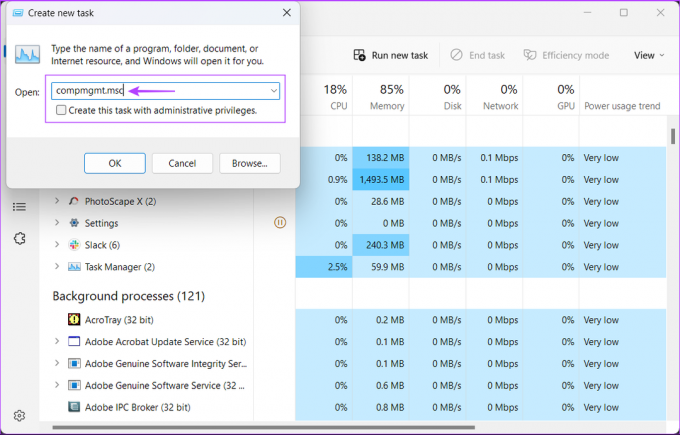
6. Отворете Управление на компютъра от контролния панел
Още един начин за лесен достъп до управлението на компютъра е чрез класическия контролен панел. Просто следвайте стъпките, посочени по-долу, за да отворите контролния панел и достъп до папката с инструменти на Windows който може да се използва за стартиране на Computer Management и други помощни програми на вашия компютър.
Етап 1: Натиснете клавишите Windows + S, за да отворите Windows Search и въведете Контролен панел. След това от резултатите за контролния панел щракнете върху Отваряне.

Стъпка 2: В прозореца на контролния панел, който се отваря, щракнете върху падащото меню Категория и изберете Големи икони.

Стъпка 3: Превъртете надолу и щракнете върху опцията Windows Tools.
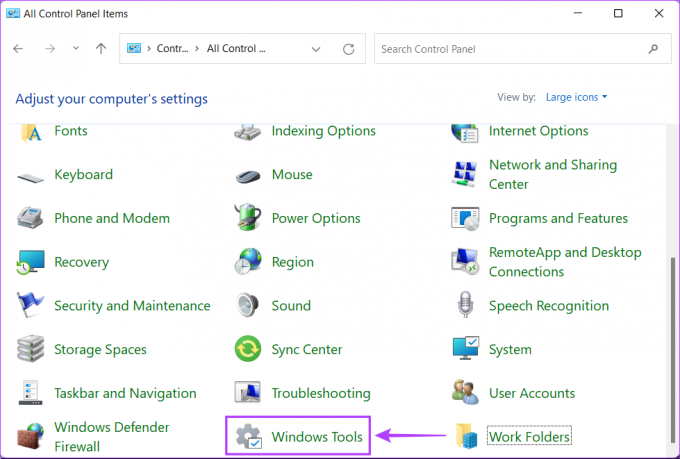
Стъпка 4: Щракнете двукратно върху иконата за Управление на компютъра.

Освен методите, изброени по-горе, можете също да стартирате Computer Management, като използвате инструментите на командния ред по подразбиране, като Windows Terminal, наследени Команден ред или PowerShell на Windows. Всичко, което трябва да направите, е да получите достъп до дадения инструмент и да изпълните проста команда, както е описано по-долу.
Етап 1: Натиснете клавишите Windows + S за достъп до търсене и въвеждане Терминал в лентата за търсене. Сега щракнете върху Отваряне от резултатите, за да стартирате Терминал.
Можете също да използвате същия метод, за да стартирате старите инструменти на командния ред, като командния ред или Windows PowerShell на вашия компютър.

Стъпка 2: Когато на екрана се появи подкана за контрол на потребителските акаунти (UAC), щракнете върху Да.

Стъпка 3: В прозореца на командния ред, който се появява, въведете следната команда и натиснете Enter на клавиатурата.
compmgmt.msc
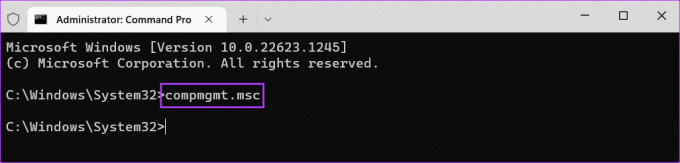
Веднага след като натиснете Enter на клавиатурата и изпълните горепосочената команда, на екрана ще се появи прозорец за управление на компютъра.

8. Създайте пряк път за управление на компютъра
Ако често имате нужда от достъп до Управление на компютъра, можете да го закачите на работния плот като пряк път. Ако никога преди не сте създавали пряк път на работния плот, можете да следвате стъпките, изброени по-долу, за да създадете такъв, който ви пренасочва към Управление на компютъра.
Етап 1: Щракнете с десния бутон някъде на работния плот, за да отворите контекстното меню. След това щракнете върху Нов, последван от пряк път.

Стъпка 2: Копирайте и поставете следния текст в текстовото поле. След това щракнете върху Напред.
compmgmt.msc

Стъпка 3: Кликнете върху текстовото поле и наименувайте прекия път Компютърно управление. След това щракнете върху Готово.

Стъпка 4: След като щракнете върху Готово, нов пряк път за управление на компютъра ще се появи на работния плот. Щракнете двукратно върху новосъздадения пряк път, когато имате нужда от достъп до Управление на компютъра.

Често задавани въпроси за компютърно управление
Най-бързият метод за отваряне на Computer Management в Windows 11 е от Power User Menu. Просто натиснете клавишите Windows + X, след което изберете Управление на компютъра от изскачащото меню.
Да, Computer Management може да се използва за управление на потребителски акаунти на вашия компютър. Тази функция обаче е налична само в изданията Pro или Enterprise на Windows 11.
Диспечерът на устройствата е помощна програма, вградена в Windows, която ви позволява да преглеждате устройствата, инсталирани на вашия компютър, и да управлявате техните драйвери.
Отворете управлението на компютъра с лекота
Така че можете да следвате който и да е от изброените по-горе методи за бързо стартиране на Computer Management на вашия компютър с Windows 11 и да го използвате за изпълняват административни задачи или стартирайте други полезни помощни програми. Уведомете ни кой метод смятате за най-лесен или дали има по-добър начин за достъп до Управление на компютъра в Windows 11.
Последна актуализация на 06 февруари 2023 г
Статията по-горе може да съдържа партньорски връзки, които подпомагат поддръжката на Guiding Tech. Това обаче не засяга нашата редакционна почтеност. Съдържанието остава безпристрастно и автентично.