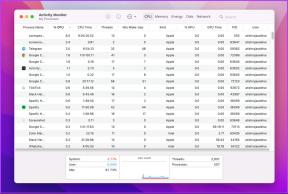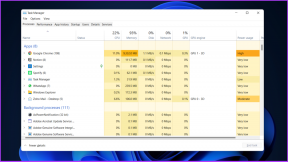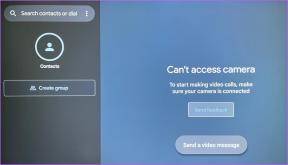9 бързи начина за отваряне на диспечера на устройства в Windows 11
Miscellanea / / April 06, 2023
Диспечерът на устройства може да ви помогне, когато добавяте нов хардуер към вашия компютър или актуализирате драйвери на съществуващия. Диспечерът на устройства е важен инструмент на Windows, който ви позволява да управлявате всички устройства и хардуер, инсталиран на вашия компютър. Но въпреки важността си, той е донякъде скрит в сравнение с други приложения и услуги.

Необходимо е да актуализирате драйверите на компонентите на вашия компютър, но някои не идват със специална помощна програма. Тогава можете да помогнете на Device Manager да актуализира или деинсталирайте драйверите. Ще трябва да знаете как да отворите диспечера на устройствата. За щастие, стартирането му в Windows 11 е лесно. Ето девет бързи начина за отваряне на Device Manager в Windows 11.
1. Отворете диспечера на устройствата с помощта на инструмента за изпълнение
Инструментът Run е опцията за бърз достъп до важни компоненти на Windows. Въпреки че има няколко начина за отворете инструмента за изпълнение на Windows 11, ще използваме най-лесния. Ето как да стартирате диспечера на устройствата, като го използвате:
Етап 1: Натиснете клавишите Windows + R, за да отворите диалоговия прозорец Изпълнение.
Стъпка 2: Тип devmgmt.msc в лентата за търсене и щракнете върху OK.

Това е! Ще стигнете директно до диспечера на устройствата.
2. Отворете диспечера на устройствата с помощта на менюто Power User
Менюто за опитен потребител ви позволява бърз достъп до разширени и често използвани инструменти на Windows. За да отворите диспечера на устройства с помощта на менюто за опитен потребител, следвайте стъпките по-долу:
Етап 1: Натиснете клавишите Windows + X, за да отворите менюто Power User.
Стъпка 2: Изберете Диспечер на устройства от менюто.

3. Отворете диспечера на устройствата с помощта на Windows Search
Друг начин за достъп до диспечера на устройствата на вашия компютър е чрез Windows Search. Преди да продължите, проверете дали Търсенето работи в Windows 11. Всичко, което трябва да направите, е да въведете името и да потърсите инструмента.
Ето как да направите това на вашия компютър:
Етап 1: Натиснете клавишите Windows + S, за да отворите Windows Search.
Стъпка 2: Въведете в лентата за търсене Диспечер на устройства и изберете Отваряне от десния панел.

4. Отворете диспечера на устройствата с помощта на инструмента за управление на компютъра
Инструментът за управление на компютъра е един такъв инструмент, който е с Windows от ранните дни. Това е дестинацията на едно място за достъп до разширени инструменти на Windows като Task Scheduler, Event Viewer, Device Manager и др.
Ето как можете да използвате инструмента за управление на компютъра за достъп до диспечера на устройства:
Етап 1: Натиснете клавишите Windows + S, за да отворите Windows Search.
Стъпка 2: Тип Компютърно управление в лентата за търсене и изберете Отваряне от десния панел.
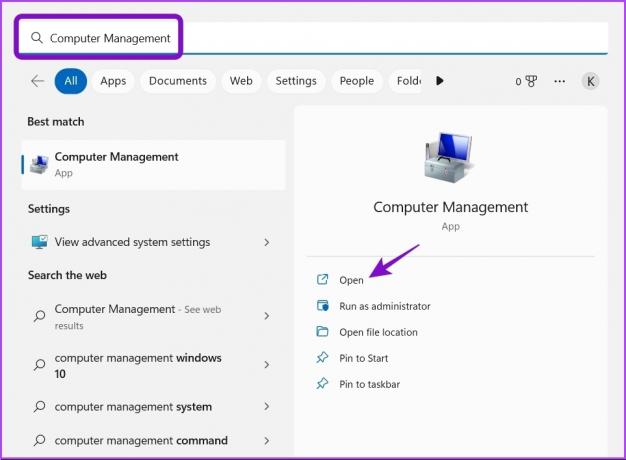
Стъпка 3: Изберете Диспечер на устройства от лявата странична лента.

Диспечерът на устройства ще се появи в десния панел.

5. Отворете диспечера на устройствата с помощта на File Explorer
Освен от управление на файлове и папки, File Explorer ви позволява да отваряте полезни инструменти на Windows като диспечера на устройства. Следвайте стъпките по-долу, за да стартирате Device Manager с помощта на File Explorer.
Етап 1: Натиснете клавишите Windows + X, за да отворите менюто Power User и изберете File Explorer от списъка. Като алтернатива можете да натиснете клавишите Windows + E, за да отворите File Explorer.

Стъпка 2: Отворете устройството, в което сте инсталирали операционната система. Обикновено това е C: устройство за повечето потребители.
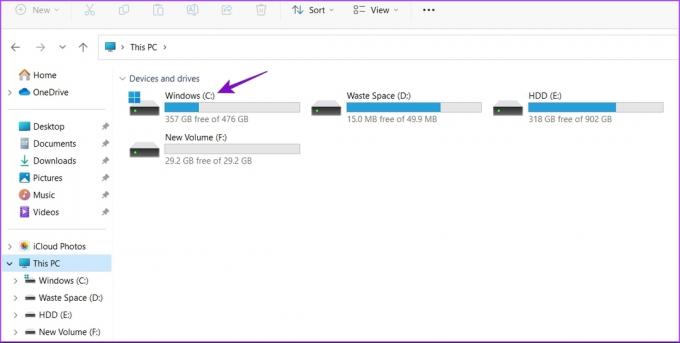
Стъпка 3: Отворете папката Windows.

Стъпка 4: Отворете папката System32.

Стъпка 5. В папката System 32 потърсете и щракнете двукратно върху файла с име „devmgmt.msc“, за да стартирате диспечера на устройствата.

6. Отворете диспечера на устройствата с помощта на контролния панел
Контролният панел съдържа много опции, една от които е опцията за стартиране на Device Manager. Ето как да използвате контролния панел за достъп до диспечера на устройства.
Етап 1: Отворете Windows Search, въведете Контролен панел в лентата за търсене и изберете Отваряне от десния панел.

Стъпка 2: Изберете Хардуер и звук.

Стъпка 3: Изберете Диспечер на устройства в секцията Устройства и принтери.
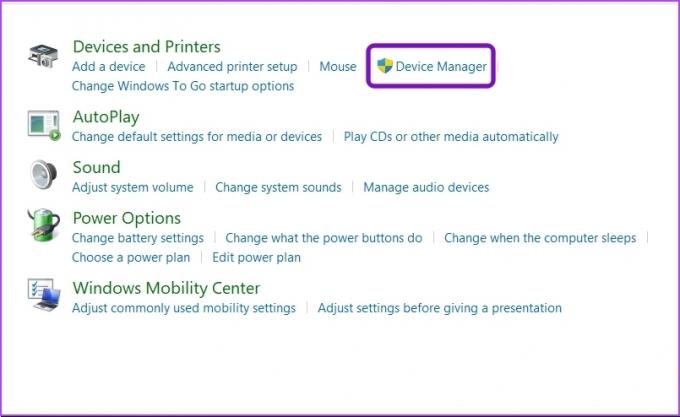
7. Отворете диспечера на устройствата с помощта на инструментите на командния ред
Windows предлага два инструмента за команден ред — Windows PowerShell и Command Prompt. Можете да използвате тези инструменти за отстраняване на системни проблеми и бързо отваряне на разширени инструменти на Windows.
За да отворите диспечера на устройства с помощта на Windows PowerShell, следвайте стъпките по-долу:
Етап 1: Отворете Windows Search, въведете Windows PowerShell в лентата за търсене и изберете Отваряне от десния панел.

Стъпка 2: В прозореца на PowerShell въведете devmgmt.msc и натиснете Enter.
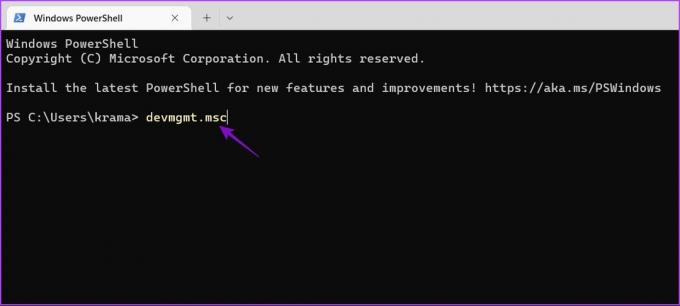
Сега, ето как да отворите диспечера на устройства с помощта на командния ред.
Етап 1:Отворете командния ред на вашия компютър.
Стъпка 2: Тип devmgmt.msc в прозореца на командния ред и натиснете Enter.
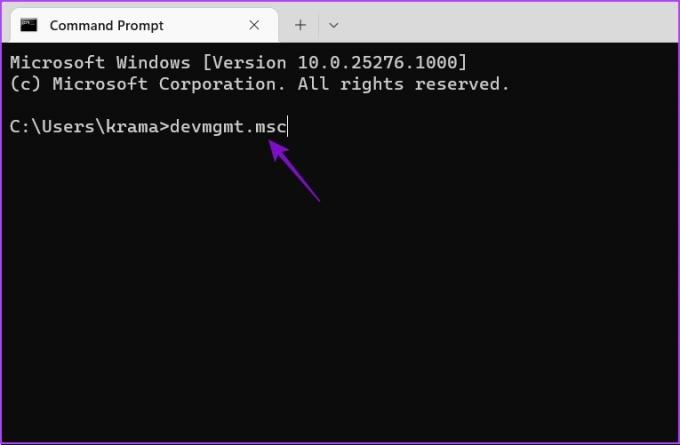
8. Отворете диспечера на устройствата с помощта на диспечера на задачите
Обикновено Task Manager се използва за управление на приложения, работещи във фонов режим. Но ще се изненадате да научите, че можете да го използвате и за отваряне на диспечера на устройства. Ето как:
Етап 1: Щракнете с десния бутон върху иконата на Windows, за да отворите менюто Power User и изберете Task Manager от списъка.

Стъпка 2: Щракнете върху опцията Изпълнение на нова задача.

Стъпка 3: В появилото се поле Създаване на нова задача въведете devmgmt.msc и щракнете върху OK.

9. Отворете диспечера на устройства, като използвате приложението Настройки
Приложението Настройки е централният център на операционната система Windows. Можете да го използвате, за да променяте опциите, да персонализирате компютъра си, да управлявате мрежата си, да отваряте приложения и др.
Ето как да използвате приложението Настройки, за да отворите диспечера на устройствата.
Етап 1: Натиснете клавишите Windows + I, за да отворите приложението Настройки.
Стъпка 2: Тип Диспечер на устройства в лентата за търсене и изберете същото от резултата.
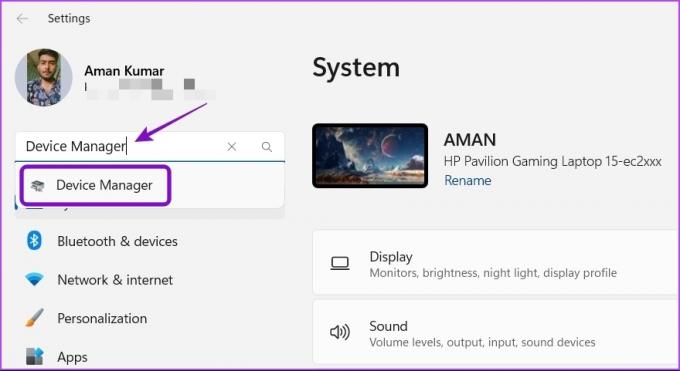
Отворете Device Manager с лекота
Диспечерът на устройства може да ви помогне да коригирате проблемите с драйверите на вашия компютър с Windows 11. Познаването на повече от един начин става наистина полезно, когато Диспечерът на устройства не се отваря чрез обичайния си метод.
Последна актуализация на 18 януари 2023 г
Статията по-горе може да съдържа партньорски връзки, които подпомагат поддръжката на Guiding Tech. Това обаче не засяга нашата редакционна почтеност. Съдържанието остава безпристрастно и автентично.
Написано от
Аман Кумар
Аман е специалист по Windows и обича да пише за екосистемата на Windows в Guiding Tech и MakeUseOf. Той има Бакалавър по информационни технологии и сега е писател на свободна практика с опит в Windows, iOS и браузъри.