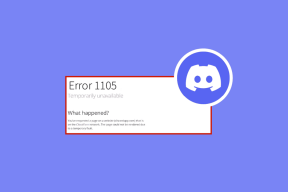Как да вмъкнете аудио коментари в PDF с помощта на Adobe Acrobat в Windows 11
Miscellanea / / April 06, 2023
Ако работите върху документ с няколко лица, нещата може да се раздвижат. Когато работите с документи за текстообработка като Google Docs и Microsoft Word, промените са лесни за проследяване. Просто използвайки функция за проследяване на промените в Word или функцията Editor в Google Docs го прави лесно. Въпреки това, когато работите с PDF файлове, това може да бъде трудно.

С Adobe Acrobat едно просто заобиколно решение ви позволява да следите промените. Това е инструментът за коментари. Потребителите на Adobe Acrobat могат да изберат да оставят текстов или аудио коментар. Освен ако не бъдат изтрити, тези коментари са пътека за всяка промяна, направена в PDF файла. Как работят аудио коментарите? Можете да вмъкнете аудио коментар в PDF с помощта на Adobe Acrobat на компютър с Windows 11 и Windows 10.
Как да вмъкнете предварително записан аудио коментар в PDF с помощта на Adobe Acrobat
В Adobe потребителите могат или да записват аудио директно в Adobe, или да импортират аудио от друг източник в PDF като коментар. Ето как да вмъкнете предварително записано аудио във вашия PDF файл с Adobe:
Етап 1: Щракнете върху бутона Старт и въведете Acrobat, за да потърсите приложението.

Стъпка 2: От резултатите щракнете върху приложението Acrobat, за да го отворите.

Стъпка 3: Кликнете върху менюто Файл в горния ляв ъгъл.

Стъпка 4: От менюто Файл щракнете върху Отвори, за да стартирате File Explorer (Windows Explorer).

Стъпка 5: От File Explorer навигирайте до местоположението на PDF файла, в който искате да вмъкнете аудио коментар.

Стъпка 6: Щракнете върху PDF файла и изберете Отваряне, за да го видите в приложението Adobe.

Стъпка 7: След като отворите PDF файла, щракнете върху раздела Инструменти в горния ляв ъгъл.

Стъпка 8: Щракнете върху Коментар в центъра за инструменти.

Стъпка 9: От лентата с инструменти за коментар щракнете върху иконата за прикачен файл, за да разкриете падащото меню.

Стъпка 10: Щракнете върху Прикачи файл от падащото меню и ще видите как курсорът на мишката се превръща в карфица.

Стъпка 11: Преместете щифта до мястото, където искате да поставите своя аудио коментар, и щракнете с левия бутон на мишката, което ще отвори File Explorer.
Стъпка 12: Отидете до местоположението на вашето аудио във File Explorer и щракнете върху Open.

Стъпка 13: Ще видите изскачащ прозорец с молба да потвърдите външния вид на вашия нов аудио коментар. Щракнете върху OK, след като изберете предпочитания от вас външен вид.

Вашето предварително записано аудио ще се появи като коментар към вашия PDF файл.
Как да запишете аудио коментар в PDF с помощта на Adobe Acrobat
Вместо да използвате външно приложение за запис на аудио, можете да направите своя аудио коментар директно в Adobe. Вашият компютър обаче трябва да има вграден микрофон или свързан външен микрофон, за да заснемете записа. С това ето как да запишете аудио коментар във вашия PDF с помощта на Adobe:
Етап 1: Щракнете върху бутона Старт и въведете Acrobat, за да потърсите приложението.

Стъпка 2: От резултатите щракнете върху приложението Acrobat, за да го отворите.

Стъпка 3: На лентата на приложението Adobe щракнете върху раздела Файл.

Стъпка 4: От менюто Файл щракнете върху Отвори, за да стартирате File Explorer (Windows Explorer).

Стъпка 5: От File Explorer навигирайте до местоположението на PDF файла, в който искате да вмъкнете аудио коментар.

Стъпка 6: Щракнете върху PDF файла и изберете Отваряне, за да го видите в приложението Adobe.

Стъпка 7: След като отворите PDF файла, щракнете върху раздела Инструменти.

Стъпка 8: Щракнете върху Коментар в центъра за инструменти.

Стъпка 9: От лентата с инструменти за коментар щракнете върху иконата за прикачен файл.

Стъпка 10: Щракнете върху Запис на аудио от падащото меню и ще видите как курсорът на мишката се превръща в високоговорител.

Стъпка 11: Преместете курсора до мястото, където искате да поставите своя аудио коментар, и щракнете с левия бутон на мишката, което ще отвори Звукозапис.

Стъпка 12: Щракнете върху бутона Запис в изскачащия прозорец Звукозапис, за да започнете да записвате вашия коментар.
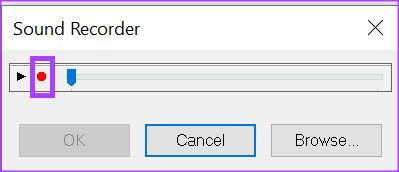
Стъпка 13: Щракнете върху бутона Стоп, за да прекратите записа, след което щракнете върху бутона OK.

Стъпка 14: Ще видите изскачащ прозорец с молба да потвърдите външния вид на вашия нов аудио коментар. Щракнете върху OK, след като изберете предпочитания от вас външен вид.

Вашият аудио коментар ще се появи в PDF файла.
Шифроване на PDF с Adobe Acrobat
С аудио коментарите можете да навлезете в повече подробности, отколкото бихте направили с текстови коментари. В същото време може да покриете чувствителна информация, за да избегнете попадането в неподходящи ръце. Един от начините да предотвратите това е чрез криптиране на вашия PDF файл.
Последна актуализация на 02 януари 2023 г
Статията по-горе може да съдържа партньорски връзки, които подпомагат поддръжката на Guiding Tech. Това обаче не засяга нашата редакционна почтеност. Съдържанието остава безпристрастно и автентично.
Написано от
Мария Виктория
Мария е писател на съдържание с голям интерес към технологиите и инструментите за продуктивност. Нейните статии могат да бъдат намерени в сайтове като Onlinetivity и Delesign. Извън работата можете да намерите нейния мини-блог за живота й в социалните медии.